
1-2:初心者でも迷わないillustratorの「新規作成」の手順
後々トラブルを生まない為に、新規作成の手順と項目を覚えることができます。
新規作成の画面の設定項目は、新規作成後の制作中でもいつでも変更ができます。が、後で変更してはいけない項目が1つあります。ので、そこだけは要注意です。
最初にA4のチラシを作ろう!とか、B6のPOPを作ろう!とか名刺を作ろう!とか、サイズも含めて作りたいモノを想定できていなければまずは作る予定の中で一番大きなサイズで作りましょう。
大まかな手順
「新規作成」をクリック→名前を決める→サイズを決める→向きを決める
→裁ち落としを決める→詳細設定を選ぶ→「OK」をクリック
以上が大まかな流れです。では詳しくみていきましょう。
1 新規作成のボタンクリック or メニューバー「ファイル」>「新規」をクリック
Illustratorを立ち上げるとこのような画面が出ているはず。
最初の画面にある、左上の方の新規作成のボタンをクリック。
もしくは、メニューバーの「ファイル」>「新規...」をクリック。
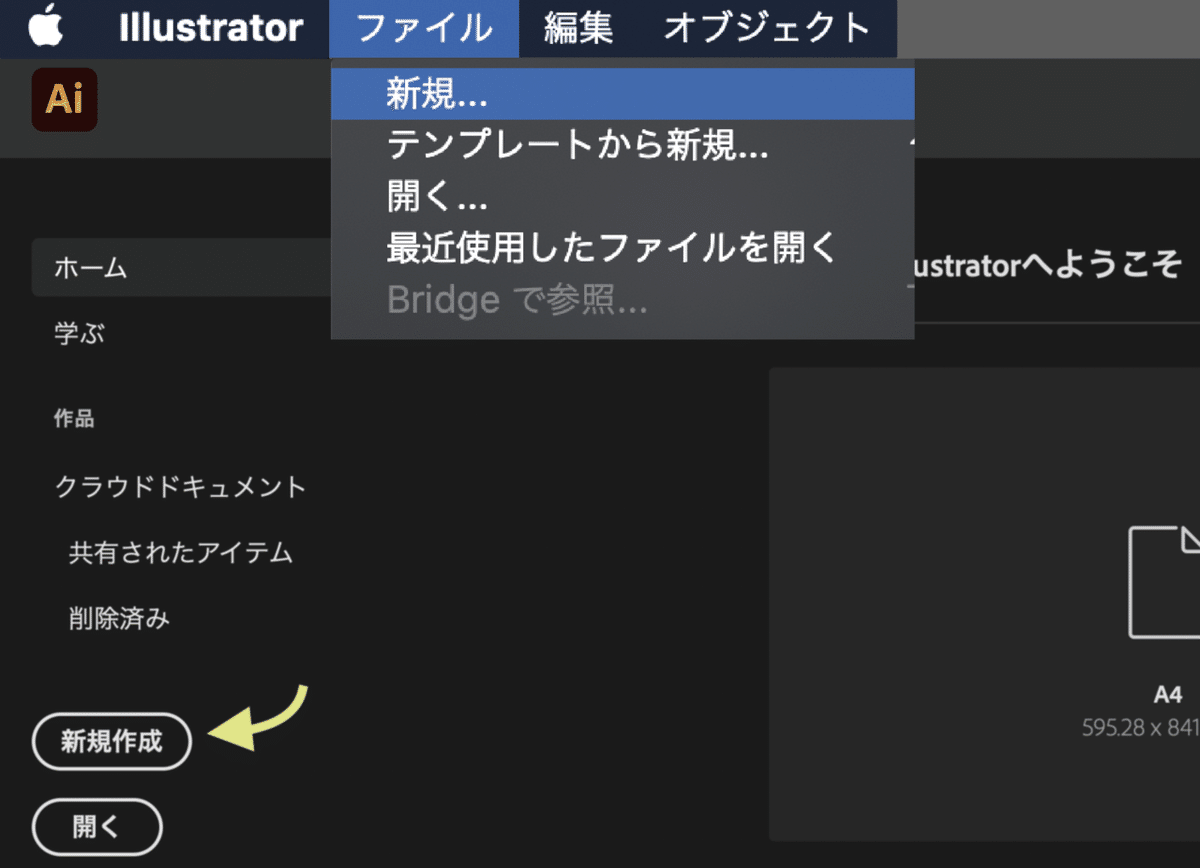
すると、次のAかBパターンの画面が表示されます。
2 用紙(アートボード)のサイズを選ぶ
不用意に大きめに作るなどせずにきちんと作りたいサイズを指定します。
(大きめのアートボードにトリムマークは、旧式の方法で現状は誤っている方法です。)
Aパターン
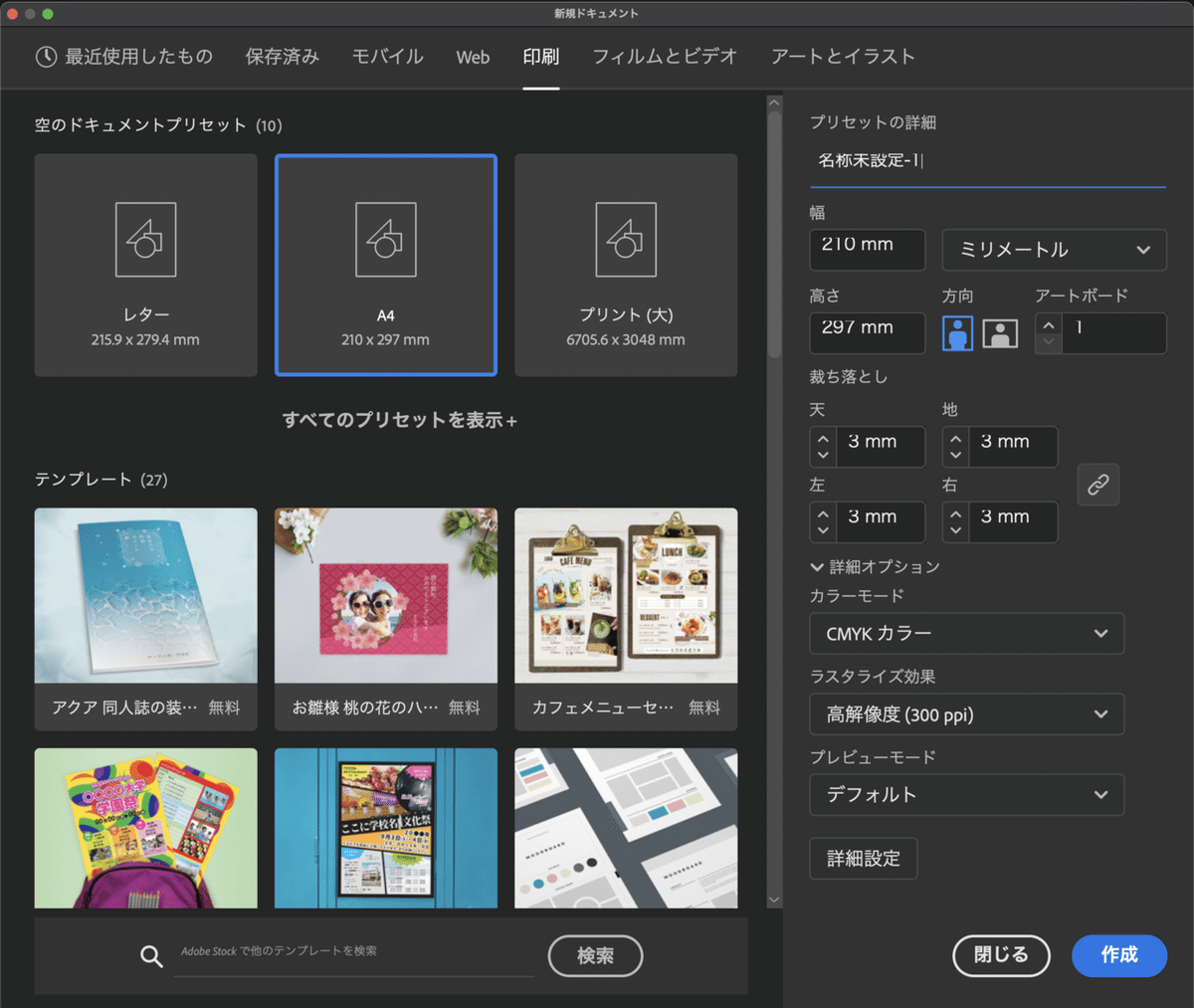
Bパターン
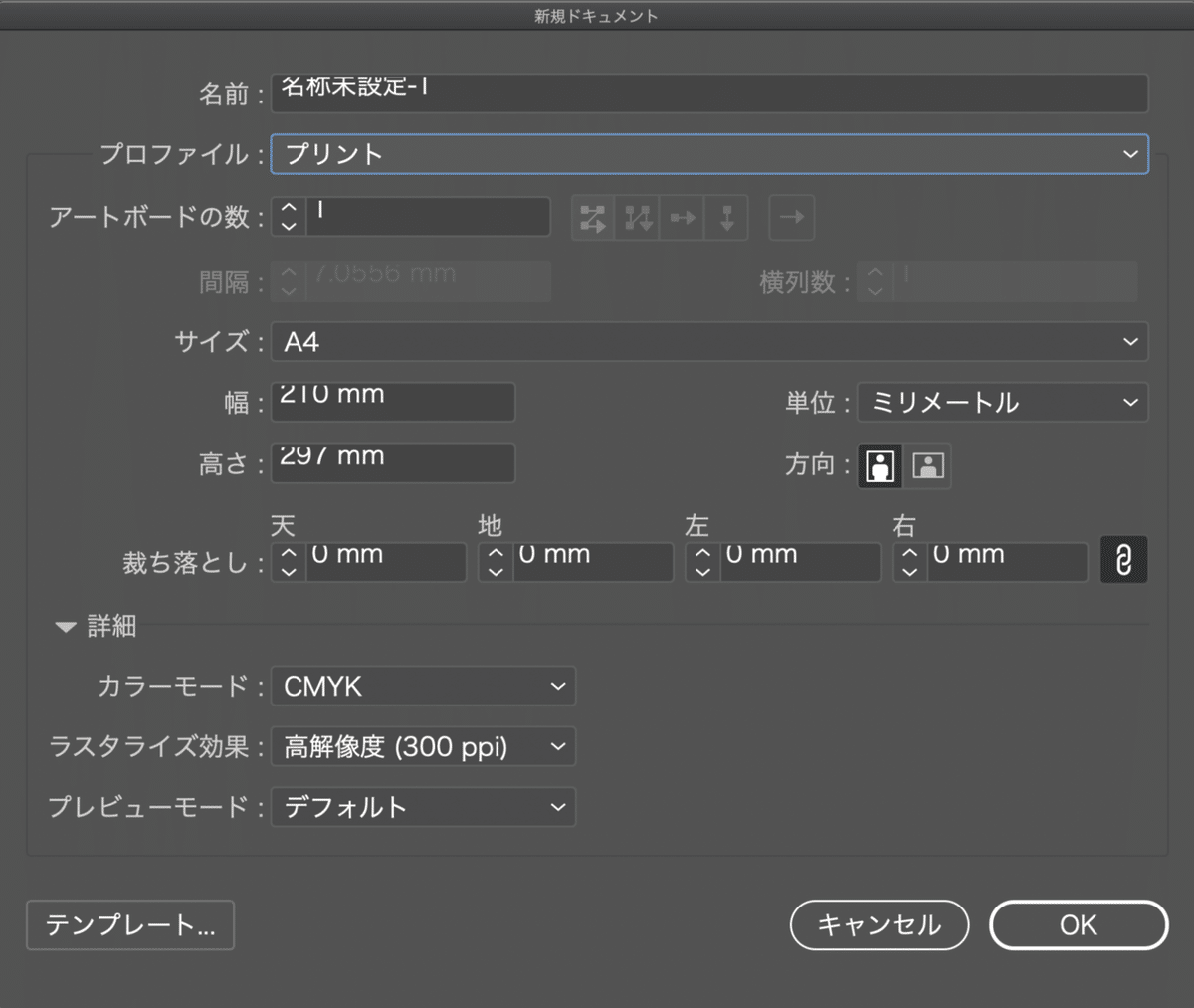
Aパターンだった場合
「最近使用し〜 保存済み モバイル Web 印刷 フィルムと〜 アートとイ〜」
と並んでいる所にある「印刷」をクリック(印刷の下に線がでればOK)
↓
そのすぐ下の「空のドキュメントプリセット」にある作りたいサイズがあれば、そのアイコンをクリック(青などの色で強調表示されます)。
※アイコンの下にある「すべてのプリセットを表示」をクリックすると、
さらにアイコンが増えます。
「すべてのプリセットを表示」がない場合は、既にすべてが表示されいるということです。
もし、希望のサイズがなければ「幅」「高さ」に必要なサイズの数値を入力(mmで)します。
※プリセットにはもとのアイコンが青く選択されたままですが、入力された数字のサイズで作られますので、気にしなくてもOKです。
Bパターンだった場合
プロファイルの欄 から 「プリント」を選びましょう(上の画像なら[カスタム]と表示されている所です)
↓
「サイズ」の欄から作りたいサイズを選びましょう。(ここではA4)
もし、サイズがなければ「幅」「高さ」に必要なサイズの数値を入力(mmで)します。
※サイズ欄が[カスタム]と変わるので分かりやすいかと思います。
3 「方向」「名前」「断ち落とし」をきめる
AパターンもBパターンも場所が違いますがすべて同じです。
順にきめていきましょう。
「方向」:縦か横か
縦向き・横向き、それぞれのアイコンをクリックして、縦長、横長どちらがいいか選びましょう。選ぶたびに幅と高さの数値が入れ替わりますので、
※アイコンでわかりづらい時は数値で縦長か横長か判断しましょう。
「名前」:ファイル名
パソコンでのファイル名をここで決めます。「チラシ」とか「マルシェ用フライヤー」とかこれから作る物の名前を入れましょう。ファイル名はいつでも後で変更ができますので、さっとで構いません。ちなみに、私は「イベント日 会場名 目的サイズ」というルールにしています。
「断ち落とし」:全部0mmで
プロの印刷屋さんやネット印刷サービスなどで関わってくる言葉です。自宅のプリンターやコンビニプリントでは必要ないので、全部「0mm」にしましょう。
※印刷サービスを利用するときにデザイン次第で必要になる場合がある。との認識だけで今は十分です。
4詳細(詳細オプション)を決める
詳細(詳細オプション)の左隣の▶︎三角が右向きならクリックして▼下向きにしましょう。
「カラーモード」「ラスタライズ効果」「プレビューモード」などの項目がでてきます。ので、次のように設定しましょう。
「カラーモード」:CMYK
「ラスタライズ効果」:高解像度(300ppi)
「プレビューモード」:デフォルト
手順通りに進んできていれば自動で上のようになっているはずです。
カラーモードだけは絶対に間違えないように 『CMYK』
とても大事なところです!後で変えてはいけない項目がこれです。
しっかりと『CMYK』の文字を確認してOKを押しましょう!
するとこんな画面が表示されているはず
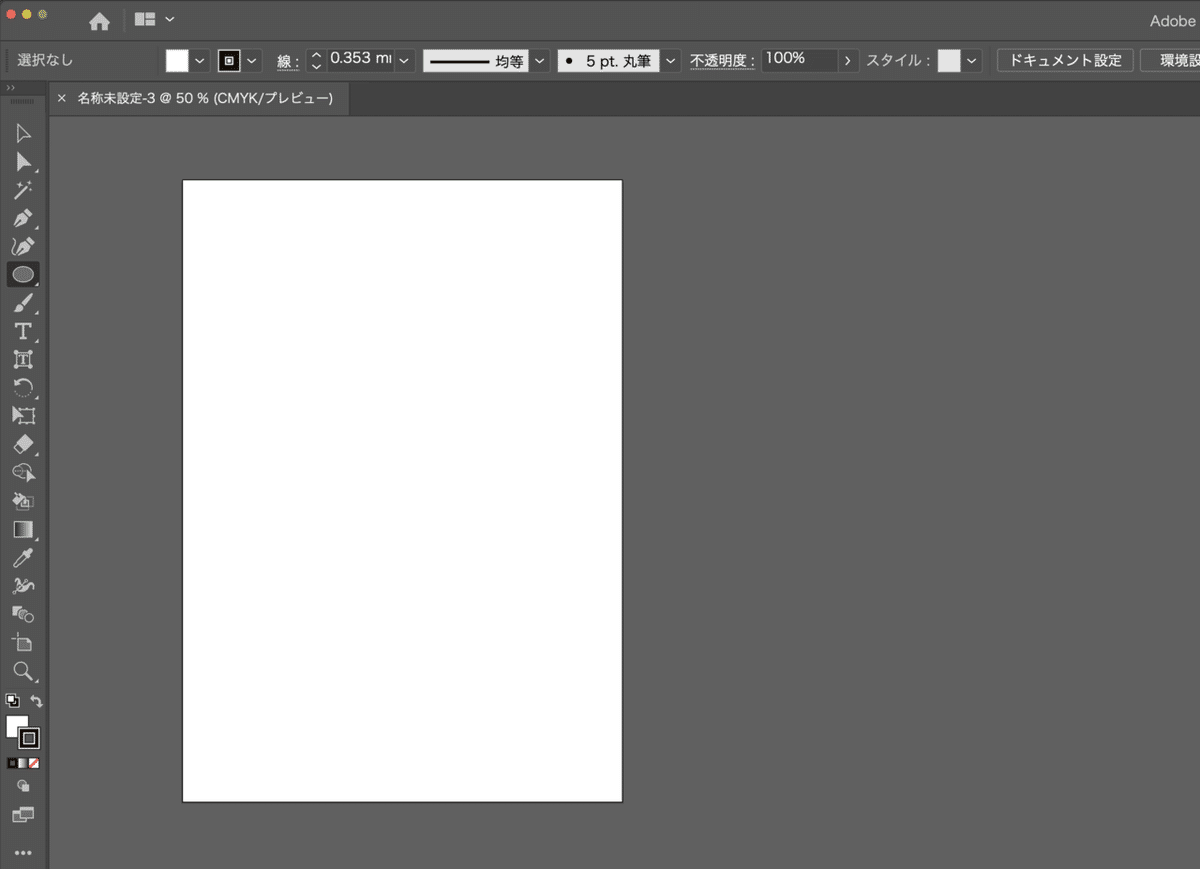
以上が新規作成の手順です。
が、最後にもうひと手間。
5 グリッドと定規を表示させる
メニューバーにある「表示」から「グリッドを表示」をクリック。
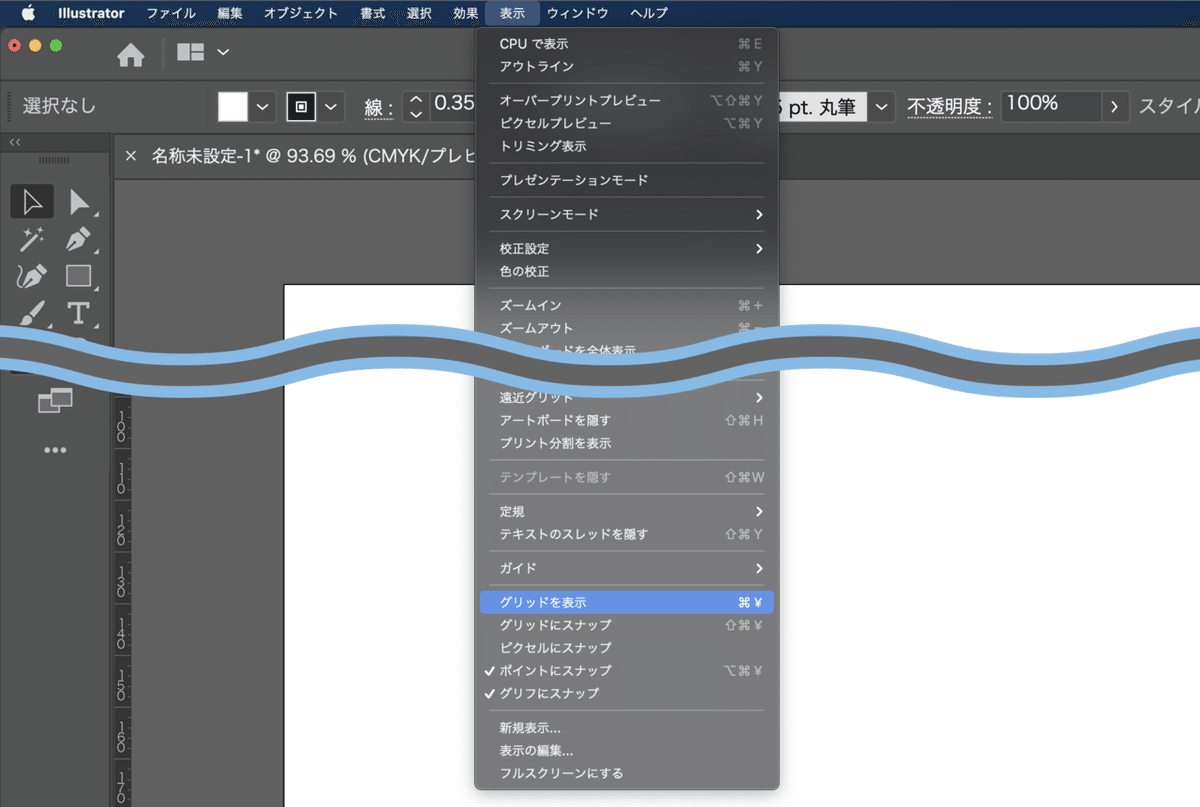
同じように「表示」から「定規」→「定規を表示」をクリック。
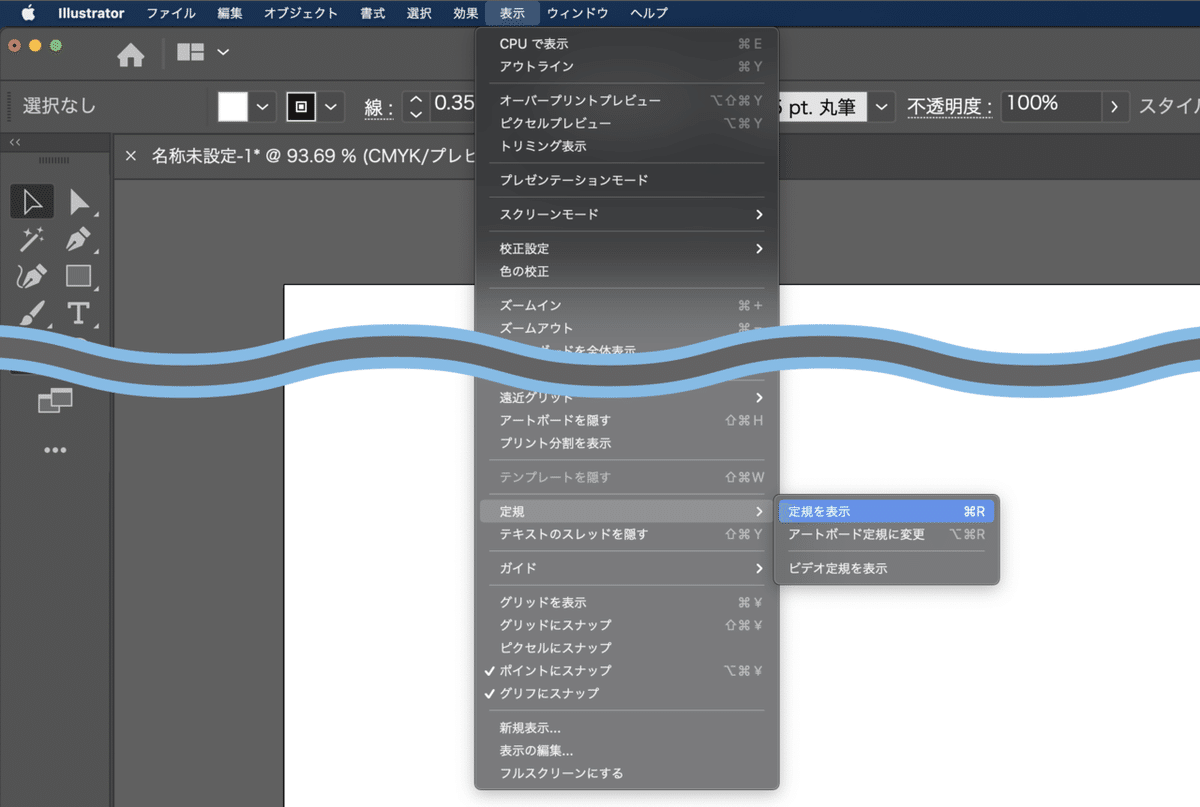
こんな画面になります。
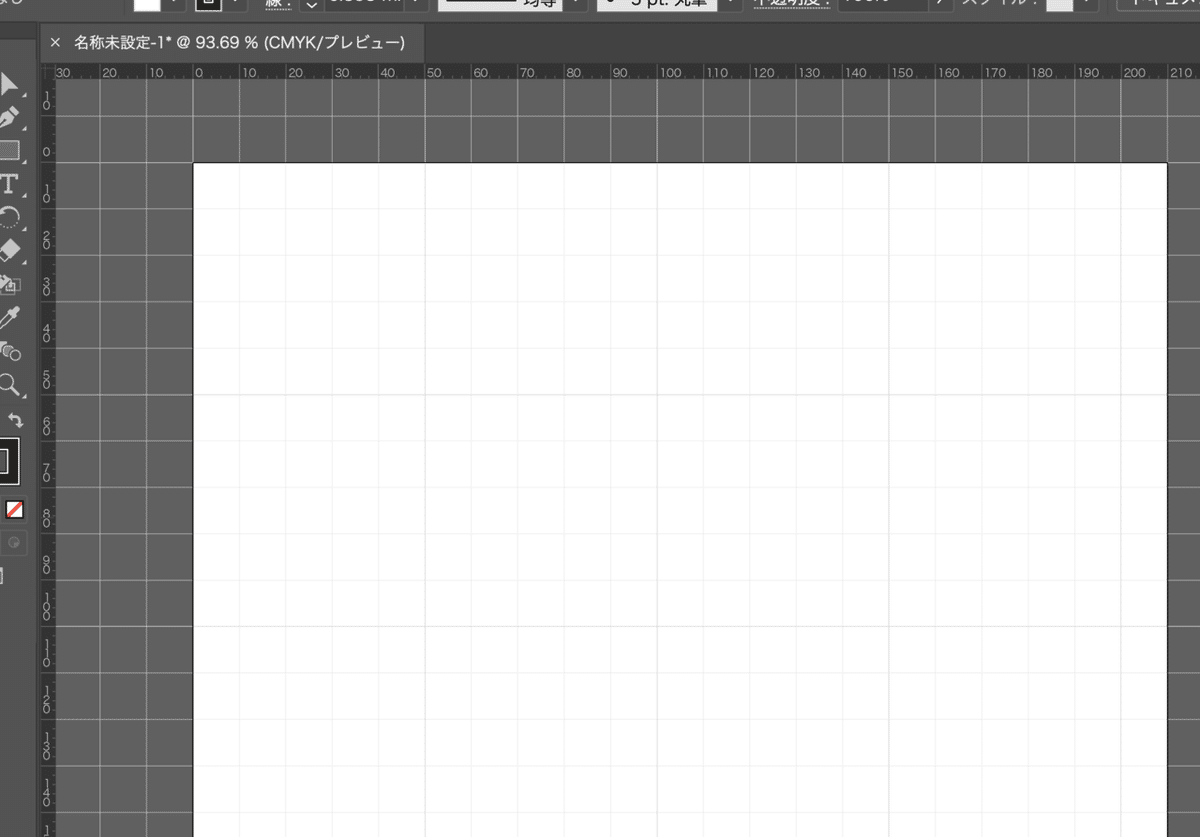
10mm間隔の罫線・めもり(左上のカドが0)が表示され、
レイアウトデザインの準備が整いました。
おまけ
〜CMYKを選び損ねたり、不安な時は〜
メニューバーにある 「ファイル」の欄の下の方に「ドキュメントのカラーモード」の項目があります。CMYKカラーをクリックし☑️マークをつけましょう!
「☑️CMYKカラー」となっていればOKです。
同様にここでカラーモードをRGBへも変更できます。色のついたオブジェクトを作った後でカラーモードを変えると色が少し変わってしまいます。また色を調整するという無駄で面倒な作業をすることになります。これが、カラーモードを変えてはいけない理由です。
定規やグリッドを非表示にする方法
メニューバーの「表示」>「グリッドを隠す」や「定規を隠す」をクリック
おしまい
役に立ったな。と思われましたら是非サポートをお願いいたします。 作家さんの作品のお披露目&販売場所を提供し維持する運営費用に役立てたいと考えております。
