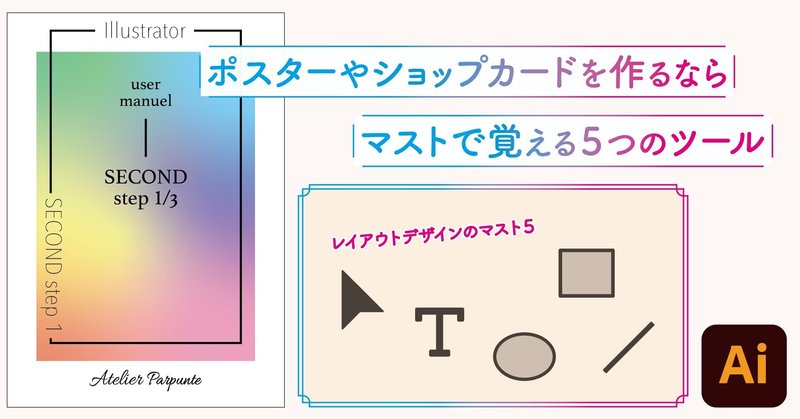
2-1:Illustratorでポスターやショップカードを作るならマストで覚える5つのツール
この5つのツールさえ覚えておけば、
ポスターやショップカードなどが作れるようになります。
おしゃれなポスターや名刺など、数々のツールが使いこなされている、
と思いがちですが、実はこれしか使ってないなんて事も多いからです。
ツールとは
直線を描きたいなら直線ツールといったように、
Illustratorでしたいことに合わせて選ぶ道具のことです。
画面の左側に縦にずら〜と並んでおり多くがパスを描くためにあります。
この5つもすべてパスのためのものです。
名前とアイコンだけでも、しっかり覚えておきましょう。
では、早速。。。
マストの基本ツール5つ
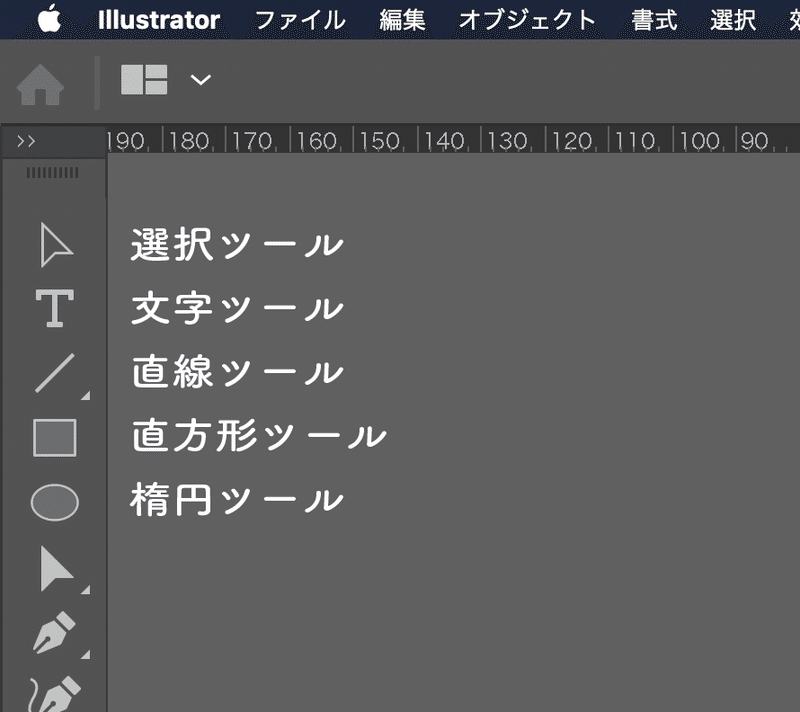
選択ツール(V)文字ツール(T)直線ツール(¥)長方形ツール(M)楕円形ツール(L)の5つです。
選択ツール(V)
配置した文字や写真や図形を動かす・大きさを変える・形を変える・回転させる。事ができます。白い色違いのダイレクト選択ツールと混同注意!
文字ツール(T)
文字を入力する時に使います。1フレーズだけや、範囲をきめて文章を入れることもできます。すでに入力した文字を修正するときにも使います。
直線ツール(¥)
真っ直ぐな1本の直線が描けます。たてよこナナメ、角度長さは自由自在。
長方形ツール(M)
四角形を描けます。写真の切り抜きや、文字の下地に活躍します。
楕円形ツール(L)
円が描けます。楕円から正円まで自由。操作方法も用途も長方形ツールと同じ
ツールの選び方
使いたいアイコンの上をクリックする。
(周りの色が少し変わり、そのツールが使えるようになります)
イラレの初期状態では、直線ツール(¥)長方形ツール(M) 楕円形ツール(L)は1つのアイコンにまとめられて、他の2つは隠されてしまっています。
隠れた(まとめられた)ツールの使い方
代表のアイコン(右下に▲が表示されている)を長押し。
隠れたツールが表示される。使いたいツールをクリック。
(代表がそのアイコンに変わります)
選択ツールの使い方
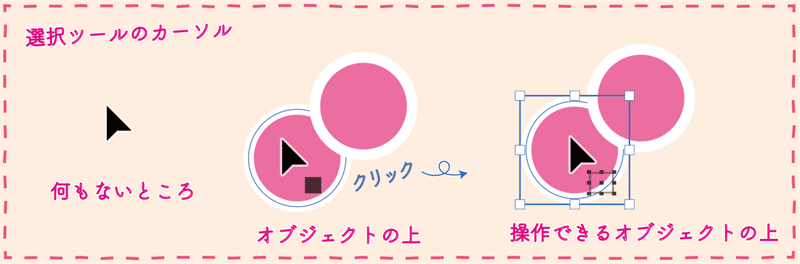
大きさや形の変更
それぞれの角や辺の中点の□を、縦や横や斜めにドラッグすることで、大きさを変えることができます。□の上にカーソルを合わせるとカーソルが←→こんな矢印に変化するので変化したらドラッグします。場所により左右だけ上下だけ両方同時にと大きさを変えれます。角の少し外側にカーソルを移動すると回転もできます。
場所を動かす
□に触れないように、青い線かオブジェクト自体をドラッグします。
直線ツール・楕円ツール・長方形ツールの使い方
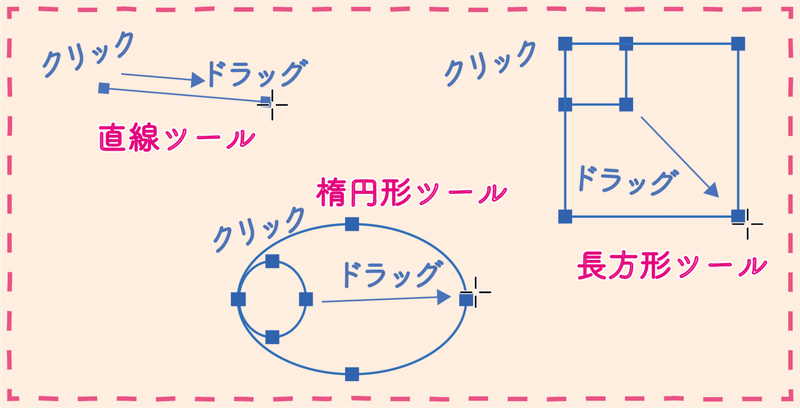
使い方
3つともほぼ同じです。
描きたい所(スタート)でクリックし終点(エンド)までドラッグします。
大きさなどはだいたいで構いません。
□のついた枠使って、いつでも自由に大きさを変えれます。
またウィンドウを使って数字入力して正確な長さの図形にすることもできます。
文字ツールの使い方
使い方は2種類あります。
タイトルなどの1行の文字を入れたい場合
文字を入れたいところでクリック。「山路を登りながら」というサンプルテキストが自動で入ります。その状態でキーボードで何かしら入力すると上書きされます。
説明などの複数行の文章を入れたい場合
長方形ツールと同じようにドラッグしてエリアを決めます。
今度は「情に棹させば流さ~」とサンプル文章が自動で入ります。
同じく、その状態でキーボードで何かしら入力すると上書きされます。
2つのタイプの違いは選択ツールをつかって大きさを変えるときにわかります。
タイトル文字の入れ方(左)だと文字そのものの大きさが変わります。
文章タイプの文字の入れ方(右)だと文章が入る場所の大きさが変わるだけで、文字そのものは大きさは変わりません。
※注目ポイントの●か○をダブルクリックすると
タイトルタイプと文章タイプを入れ替えることができます。
以上がマスト5ツールの基本的な使い方です。
これで大抵のレイアウトデザインは作ることができるようになりました。
次に覚えることは、
文字の書体を変えたり、色をつけたりと装飾をする方法と
商品などの写真を配置する方法です。
おまけ 〜ツールを使いやすく整理しよう〜
よく使うのに隠れてしまっていると、
探す時間や選ぶ時間もストレスになります。
探さなくていいようにアイコン並び替えましょう。
並び替え方
①「・・・」をクリック。(ツールが並んでいるところ:ツールバー、の一番下にあります)
②ドロワーと呼ばれるツールの全てが含まれたウィンドウが横に表示される。
③ツールのアイコンをドラッグして、ならびかえる。
まとまったアイコンもドラッグすると取り出せます。
また、ドロワーからまだツールバーにないツールを足すこともできる。
④もう一度「・・・」をクリック。して終了。
おしまい
役に立ったな。と思われましたら是非サポートをお願いいたします。 作家さんの作品のお披露目&販売場所を提供し維持する運営費用に役立てたいと考えております。
