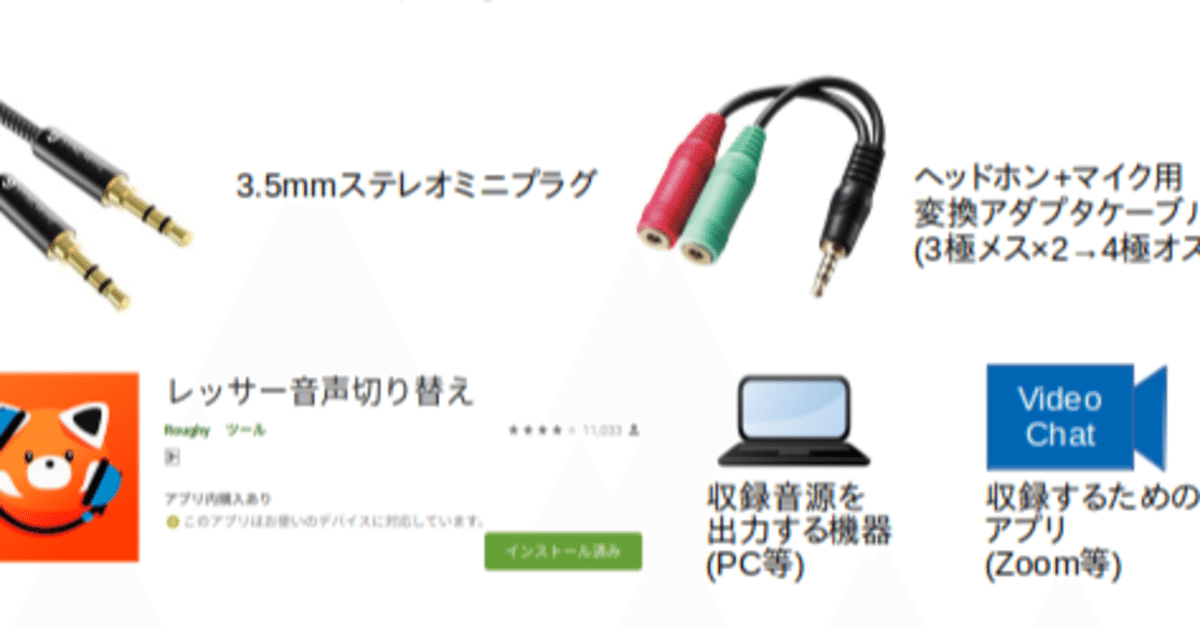
[補足記事]収録環境の技術![2020/10 最新版]
どうも。田舎の文化人類ASTRAYです。
今回は、我々の収録環境をご紹介したいと思います。防音とか場所の話ではなく、主に配線や録音方法について書いていきます
なお、PA(音響技術)に関してはまだ不勉強なので、間違っている可能性もあります。とはいえ、これでも収録ができていることは事実ですので、あくまで、1つの手法、やり方として捉えていただければとも思います。
2020/11/05追記:この方法ですが、現在イヤホンジャックのある Android でのみ動作が確認されています。iphone に関しても Lightningケーブルからイヤホンジャックに変換すればできると思いますが確認中です。
2020/11/11追記:type-cからイヤホンジャック変換器(4極対応)のものを使えば イヤホンジャックのない Android 端末( rakuten mini )でも同様の方法できることが確認できました。iphone に関しては変換器を通して、同様の方法で挿しても音が入力されないようです。現在、3.5ミリジャックに対応している音響ミキサーを介せばできることがわかっています。引き続き分かり次第追記していきます。また、場合によっては iphone 向けの記事を書くかもしれません。
リモート収録をせざるおえない環境
まず、我々の環境構築に至った背景についてお話していきます。この部分はそこまで重要ではないので、飛ばしてもOKです。
グループで配信している僕らですが、それぞれ離れた場所に住んでおります。気軽に会いにいける距離でもないため(特に僕が)、リモートで収録をしています。幸いなことに我々が配信しているプラットフォームの Radiotalk では、下記のような「ゲストを招待」機能(以下、ゲスト機能)もついているため、この機能を使って収録をしています。
しかし、我々が始めた当初にこの機能は存在しておらず、リモートでも収録できるような工夫が必要でした。その苦労を語っている配信が下記となります。
技術を語っていると見せかけて「大変だった」としかいってないので、あまり聞く価値ないかと思いますのでご紹介までにw
しかし、「この工夫はもういらないのか」となっているのかと言われればそんなことはなく、今でもたまに使っています。特に本名をブッパしたとき、メンバーが Radiotalk を使えないときには重宝しています。
また、Live 配信が Radiotalk でできるようになりましたがリリース時点ではゲスト機能がありません。なので、コラボ配信(我々にとっては普通の配信)をするには、なんかしらの工夫が必要です。そこで、この時の工夫が応用できるのではないかと考え共有します。
ゲスト機能がつく前までの収録環境
使用していた機材を以下に羅列します。その下に画像も載せておきます。
1.どっちもオス端子のイヤホンプラグ
2.3極から4極の変換ケーブル(スマホで外部マイクを使うにはこれが必要)
3.音を流す機材(PC、walkman 等)
4.Zoom や skype などの通話アプリ(グループ、コラボで収録する時に使用)
5.音声切り替えアプリ(マイク入力を外部マイクに設定するために使用)
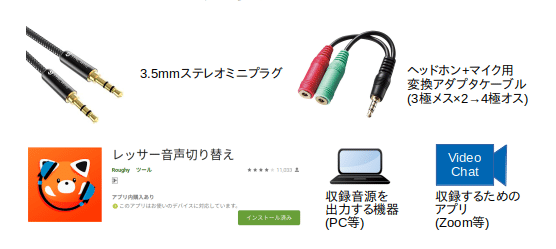
それぞれ説明すると、ステレオミニプラグは音源と収録用のスマホを接続するために使います。変換ケーブルと音声切り替えのアプリは、音源からスマホに録音するために使います。
次に収録の流れを以下に書きます。その後の画像を見てもらっても多分わかるようになっていますので、わかりずらかったらそちらをどうぞ。
①収録を行う(グループならzoomやskypeなどの通話アプリで録音)
②収録音源を編集する(必要があればここでBGMやSEなどを入れる)
③録音用スマホに変換プラグを刺し、音声切り替えアプリでマイクの切り替えを行う
④音源を出力する機材とスマホをステレオミニプラグでつなぐ
⑤タイミングをあわせて録音
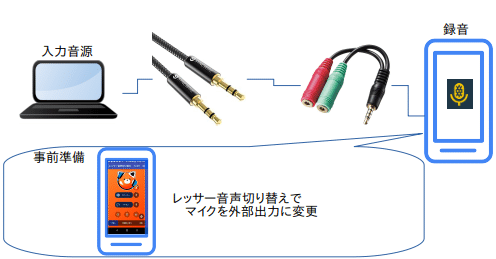
この手順で行うことで、外部ツールを使っての録音をしていました。つまり、実質収録が二回行われているというなんだこりゃな配信方法ですw
ここまでに使ってる機材でPCやスマホを除いて購入必須なものは、1. と 2. です。一応以下に僕が使ってる機材のamazonリンクを貼っておきます。何買えばいいかわからないという方は参考にしてください。
(11/1追記:1.と2.ですが「スマホで使えるマイク」みたいなのを amazon で購入すると同梱されていることもあります(購入前に確認してください))
ちなみに未確認ですが、4極のステレオミニプラグ単体でもできると思います。一応そちらもリンクを貼っておきます。ご参考程度に。
ゲスト機能とデメリット
ここまでがゲスト機能がつく前までの収録環境です。今は、Radiotalk 内で完結できているため一回収録するだけで大丈夫です。
「じゃあ、もうあの面倒な配線は使ってないの?」ということですが、そんなことはありません。といいますのも Radiotalk でできないことも多くあるからです。特に配信をしていて「これできないのつらい…」というのを2点あげます。
1つ目は、ゲスト機能の使用時は収録後の編集ができないということです(2020年10月現在)。1人で録れば iOS 版では音の大きさやカットなど編集ができます。しかし、ゲスト機能を使うと編集ができなくなるため、失言のカットや音量調整ができず、収録中に気をつける必要があります。
2つ目は、配信を一度あげたらあげ直しがきかないということ。これは、収録して「下書きをしようとしたのに間違って配信してしまった」というときやどこぞのスットコドッコイが本名をブッパした配信を消す以外の選択肢がとれないということです(配信後の編集もできないので)。
こういったプラットフォーム側で対応していないものに対応するために以前までの収録で使用していたあれら(特に配線類)を使います。使い方はとっても簡単。収録時の流れを逆にして繋いで再録音すればいいんです。図で表すとこんな感じ。

このように音源を一度別の媒体に録音しなおしてから配信したトークを消去し、そっちで必要な編集をおえたら、Radiotalk で再収録を行います。これで2つのデメリットは解消されました。やったね!
ちなみにこの方法で回収し、編集し(7:35頃本名を言っていたので)、再配信したのがこちらです。
かなりホワイトノイズが入ってますが、マイクで直接やるよりはマシかと。一応こんな感じで回収することで再配信が可能になります。
ちなみにこんなことしなくても Podcast 連携してる人は音源をダウンロードしてという手もあります(連携されるまで消せませんが)。
2020/11/05追記:以下の配信でも同じように回収し編集しました。やはりホワイトノイズが気になるので配線とか環境とか考えた方がいいかもしれません。
まとめ
リモートでの収録はアプリ内で完結できるようになりましたが、まだ補いきれていない部分がいくつかあります。その部分を補うためにいくつか配線を買うのも豊かな配信生活に繋がると思うので、ぜひ買ってみてください。
LIVE配信に関しては別で記事にしますので、まとまり次第記事にします。そちらもどうぞ。
この記事が気に入ったらサポートをしてみませんか?
