
エディタを使ったコードの作成と実行
これまでに紹介したコードは短いため、直接、「Rコンソール」に入力しても作業できていたと思います。本格的に R 言語によるプログラムに取り組むのであれば、いったん、コードをテキストエディタに記述して保存してから、実行するほうが望ましいです。
エディタというのは、主にプログラムを編集するために作られた、文字を編集するアプリです。Windows だと「メモ帳」、macOS だと「テキストエディタ」のようなアプリをイメージするとよいです。これらでもコードの編集は可能ですが、よりプログラムに特化したアプリを使うと余計な苦労をせずに済みます。macOS の場合は、CotEditor のように AppStore から無償でダウンロードできるものもあります。
標準のエディタ
普段、プログラムを記述するエディタを使用していない場合、R には標準のエディタが用意されているので、それを使うことも可能です。Rアプリを起動すると、Rコンソールのウィンドウが表示されていますが、その状態で、上部のメニューから、「ファイル」=> 「新規文書」を選択すると、エディタのウィンドウが新たに開きます。
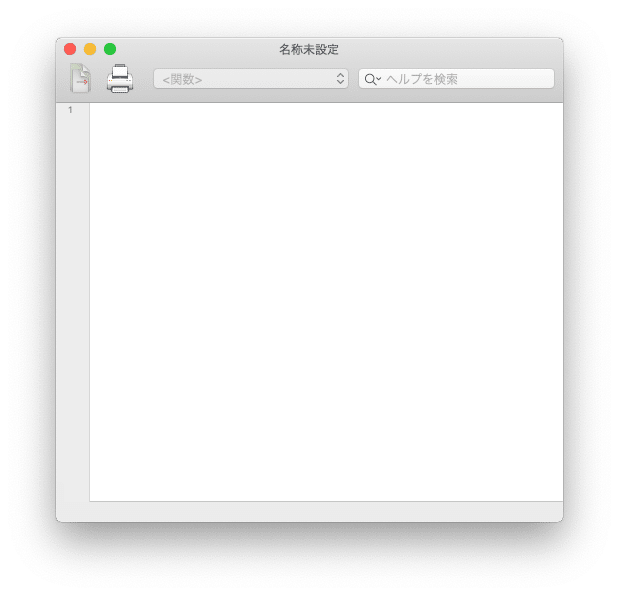
このウィンドウ内にコードを記述します。例えば、下記のように入力して保存します。
library(tidyverse)
input_data <- read_tsv("input_data.tsv")
meta_data <- read_tsv("meta_data.tsv")ここでは、「example.r」というファイル名で保存しています。
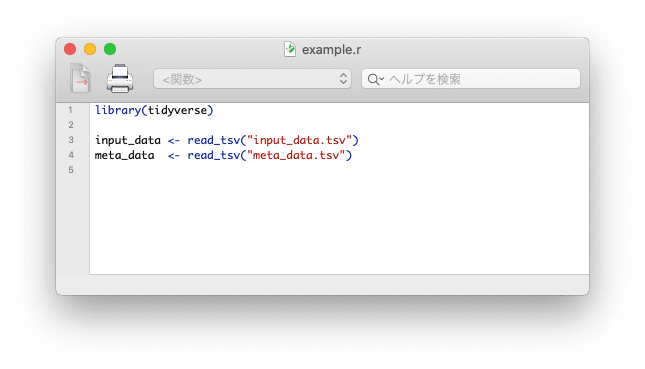
エディタに記述したコードの実行
エディタに記述したコードを実行するには、「Rコンソールにコピペ」でもよいのですが、もっと簡単に実行できます。
実行するには、まず、実行したい行にカーソルを合わせます。下記では、1行目の 「library(tidyverse)」 にカーソルを合わせています。

この状態で、上部のメニューから、「編集」=> 「実行」を選択します。すると、現在カーソルを合わせている行が、Rコンソールに入力され、実行されます。
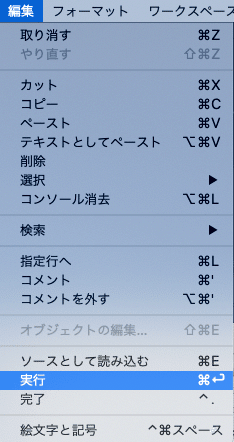
ショートカットキーが割り当てられていますので、エディタのウィンドウでカーソルを実行したい行に合わせた状態で、「コマンドキーを押しながら改行」(macOS) でも実行できます。(Windows は、 Ctrl キーを押しながら改行)
最終的には、下記のようなコードを記述しておいて、上から順に実行していくようになります。
library(tidyverse)
input_data <- read_tsv("input_data.tsv")
meta_data <- read_tsv("meta_data.tsv")
output_data <- input_data %>%
inner_join(meta_data) %>%
select(Symbol, Sample2) %>%
filter(Sample2 > 1)
write_tsv(output_data, "output_data.tsv")エディタに記述しておくと、間違って記述した場合も修正が簡単にできます。通常のコーディング作業は、入力 => 実行 => エラーを確認 => 修正 => 実行 という作業を繰り返して行います。
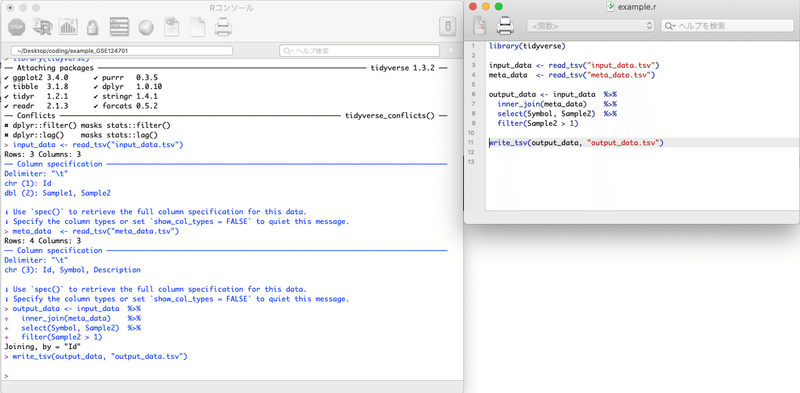
*input_data などのファイルが読み込めない場合は、作業ディレクトリを確認してください。Rコンソールのメニューから、「その他」=>「作業ディレクトリの変更」で、読み込むファイルを含むディレクトリに移動できます。
この記事が気に入ったらサポートをしてみませんか?
