
あさつきの近況報告+Orbital2 を Digital Photo Professional で使う話について
久し振りの挨拶
あさつきです、note.com では久し振りの投稿となります
近況報告と Orbital2 の紹介をさせて頂ければと思います
近況報告 ~會社を辞めます~
私事ではありますが、12月15日付で會社を退職します
今までは自分の生活の為と偽って仕事をして来ましたが、
将来的なこととしたいこと(寫眞家、占い師等)を考えて
退職することにしました
現在長期休暇に入っていて、七五三撮影やスクールフォトの
仕事をしながら休んでいる状況です
何もしなければ支出が減っている現状と解ります、
外出すると金が掛かるとも感じるため、何もしないことが
案外厳しいとも考えている状況です
當方は退屈が嫌いと改めて感じました
流石に何もしないと生活出来ない為、バイトを探しながら
フォトグラファーのサイト登録を進めているところです
人の縁に感謝している次第です
Orbital2 を買いました ~インストールメモ~
購入した動機
大量の画像に對する回轉を素早く扱うためです
今年の10月頃からスクールフォトをする様になりました
スクールフォトとは、幼稚園や保育園の撮影のことで、運動會等の
イベントで子供達の様子を撮る仕事です
Lサイズ/2Lサイズの写真に現像出来る画像を納入するのですが、
目標枚数が1時間に300枚と言われているため、撮影中はJPGを
撮りまくることになります
撮った画像に関わる問題は、画像が傾いていることです
Lightroom には自動回轉機能があるのですが、私が使っている
Digital Photo Professional 4 にはそのような機能はありません
マウスの押下で操作をするのですが、枚数が多いと飽きるだけでは
無くて速度も下がるのです
そこで早く捌くために他のカメラマン様から教えて頂いたのが、
Orbital2 であり、處理速度を上げるために買いました

インストールまでの記録
現物が来ましたので、ドライバーをダウンロードしてインストール・・・
したのですが、上手く動かなかったです
こちらの手順通り動かしたのですが、上手く認識出来ませんでした
止むを得なかったので、ドライバーをダウンロードするときにある
「こちら」のリンク(下記画面の右側)から exe 入りの zip ファイルを
ダウンロードして展開しました:
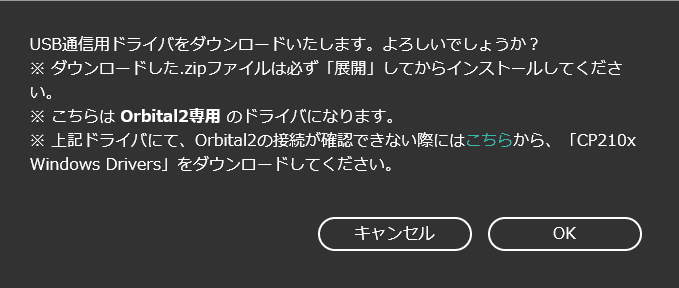
64ビット版の exe を展開してインストールしました
※私の環境である、Windows10 の64ビット版での話です
※公式マニュアル上では別の方法でのインストールを推奨して
いますが、動かなかった理由が解らなかったです
Orbital2 Core for Windows で接続出来れば、使用可能に出来ます
Orbital2 を使って見た感想
Orbital2 を使って見た感想ですが、簡単な変更でキーボード入力を
代用出来る左手用のハードウェアの便利さを思い知りました
今のところジョイスティックとして使っていますが、マウス操作で
煩雑な画像の傾きを左右の回轉で調整出来たときには感動しました
JSONファイルで設定を変えているため、ハードウェアが破損
しない限りは利用出来るのが便利ですね
LEDの変更ですが、Orbital2 Core for Windows を常時起動して
いる必要がありそうです
現段階では、私は無作為に色を変更しています
Orbital2 の設定ファイル(Digital Photo Professional 用)
注意事項
Orbital2 sterra では使用出来ません
Orbital2 をジョイスティックとして使っているため、他のアプリ
でも同じ挙動をします
Digital Photo Professional 以外でもキー入力を行うため、他の
アプリを操作するときは御注意下さい設定ファイルの使用は自己責任で御願いします
Orbital2 Core for Windows の 1.8.1 版にて動作確認しました
説明用の画面では、BRAIN Magic 社やキヤノン社に版権が
あるものを使用しています
設定ファイル
以下のファイルを C:\Users(ユーザー名)\AppData\Roaming\o2app\profiles\
に格納し、プロファイルとして読ませて下さい
Orbital2 をジョイスティックにすれば使用可能です:
キー配列(画面)
下記の通りです:
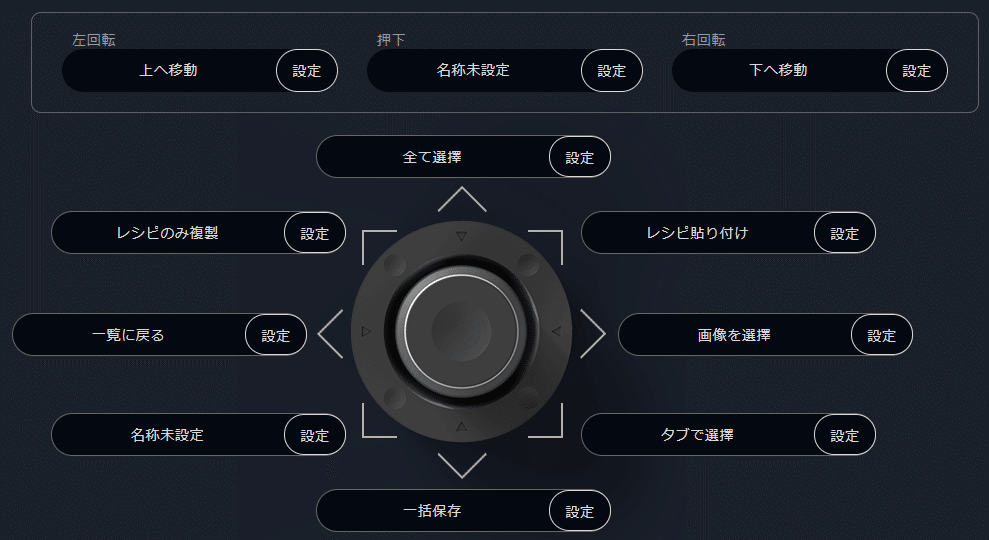
キー配列(箇条書き)
左回転:十字キーの上ボタンと同じです
押下:未割り当てです
右回転:十字キーの下キーと同じです
上方向:Control + a キーと同じです
左+上方向:Shift + Control + c キーと同じです、レシピのみの
複製を行います右+上方向:Shift + Control + v キーと同じです、複製を行った
レシピを貼り付けます左方向:Control + 十字キーの左キーと同じです、画像を編集して
いる状態から一覧へ戻るときに使います右方向:Control + 十字キーの右キーと同じです、画像の一覧から
編集状態にするときに使います左+下方向:未設定です
右+下方向:タブキーと同じです
下方向:Control + b と同じです、一括保存を行います
Digital Photo Professional を使った Orbital2 の操作
画像の選擇
Digital Photo Professional を起動します
画像に對し、Orbital2 を右方向に傾けて画像編集モードにします
以下の説明では、単に「右方向」「右+下方向」等と書きます
画像の回轉
画像編集モードに遷移したら、マウスを使って画像のトリミング
及び角度調整ボタンを押下します、ツールパレットの左上2つ目
のボタンです右+下方向を6回押下し、角度ボタンのスライダーまで移動します
左回転で左に画像が傾き、右回転で右に画像が傾きます
傾きが終わったら、Orbital2 を左方向に傾けます
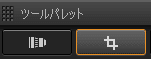
画像の保存
上方向に傾け、画像をすべて選びます
編集した画像のみを選ぶ様にして下さい下方向に傾けて、一括保存設定ダイアログを出します
パラメーターを調整し、「実行」をマウスで押下して画像を保存
します
パラメーターへの移動は右+下方向(タブキー)で移動が可能です
最後に(フォトグラファーの学校のお知らせ)
私が寫眞家として歩むきっかけとなった「フォトグラファーの学校」
(https://www.photogaku.com/) が 2023-01-18 から授業を開始します
無料のオンラインセミナーがありますので、写真を副業として
行いたい方は受講して見ては如何でしょうか
申し込み時に紹介者として「あさつき」と書いて頂ければ幸いです
この記事が気に入ったらサポートをしてみませんか?
