
Live2D備忘録5口を動かす
前のページ
前回までで目の動きは終わり。今回は口を動かしていく
上唇と下唇に変形パスツールでキーを置いていく。口の線の上に5つ置く。画像では上唇だが下唇にも同じようにキーを置く
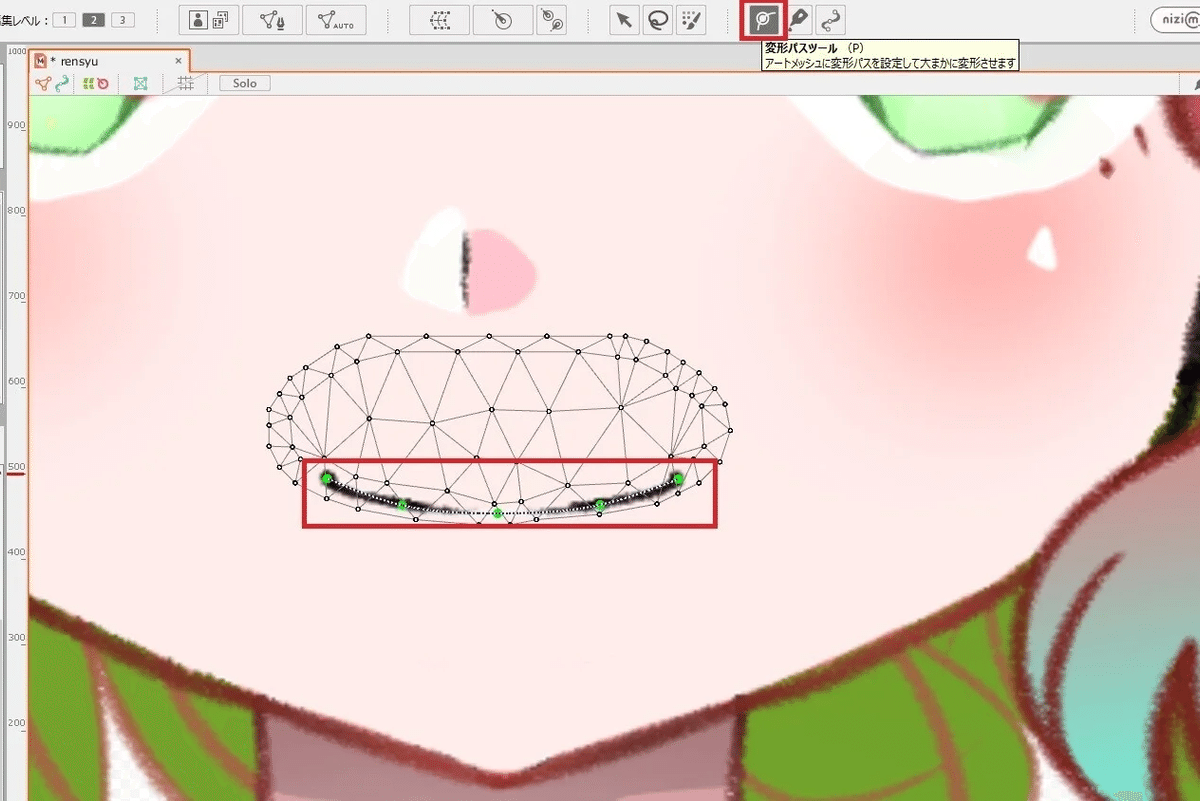
口を動かすためにはまず動かしたい口のパーツを全て選択した状態でパラメータの口の開閉を選択する

画像のように選択できたらキーを手動で編集しますと言うアイコンを選ぶ

キーを手動で編集しますを選ぶとキーフォーム編集というウィンドウが出る。目盛りの場所にマウスカーソルを合わせると数字が出てくるので0.0、0.3、0.7、1.0の場所でクリックして選択してOKを押す
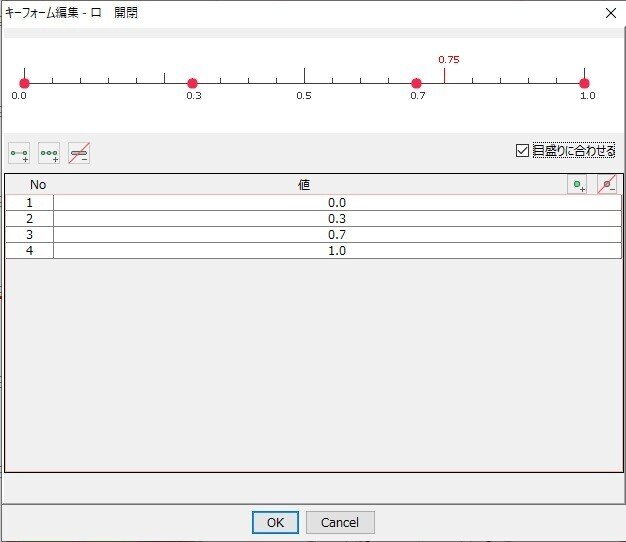
キーフォームの編集を終えると口の開閉パラメータに設定した数値でキーが設定される

ここまでできたら次はパラメータの口の変形を選んでキーの3点追加する
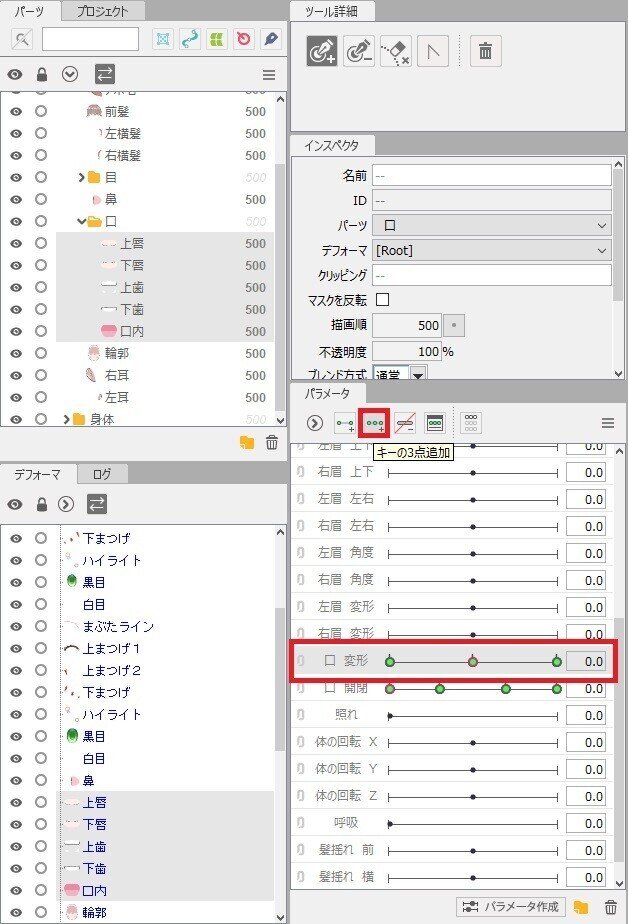
この状態になったらパラメータの口の閉経の左にある結合のアイコンをクリックする
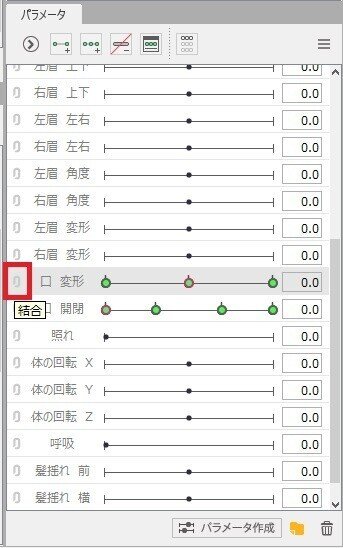
結合すると緑の点が12個できる。この緑の点の場所で各箇所に口の動きを作っていくと口が動くようになる
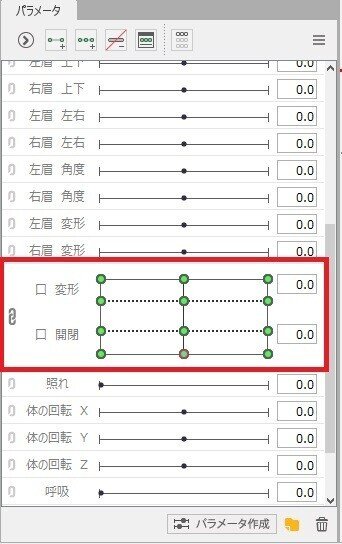
これで口の動きを作る準備はできた
※口の形については【Live2D 口開閉】で検索すれば画像が出てくるので参考にするといい
はじめに真ん中の下から。これはデフォルトなので何もいじらなくていい
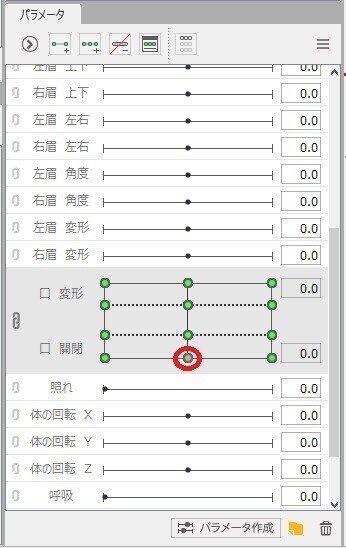
次に左下の設定をしていく。口は閉じた状態ですぼめるイメージで作っていく
まずパラメータの左下の緑のキーに赤い点が来ていることをか確認してから作業する
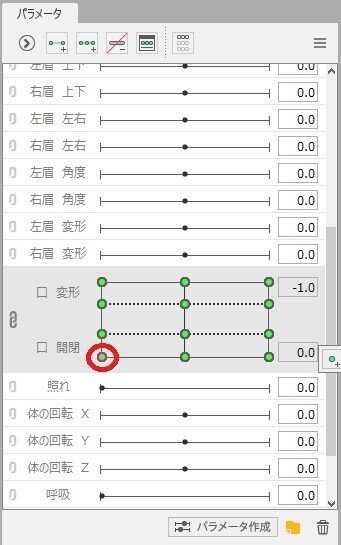

左下のパラメータはこのようにした
右下のパラメータの口を作っていく。右下は左下と反対で少し口を広げるイメージで作る。パラメータの確認をしてから作業していく
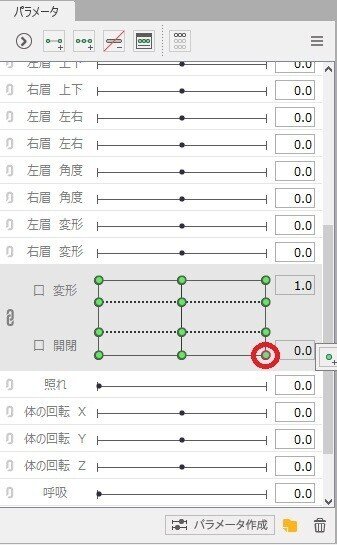

下から2段目に移る。左側からやっていく。口をすぼめて開いているイメージ
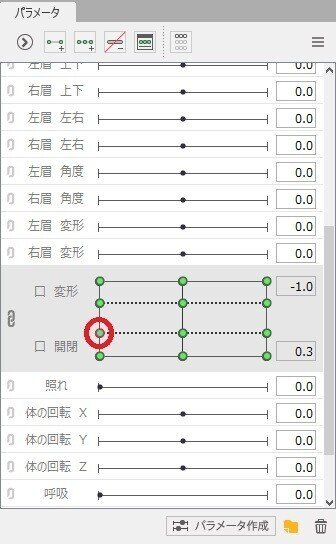

真ん中のパラメータをやっていく。「う」のイメージで作る


右のパラメータ。口を「い」と開いているイメージで作る


一つ上のパラメータを設定していく。左から
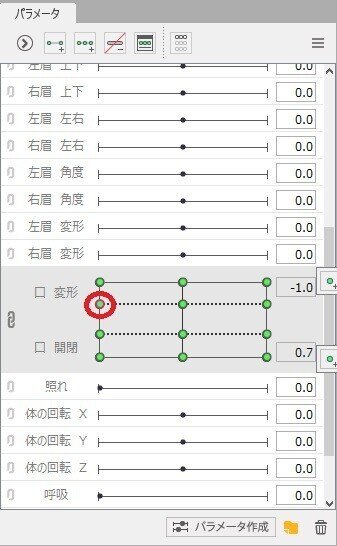
ここは下から2段目の口の形とほぼ同じ形でいいのでコピーしようと思う。これはフリー版では使えない機能になる。パラメータのコピーしたいキーの場所を選んでから口のパーツを全て(コピーしたいところ)選択して下記画像の赤枠で囲ってあるモデリングと書かれている場所をクリックして、形状の編集から形状をコピーするを選ぶ


貼り付けるときは貼り付けたいパラメータの場所を選んだ状態でモデリングから形状の編集、形状の貼り付けを行えばいい
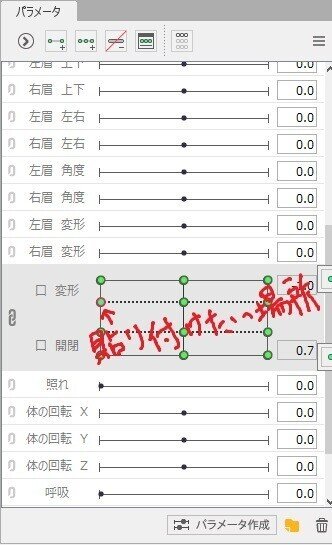
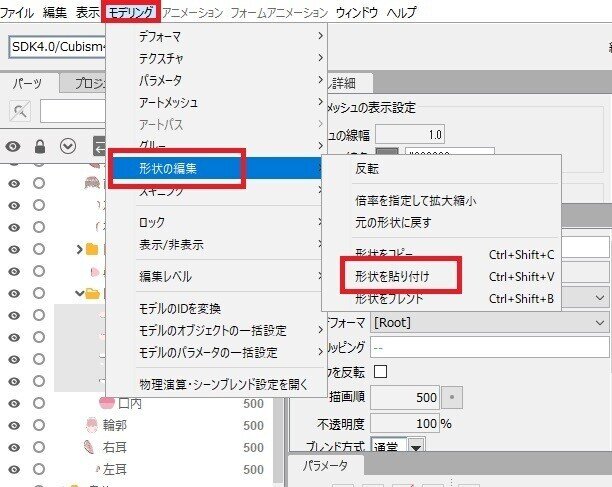
貼り付けたらコピーした場所と同じ形になる
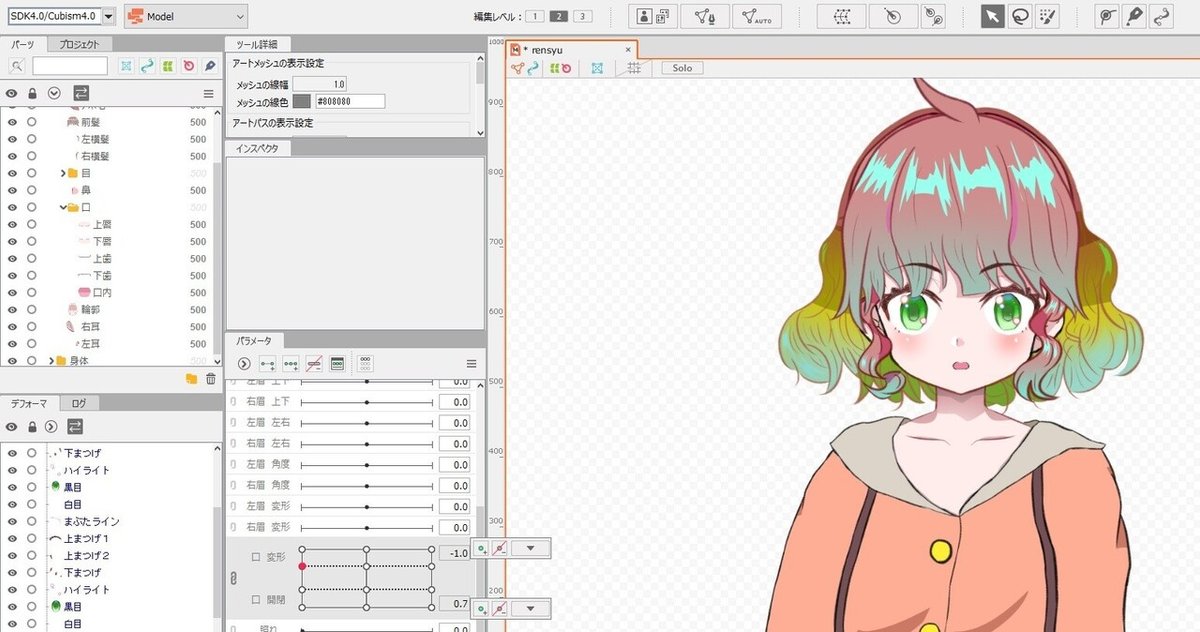
上から2段目の真ん中の設定をしていく。ここは軽く口を開いているのをイメージして作る


右は「え」の口を作る


1番上の段に移動する。上の段の左は「い」の口で気持ち小さくする


上の段の真ん中を設定する。「お」の口を意識して少し大きめに口を開いている所をイメージする


最後の上の段の右は「あ」の口をイメージする
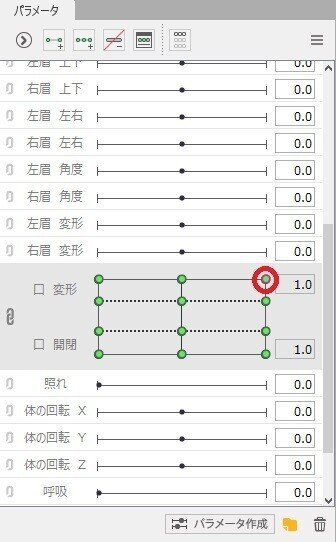

これで口の動きは完成になる

最後に少しだけリアリティが増すように口の動きに合わせて輪郭を動かす
やり方は簡単で結合していた口変形と口開閉パラメータを解除した後、口を動かさせるときにやったように今回は輪郭を選んだ状態で口開閉はキーを手動で編集しますで0.0、0.3、0.7、1.0の場所にキーを設定する。口の変形パラメータでキーの3点追加を選び口変形パラメータと口開閉パラメータを結合させる
口を開いた状態のときは輪郭を少し下げ、横に開いたときは少し上げてあげると口に合わせて顎が動いているように見える

次のページ
この記事が気に入ったらサポートをしてみませんか?
