
Live2D備忘録4瞳を動かす
前のページ
前回の記事でまばたきまで完成させたので、今度は瞳を動かしていく。目線を変更できるようにするということですね
瞳を動かすにはパラメータの目玉X目玉Yという項目のものを使用する

パーツの場所から黒目とハイライトのパーツを選ぶ
黒目とハイライトを選ぶ際、左右の目で離れた場所にレイヤーで分けたパーツがあるが【Ctrl】キーを押しながら選択したい場所を選択すれば複数選択できるようになる

今回の例では黒目とハイライトのパーツを選択している。この選択した状態で目玉Xと目玉Yにキーの3点追加を行う

やり方は前回のまばたきの時と同様のやり方だが、まばたきの時はキーの2点追加だったのが今回はキーの3点追加である点に注意したい
目玉XのX軸は横に動かすものと覚えれば問題ない。ということは目玉YのY軸は縦の動きに対応しているということになる
パーツの黒目だけを選択した状態にしてから目玉Xを操作していく。これもまばたきのときのまつげと同じ要領でいい。【Shift】キーを押した状態でX軸の左に動かしていく。数値の-1.0が一番左に瞳が来るようにする。瞳を移動させるとき、動かしすぎないで若干左目の左端と白目が見えるくらいで丁度いいかもしれない。そこは個人差もあると思う

左に動かした次はもちろん右に動かしていく。左目で移動させたのと同じくらいの場所まで瞳を右に動かしていく。この時目玉Xのパラメータの数値が1.0にあるように確認する。右端の緑の点の所で右クリックすれば一瞬で緑の点に設定されている数値の場所に赤い点が移動するので活用しよう


今度はハイライトを動かしていく。やり方は黒目パーツと同じでいいが、ハイライトと黒目をパーツで分けた理由がここで出てくる。ハイライトは黒目に比べて移動のふり幅を小さくさせてあげることで気持ちリアリティが増すからだ。黒目と同じように左右のハイライトを選んで、目玉Xの赤い点が-1.0の場所にあることを確認してから作業に取り掛かる。右に動かす際も同じでパラメータの数値をしっかり確認してから作業を行うようにしよう。今回も直線で動かしたいので【Shift】キーを押しながらマウスを動かす

次はY軸を動かしていく。やり方はX軸のときとさほど変わりませんが数値をマイナス方面に動かすと下に+方面に動かすと上に動かしていくと覚える。左右の黒目パーツを【Ctrl】キーで選択したら目玉Yパラメータの数値を-1.0にして緑の点が一番左端に来たのを確認してから動かします
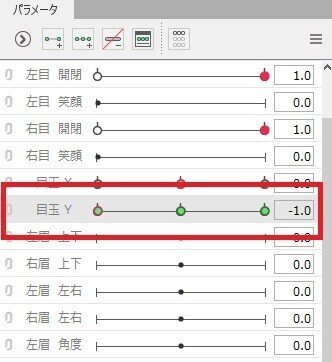
黒目と同じ要領でメッシュを動かしたらY軸での動きができるようになった

ここできたら目玉Xと目玉Yをリンクさせる。パラメータの左端にある薄いグレーの丸っぽいものを選択する

これを選択左右黒目を選択した状態でやると下記画像のようになる
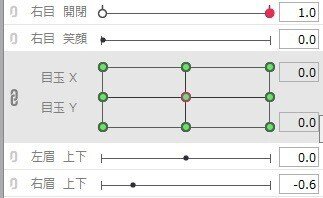
リンクさせただけでは斜めの動きが作られていないので左右上下でしか動かないのが分かる

これはまだ斜めの動きを作っていないのが理由なので、斜めの動きを作ってあげれば解決できる
左右の黒目とハイライトを選択した状態でパレットメニューを表示する。パレットメニューはパラメータウィンドウのハンバーガーマークにある
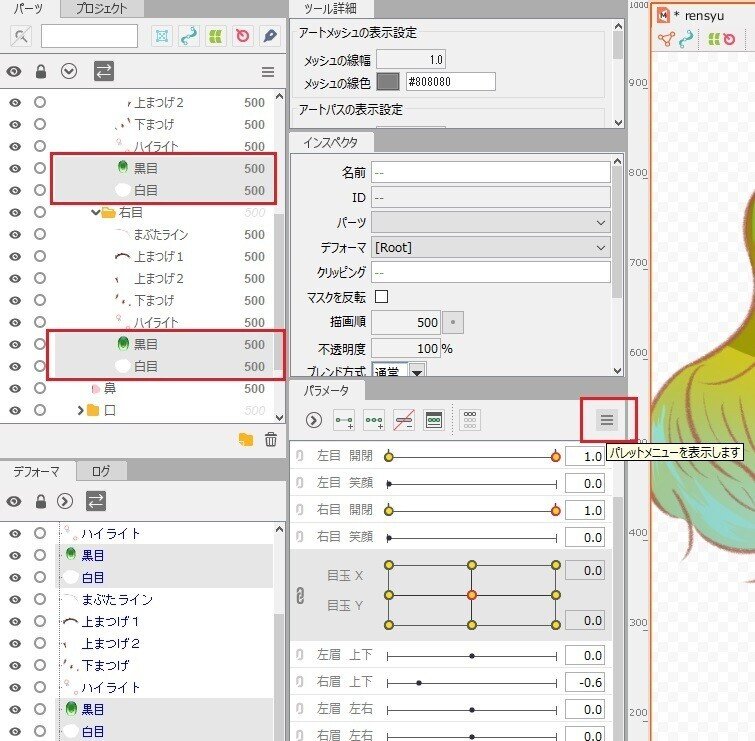
パレットメニューを選択するとダイアログがでてくる
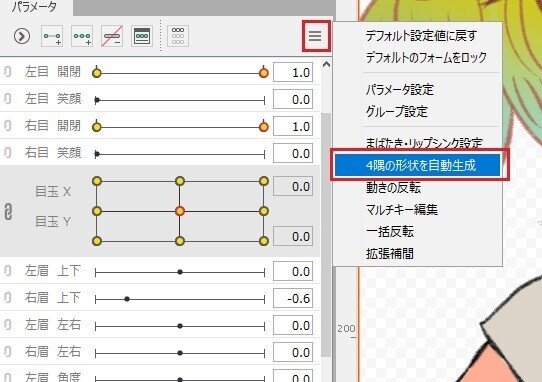
このダイアログの4隅の形状を自動生成を選択する。でてきたウィンドウは何もいじらずそのままOKを押す

これで簡単に斜めの設定ができたのできれいに瞳が動いてくれるようになった

これで瞳を動かして目線を作ることができた
注意点
ちょっとしたことだが注意点がある。瞳の動きの設定をしているとX軸とY軸を動かしたときにY軸で動かしたのに横に動いたりX軸で動かしたのに横に動いてしまうことがある。この場合もう一度設定をやり直すがひとうひとつ丁寧にやるのと目玉Xから目玉Yまたはその逆で入れ替える時にパラメータでなく目玉X、目玉Yと書いてある場所をクリックして選択すると不具合は起きなくなった。環境で変わるかもしれないが同じような症状が出た場合試してみるといいかもしれない

次のページ
