じみぃに役立つ Windows版 ショートカットキーシリーズ エクセル編 ~ セルの挿入 ~
どうも、あさこです!
神出鬼没なオフィスアシスタントとして
事務サポートをしています☆
普段、事務・パソコン仕事で使っている
ちょっとしたワザをご紹介してゆきます!
よかったら参考にしてください♪
じみぃに役立つショートカットキーシリーズ
第十七回は エクセル編 ~ セルの挿入 ~
今回もExcel編です☆
セルの挿入・削除は右クリックでやってると
結構わずらわしくもありますが
ショートカットキーを知ってると一瞬です☆
前回・前々回でお伝えした行挿入や列挿入
初回の方でお伝えしたコピーや切り取りも併せて使うと
とっても便利です☆
慣れるまでチャレンジしてみてください♪
じみぃに役立つ Windows版 ショットカットキー
エクセル編 ~ セルの挿入 ~ Ctrl + 「+」キー
まずはキーボード配置です。

同時に一気に押さなければならないことはなく
「Ctrl」を押しながら「+」キーを押す感じでOKです♪
それでは実際に使ってみましょう!
まずは、挿入したいのセルを一つ選択します。

「か」が抜けたので
「あ」の下にセルを挿入して「か」を入力しましょう
「あ」の下のセルを選択して
「Ctrl」を押しながら「+」キーを押します。
すると・・・
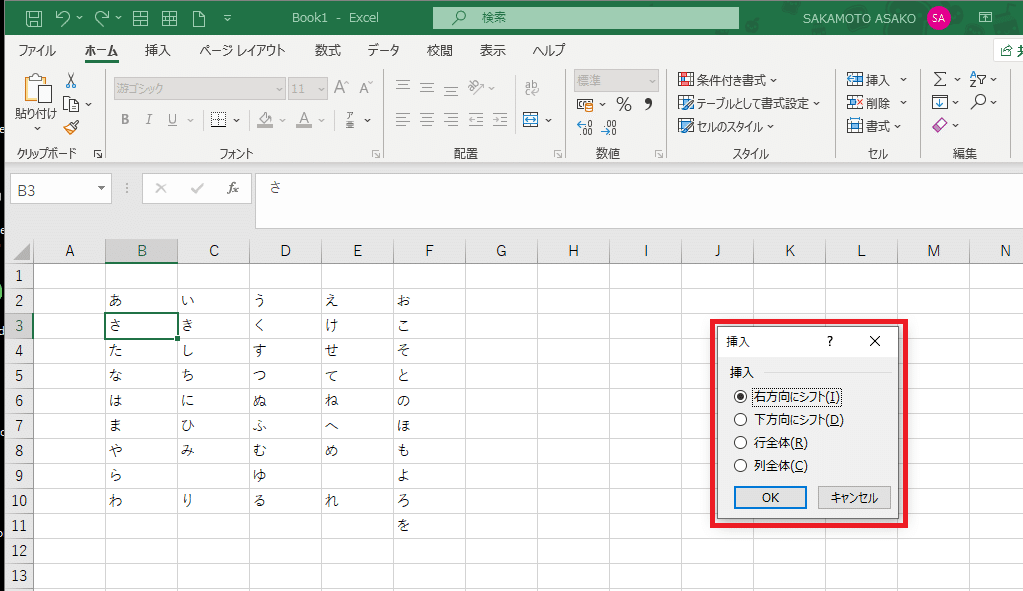
赤枠で囲われたこんなウインドウがでてきます。
これは、セルを挿入した後
すでにあるデータをどのような方向にズラすのかを
きかれております。
今回は、下のずらしたいので・・・
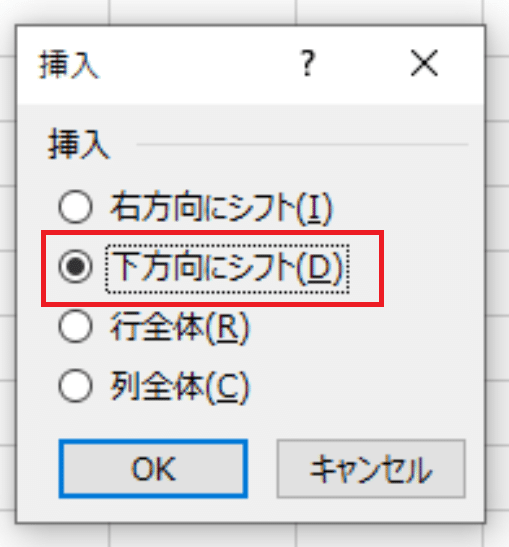
「下方法にシフト」を選択してOKを押しましょう。
これもマウスではなくて矢印キーで選択して「Enter」キーを
押せばOKです。
すると・・・
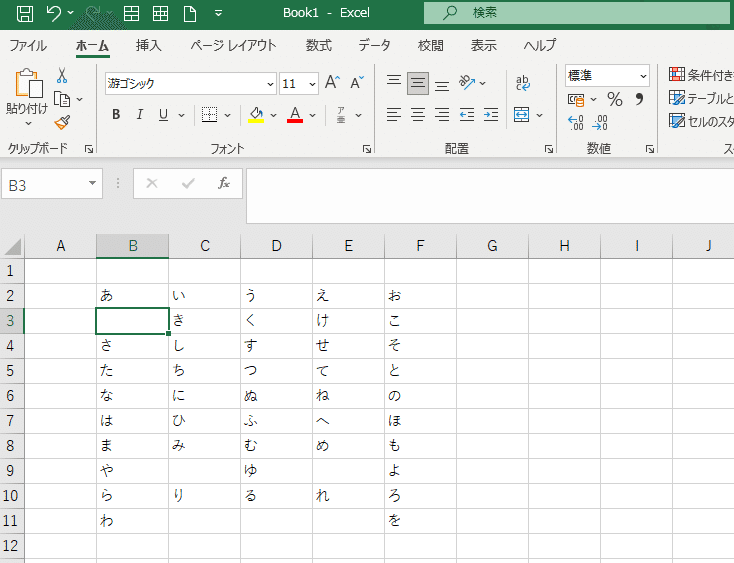
セルの挿入ができました☆
ここに「か」と入力すれば、50音表完成です☆

仕上がりました☆
今度は行挿入バージョンで応用してみましょう♪
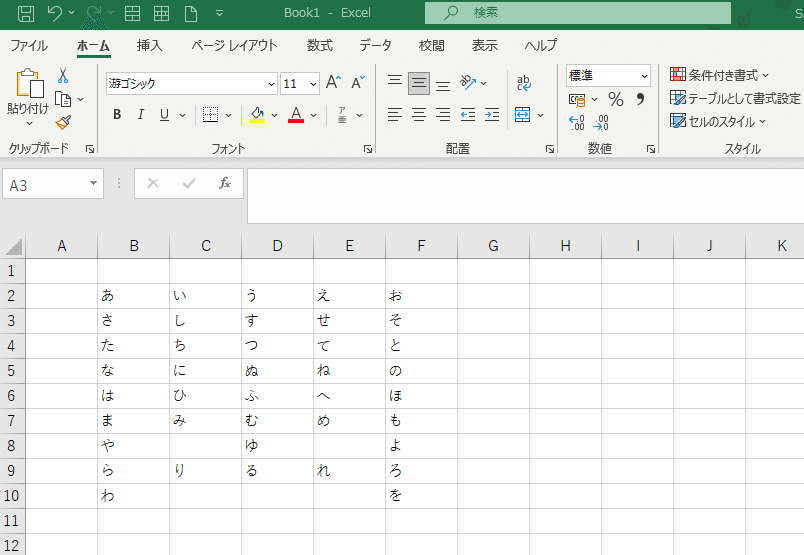
こんどは、「かきくけこ」を入れたいと思います。
まずは、「あいうえお」の下に行を挿入したいので
その下にある「さ」を選択します。
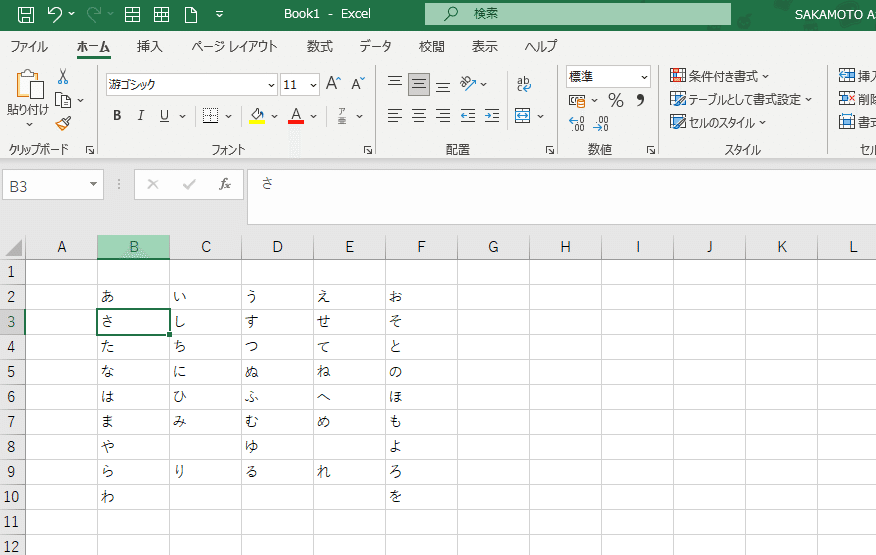
ここで、一行選択をします。
「Shift」をおしながら「Space」キーをおします。
すると・・・

行選択ができました!
上手くいかない方は、全角入力モードになっている可能性があります。
その時は「半角/全角」キーを押して半角にしてみてください。
キーボードの左上にあることがほとんどです。
ここですね。

このキー覚えてると大変便利です。
日本語入力とアルファベット入力切り替えたいときとかは
ここを押すといいです♪
さて、一行すべて選択できたところで
「Ctrl」を押しながら「+」キーを押します。
すると・・・
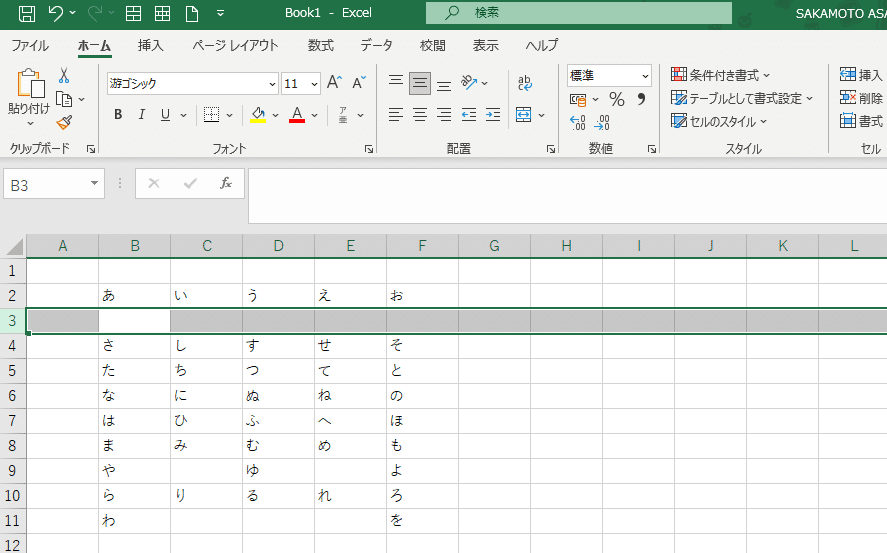
自動的に下に行が挿入されました☆
ここに「かきくけこ」を入力すればOK
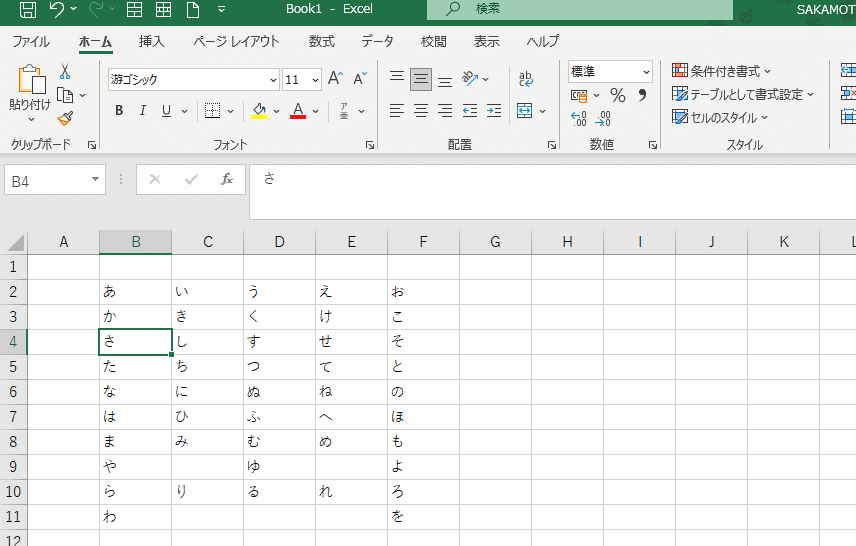
50音表が完成しました!
こんな感じで、色々応用をすることができます☆
コピーしたセルや行を挿入したり
切り取ったセルや行を挿入したり
ほんと色々使えて便利です♪
是非、色々あそんでみてください☆
本日はここまでです。
今日も最後までお付き合いいただきありがとうございました!
オフィスあさこにお仕事依頼の詳細はこちらです。
事務作業のご依頼やパソコン操作おしえてなど
幅広く様々なご要望にお応えしております。
サポートありがとうございます!あいのたねまき運営費として活用させていただきます♡素敵な世界の想像と創造にご協力をお願いします☆
