じみぃに役立つ Windows版 ショートカットキーシリーズ エクセル編 ~ セルの削除 ~
どうも、あさこです!
神出鬼没なオフィスアシスタントとして
事務サポートをしています☆
普段、事務・パソコン仕事で使っている
ちょっとしたワザをご紹介してゆきます!
よかったら参考にしてください♪
じみぃに役立つショートカットキーシリーズ
第十八回は エクセル編 ~ セルの削除 ~
今回もExcel編です☆
前回もお伝えした通り
セルの挿入・削除は右クリックでやってると
結構わずらわしくもありますが
ショートカットキーを知ってると一瞬です☆
以前お伝えした行挿入や列挿入
初回の方でお伝えしたコピーや切り取りも併せて使うと
とっても便利です☆
慣れるまでチャレンジしてみてください♪
じみぃに役立つ Windows版 ショットカットキー
エクセル編 ~ セルの挿入 ~ Ctrl + 「-」キー
まずはキーボード配置です。

同時に一気に押さなければならないことはなく
「Ctrl」を押しながら「-」キーを押す感じでOKです♪
それでは実際に使ってみましょう!
まずは、削除したいのセルを選択します。

「かきくけこ」がダブってるので、まずは「か」だけ消してみましょう。
「か」のセルを選択して
「Ctrl」を押しながら「-」キーを押します。
すると・・・

赤枠で囲われたこんなウインドウがでてきます。
これは、セルを削除した後
すでにあるデータをどのような方向にズラすのかを
きかれております。
今回は、上にずらしたいので・・・
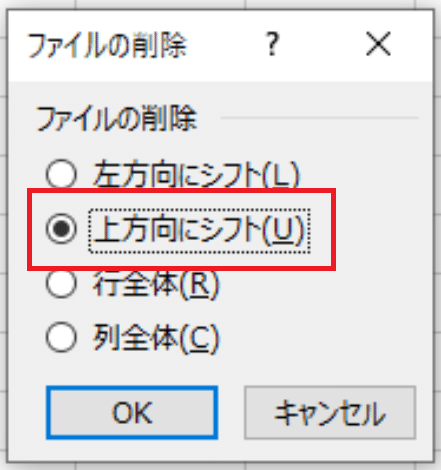
「上方向にシフト」を選択してOKを押しましょう。
これもマウスではなくて矢印キーで選択して「Enter」キーを
押せばOKです。
すると・・・

「か」のセルが1個消えました!
引き続いて「き」「く」」「け」「こ」も消してみましょう。
同時に複数セル選択して削除ももちろん可能です!
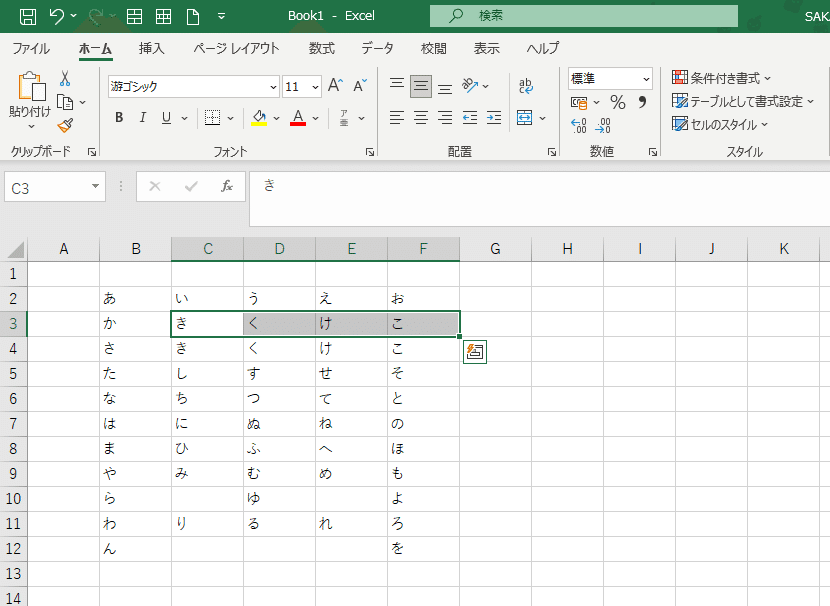
消したいセルを選択して
「Ctrl」を押しながら「-」キーを押します。
すると・・・

削除したあと、どちらに詰めるのか聞かれますから
今回は「上方向にシフト」を選択して
OKをおします。
すると・・・
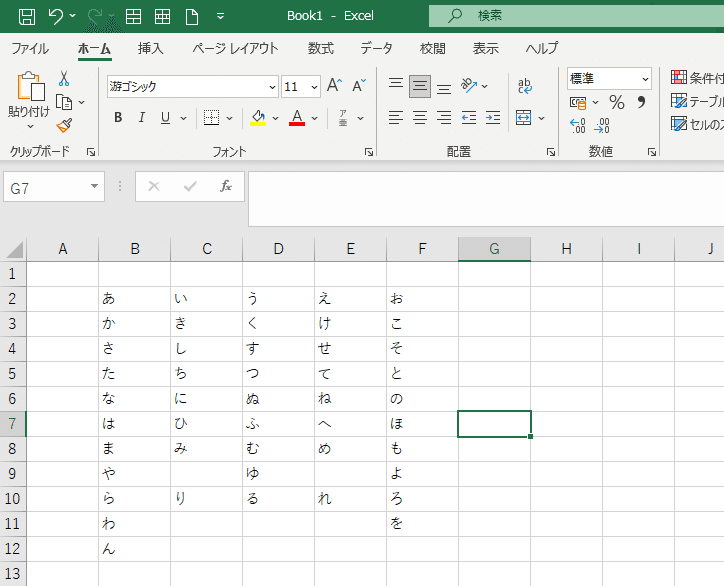
きれいな50音表になりました!
前回ご紹介した行選択バージョンでももちろん活用できます!

消したい「かきくけこ」のいずれかのセルを選択して
「Shift」キーを押しながら「Space」キーをおします。
すると・・・

行選択ができました!
上手くいかない方は、全角入力モードになっている可能性があります。
その時は「半角/全角」キーを押して半角にしてみてください。
キーボードの左上にあることがほとんどです。
ここですね。
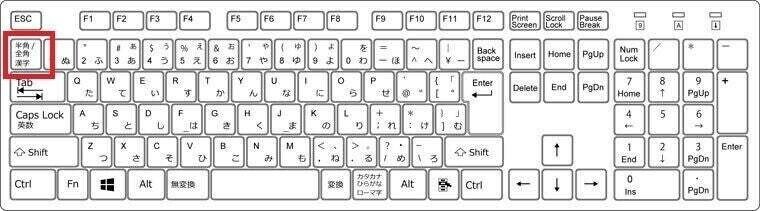
このキー覚えてると大変便利です。
日本語入力とアルファベット入力切り替えたいときとかは
ここを押すといいです♪
さて、一行すべて選択できたところで
「Ctrl」を押しながら「-」キーを押します。
すると・・・

自動的に下に行が削除されました☆
こんな感じで、色々応用をすることができます☆
是非、色々あそんでみてください☆
本日はここまでです。
今日も最後までお付き合いいただきありがとうございました!
オフィスあさこにお仕事依頼の詳細はこちらです。
事務作業のご依頼やパソコン操作おしえてなど
幅広く様々なご要望にお応えしております。
いいなと思ったら応援しよう!

