
人流オープンデータを使って時系列変化を可視化してみた
こんにちは。M研の尾崎です。世の中にはいろんなオープンデータが公開されていますが、大手携帯電話会社のスマホアプリなどからの位置情報を匿名化/統計加工したデータを使って、人の流れがどのように変化しているかがわかる人流データが公開されています。新型コロナウイルス感染症の拡大で、感染を抑える一つの有力な政策として、人流を制限することが挙げられました。こういった人流データの分析がなされ、飲食店の時短営業要請などの施策が行われたのは、記憶に新しいと思います。この記事では簡単なツールを使って、人流データを加工し可視化してみたという内容になります。
人流オープンデータをダウンロード
こちらのG空間情報センターのサイトから、全国の人流オープンデータ(1kmメッシュ、県ごと)がダウンロードできます(要ユーザー登録)。
https://www.geospatial.jp/ckan/dataset/mlit-1km-fromto
今回は、上記のところから、東京都の「1kmメッシュ別の滞在人口データ」をダウンロードして利用しようと思います。
ダウンロードすると2019年~2021年の東京都の各月ごとの1kmメッシュの滞在人口データが入手できます。2022年のデータは今はないですが、もう少し時間が経てば公開されるかもしれません。
データ定義書にも書かれていますが、このデータは、1kmメッシュ別に、いつ、何人が滞在したのかを収録したデータファイルで、各カラムのデータの意味は以下のとおり。滞在人口値は、各集計期間における人口の平均値を表していて、10人未満は出力されていません。

このデータから、今回は、2021年の平日(dayflag=1)、昼間(timezone=0)のデータのみをフィルタリングして利用しようと思います。
1kmメッシュのgeojsonデータをダウンロード
上記のデータを地図上に可視化するために、1kmメッシュのgeojsonデータ(csvファイルではない方)もダウンロードしておきます。
https://www.geospatial.jp/ckan/dataset/npli-pref-1km
これらのgeojsonメッシュデータと、人流のcsvデータを結合して可視化していきます。
geojsonデータの”code”とcsvデータのメッシュID"mesh1kmid”をキーに結合します。
結合する方法は、QGISというオープンソースのソフトウエアを使って結合することもできますが、今回は、以下のツールを使って結合してみました。
csvファイルは、2021年1月分のデータをまずは使います。
index.jsのsetting部分に結合するキーとなる”code”と"mesh1kmid”のカラム名と、入力するgeojsonファイル(in.geojson)とcsvファイル(in.csv)のファイル名、出力するgeojson(out.geojson)を所望のものに書き換えて実行します。
$ npm install
$ node index.js実行すると、csvファイルと1kmメッシュのgeojsonファイルのプロパティーが結合されたgeojsonファイルが出力されます。"code”と”mesh1kmid"のカラムは値が重複していますが、ご容赦を。。
{
"type": "FeatureCollection",
"crs": {
"type": "name",
"properties": {
"name": "urn:ogc:def:crs:EPSG::4612"
}
},
"features": [
{
"type": "Feature",
"properties": {
"code": "53394509",
"mesh1kmid": "53394509",
"prefcode": "13",
"citycode": "13103",
"year": "2021",
"month": "1",
"dayflag": "1",
"timezone": "0",
"population": "118384"
},
"geometry": {
"type": "Polygon",
"coordinates": [
[
[
139.7375,
35.6666666666667
],
[
139.75,
35.6666666666667
],
[
139.75,
35.675
],
[
139.7375,
35.675
],
[
139.7375,
35.6666666666667
]
]
]
}
},
{
"type": "Feature",
"properties": {
"code": "53394518",
"mesh1kmid": "53394518",
"prefcode": "13",
"citycode": "13103",
"year": "2021",
"month": "1",
"dayflag": "1",
"timezone": "0",
"population": "34497"
},・・・・同じように2021年2月分~12月分のcsvデータと1kmメッシュのgeojsonデータを結合して、ファイルを作成します。
後ほどmonthデータ部分で時系列に表示してあげたいのですが、
monthの値はint型で、時系列に可視化するためにはdatetime型にしないといけないので、今回は、以下のように1月分のデータだと、1月1日の00:00:00とテキストエディタを使って一括置換します。以下、2月以降も同様に毎月1日の00:00:00のデータに一括置換します。
:%s/"month": "1"/"datetime": "2021-01-01 00:00:00"/gできた12個のgeojsonファイルをjqコマンドで結合してあげます。
jq '.features[]' *.geojson | jq -s '{"type": "FeatureCollection","crs":{"type":"name","properties":{"name":"urn:ogc:def:crs:EPSG::4612"}},"features":.}' > merged.geojsonこのデータを可視化しますが、今回使用した可視化ツールとしては、
kepler.glを使います。kepler.glはUber社が開発しているオープンソースのWebGISツールです。
kepler.glにアクセスして、GetStartedをクリックします。
「Add Data To Map」でファイルをアップロードできる画面が出てきますので、先ほど作成したmerged.geojsonファイルをアップロードします。
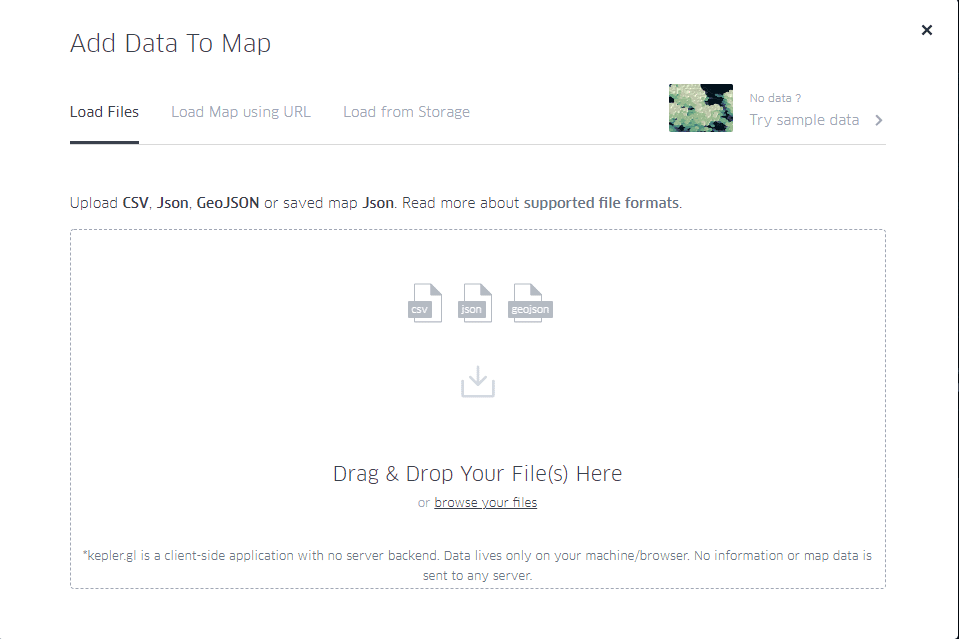
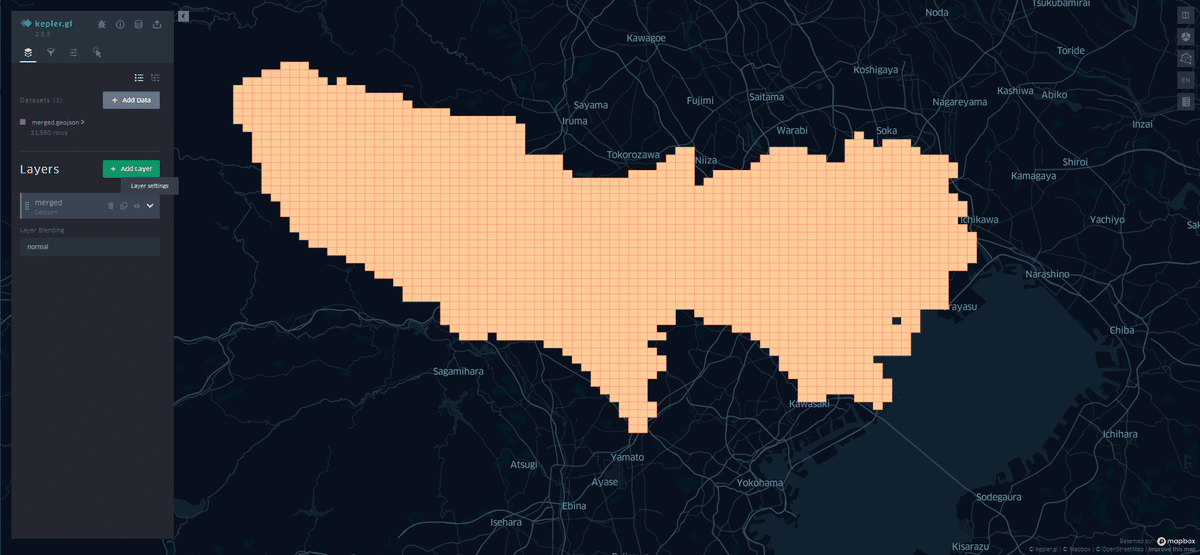
LayersでLayer Settingのプルダウンをクリックして、いろんな設定パラメータが出てくるので、Fill Colorの横にある3点ボタン(…)をクリックします。
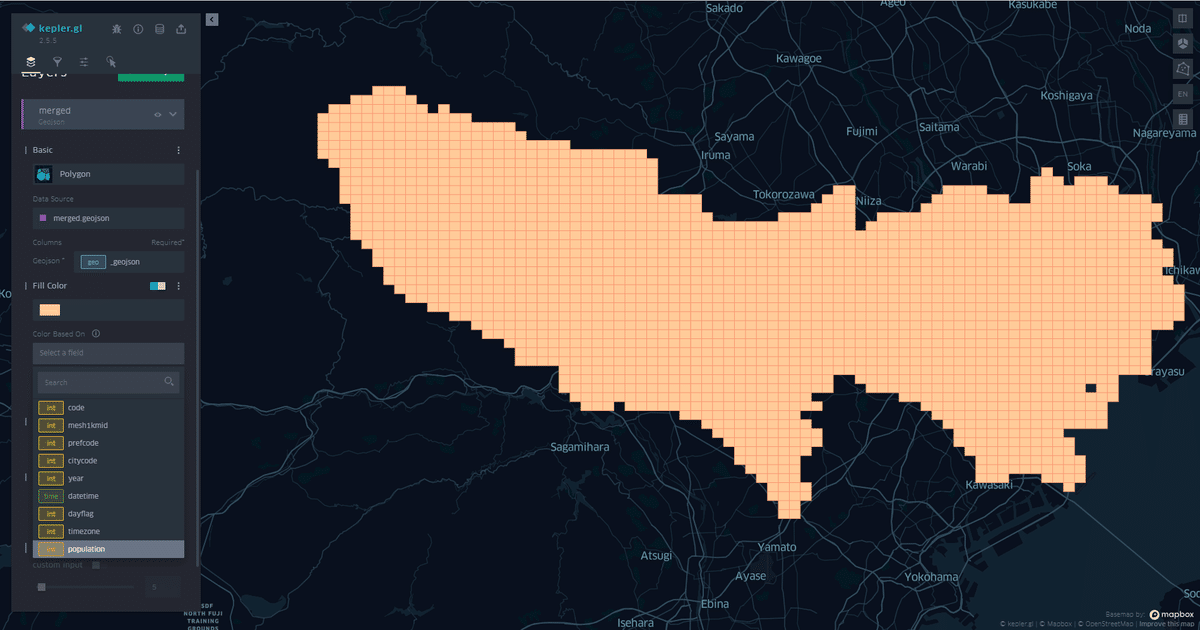
Color Based Onのカラムが追加されるので、そこで(int)populationをクリックします。

(int)populationを選択したら、カラーバーのところをクリックしてあげて、Stepsを6⇒20に変更します。
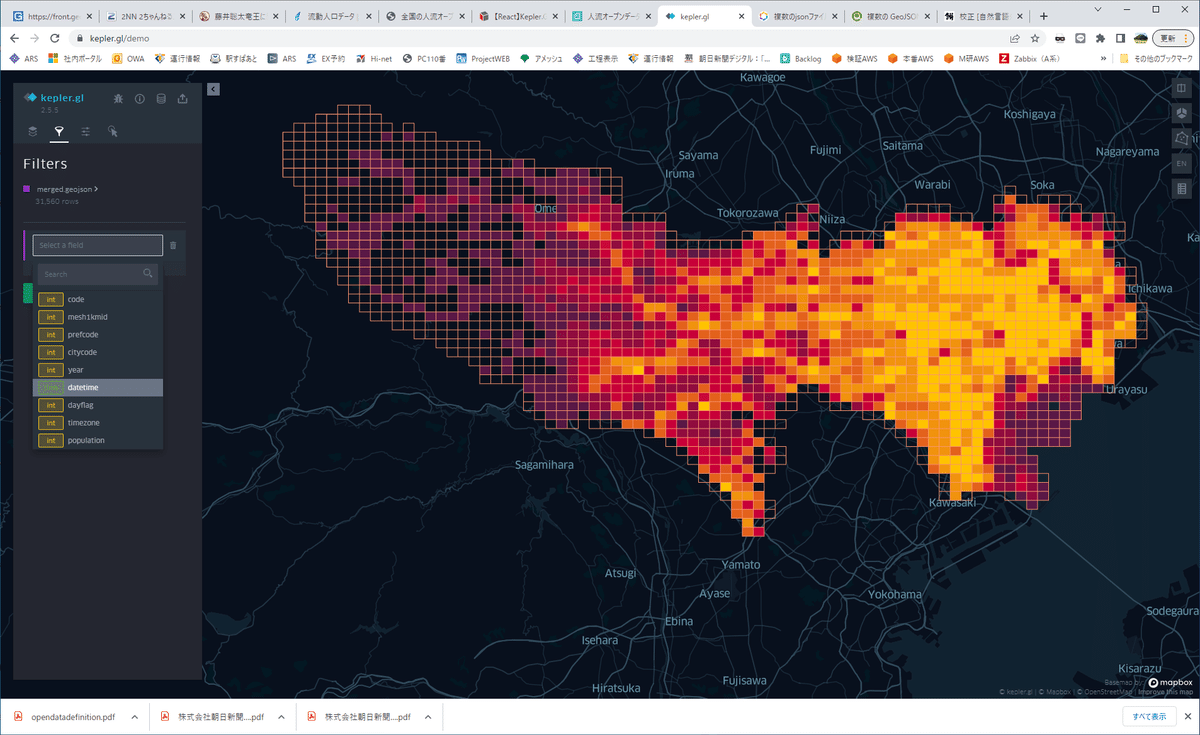
次にメニュー左上の2段目左から2つ目のFilters設定画面をクリックして、
先ほど置き換えたdatetime列を選択します。すると右下にdatetimeの時系列のバーが出現します。
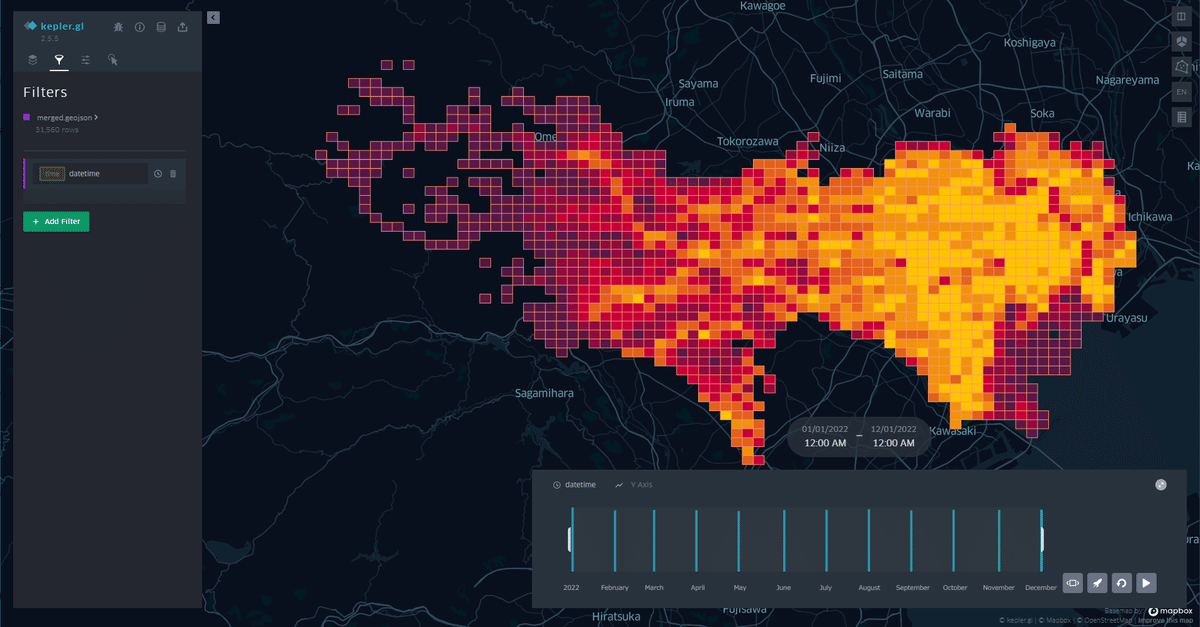
時系列の幅を調整し、ギリギリ1か月分ぐらいの幅に設定して、再生ボタンをクリックすると、1か月ごとの1kmメッシュ人口の分布が変わっていく様子を見ることができます。再生速度の調整も可能です。

時系列の動きを可視化できるようになりました。(下記から可視化した動画をダウンロードできます)滞在人口は1ヶ⽉間における1日あたりの平均値で、もっとも人流の多いところがオレンジの明るい色の部分で、色が赤黒くなるにつれて人流が少なくなります。色は20階層に分かれていて、今回のデータだと一番多いメッシュで20万人ぐらい、少ないところでは10人になっています。
東京都全体の1kmメッシュで1か月ごとの1年分の変化しかないので、このデータからわかることは少ないかもしれませんが、もっと細かい単位のデータで試してみると、なんでこの時間にこんなに人流が・・・といった発見ができるかもしれません。
(メディア研究開発センター・尾崎正典)
