
卓フォロワー向けロール作成と権限設定のやり方
マダミスで何らかのシナリオをプレイする時、他の人のHOチャンネルと観覧席の通知をオフにするのは、慣れない内は結構手間です。Discord自体にあまり慣れてないとかだと、特にちゃんと出来ているかドキドキしますね。
また、通知オフはきちんと出来ても、隣り合ってるチャンネルをうっかりでクリックやタップで見てしまいそうで怖いというのもありますよね。そして未読バッジがあると、既読にしたくなったりとか。
そういう色々な事故を防ぐために、ロールを作成し、ロールごとに権限を設定という形にすれば、違うHOチャンネルや観覧席を間違えて見てしまったり、ということが基本なくなります。
ということで、ロール・権限周りの設定について説明していくよー!
※この構築は一例だと思って、後は自分の好みに合わせていこうね~!
0.前提
ひとまず、想定されるロールは以下の通りとなります。
GM:シナリオGMをする人に付けるロール。
PC1~:シナリオのPC人数分、用意するロール。
プレイ済み:シナリオプレイ済みの人に付けるロール。
Craig:Craigの起動のために必要な録音係のロール。
→Craigロールについては、こちらで解説しています。
everyone:デフォルトで用意されているロールです。
他にも、必要なロールがシナリオごとにあれば作っていいと思います。
ちなみに、この権限は
ロール作成時点で設定している=サーバー全体に適用される権限
⇒カテゴリごとに適用される権限
⇒チャンネルごとに適用される権限
で、より下にある権限の設定へと上書きされていくようです。
つまり、カテゴリで適用した権限とチャンネルで適用した権限が正反対だった場合、チャンネルに適用した権限の方が優先されるということとなります。
1.各ロールの作成
ひとまず今回は2人シナリオのサーバーを作るという体で作っていきたいと思います。
作りたてのサーバーに最初からあるロールはeveryoneのみです。サーバー設定から「ロール」の設定画面へと入ります。
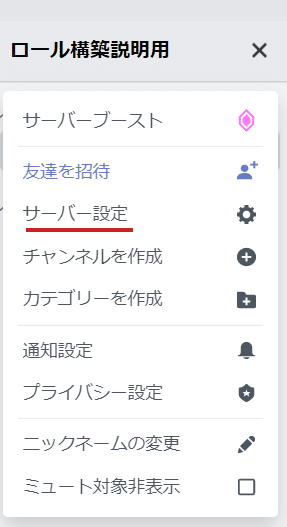
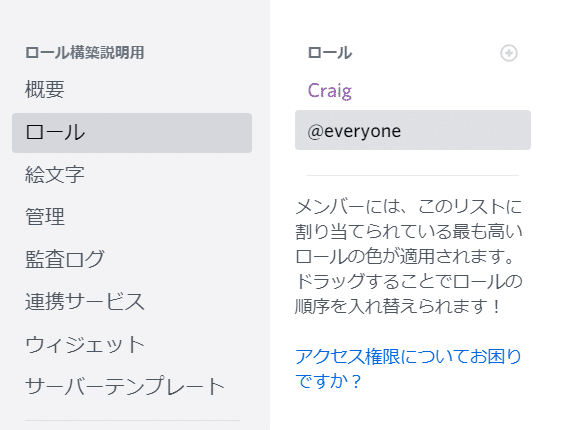
ちなみに、everyoneでオンにした権限は、後から他のロールを作成した際にも引き継がれるので、全員共通で付いていていい権限はこの時点でオンにしておくと楽です。
ロール上の+マークを押すと「new role」と新しいロールが増えます。
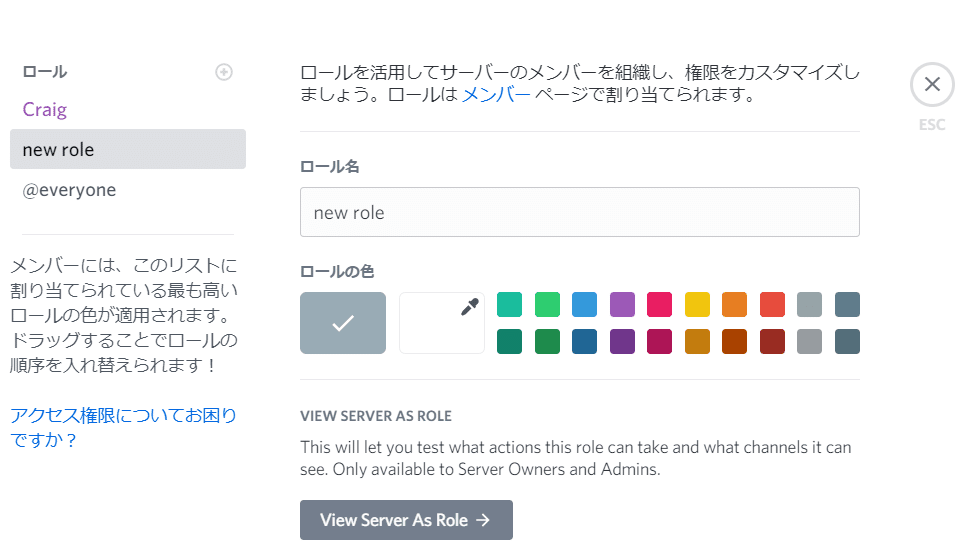
名前を任意に設定してください。GMとして回す際に分かりやすければいいと思います。
この時点では、どのロールも権限のオンオフは基本的に触る必要はありません。ただし、GMロールには管理者権限のオン(各種botの動作にかかわります)が必要です。

また、「音声の権限」の中にある「優先スピーカー」の項目をオンにしておくのをお勧めします。(特に大人数シナリオの際)
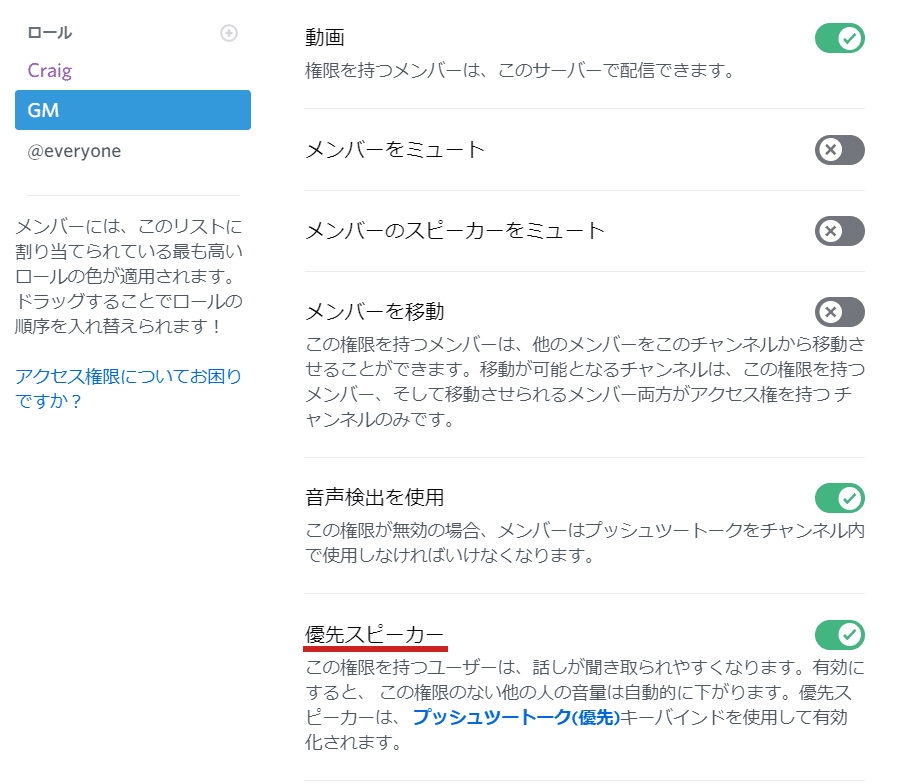
ロールの色についてですが、ここは変えておくと誰がどのロールを付与されたのか分かりやすいので、変えておくのをお勧めしておきます。(特にPCイメージカラーが明確な場合は、そちらに合わせると楽しいと思います)
そして、ロールは上から順番に権限がより強くなるようになっているため、並べ方としては以下の画像のような順番が良いと思います。
(特にcarl-botでリアクションを利用したロール付与を行いたい場合は、GMロールよりもcarl-botを上に置くようにしてください)
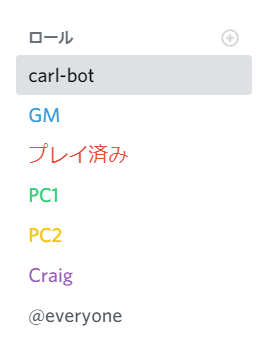
Craig・Giarc・i done itはどの位置にいても問題はないため、everyoneの上など、一箇所にまとめておくのがお勧めです。
※ちなみにですが、ロールは自身が付与されたものより下位のロールしか、他人には付与出来ません。
2.各カテゴリの権限設定
ロールの作成が終わったら、次はカテゴリに権限の設定をしていきます。
カテゴリに権限を設定すると、そのカテゴリ内に置かれたチャンネルには同じ権限が引き継がれるため、複数チャンネルで共通する権限については、カテゴリ単位で設定する方が楽です。
この際、カテゴリを分けるとすれば、シナリオ進行用・HOチャンネル・過去セッション時のチャンネル置き場が必要となるのではないでしょうか。(ここはサーバー作成者の好みによります)
その場合、シナリオ進行用カテゴリ以外は、
GM→閲覧可能
プレイ済み→閲覧可能
PC→自分のPCに関わるチャンネルのみ可
everyone→閲覧不可
という風に設定するといい感じになります。
今回はHOチャンネルを置くカテゴリを例にします。「カテゴリーを作成」でカテゴリを作成した後、カテゴリ名の上で右クリックをし「カテゴリ編集」をクリックします。
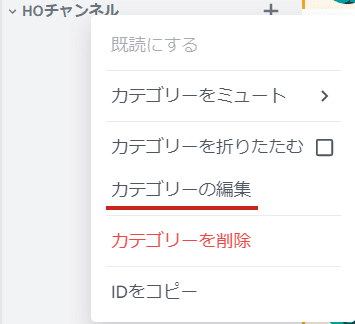
メニュー内の「権限」を選択すると、このようにeveryoneのみが追加された状態で表示されます。
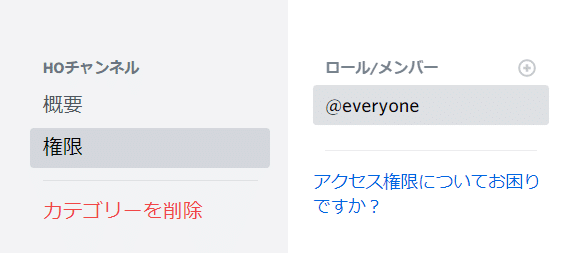
まずeveryoneロールに対し、「テキストチャンネルの閲覧&ボイスチャンネルの表示」をオフにします。これによって、サーバー参加直後はHOカテゴリそのものが見えなくなります。

また、「メッセージを送信」「メッセージ履歴を読む」もオフにしておきます。
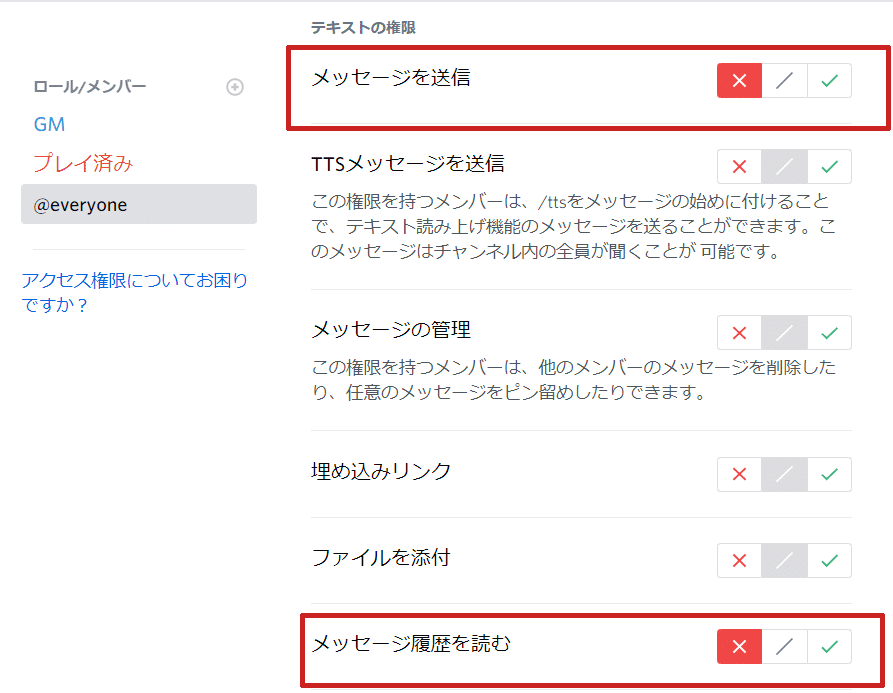
GMロールとプレイ済みロールには、逆に「テキストチャンネルの閲覧&ボイスチャンネルの表示」「メッセージを送信」「メッセージ履歴を読む」をオンにします。(GMロールでは「メッセージの管理」もオンにしておきましょう)
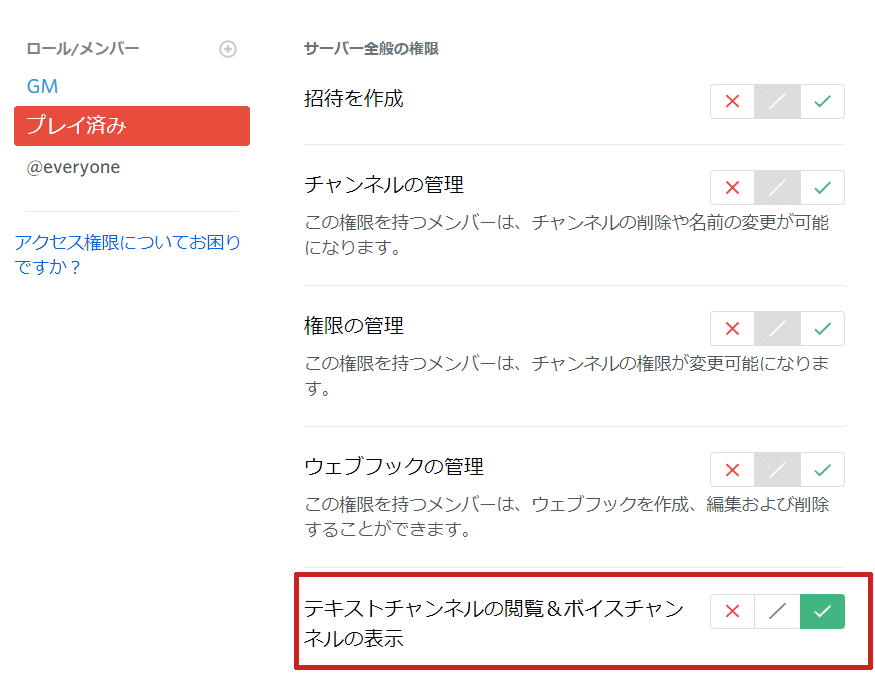

この時点では、各PCロールに関しては権限設定に追加をしません。
観覧席用のカテゴリも同じような権限を設定し作成すれば、これからプレイする・プレイ中のPLには情報が見えず、GMやプレイ済みの人だけが見ることが出来るようになります。
3.HOチャンネルの権限設定
続いて、カテゴリの中にチャンネルを作成します。この時点で、テキストチャンネルにはカテゴリに設定した権限が自動的に引き継がれています。権限によるチャンネル閲覧制限が付いていると、このように小さい鍵マークが付くようになっています。
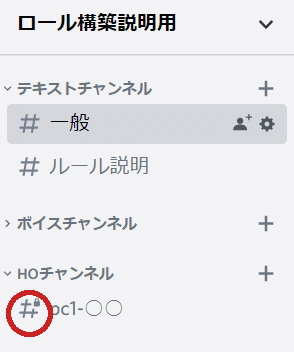
ただ、現在の設定状態では各PCのロールを付与された人も、自分の選んだPCのHOチャンネルを見ることが出来ないので、チャンネルにのみ権限を追加します。
HOチャンネルの横の歯車マークもしくはチャンネル名上で右クリックから「チャンネルの編集」をクリックします。
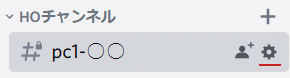
権限を見てみると、この時点でHOチャンネルカテゴリに適用した権限が引き継がれていることが分かります。
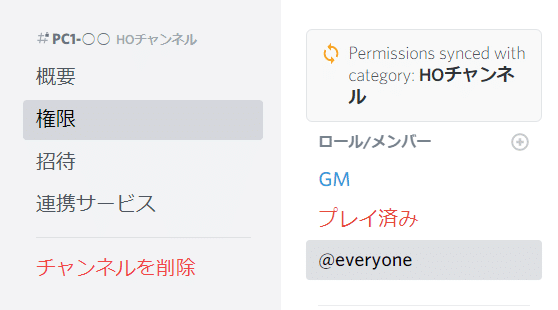
それでは、該当するPCのロールを追加します。今回はPC1のロールですね。追加した後に、「メッセージを読む」「メッセージを送信する」「メッセージ履歴を読む」「メッセージの管理」をオンにします。
これで、PC1のロールを付与された人がPC1のHOチャンネルで大暴れ出来るようになります。
(「メッセージの管理」をオンにしておくと、メッセージのピン留めが出来るようになります)

ちなみに。そうやってPC1分のロールを権限に追加すると、ロール一覧上部に「今すぐ同期する」というボタンが出てきます。
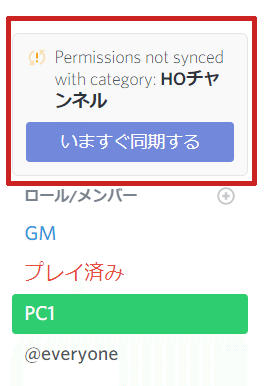
これはカテゴリの権限設定と、チャンネルの権限設定に差異が生じている時に出る表示です。今回は、PC1の分のロール権限設定をチャンネルにのみ足しているために出ている形ですね。
これをクリックすると、権限設定がカテゴリの設定と同期される――つまり、先程設定した権限が消去されます。お気を付けください。
4.権限設定を確認する
この記事を書こうとしていた頃は、権限設定が上手くいっているかは、サブ垢等で確認しよう!と書くつもりだったのですが、公式が最高の機能を実装してくれたので、そちらを紹介します。せんきゅーDiscord。
「サーバー設定」内のロールタブから、「View Sever As Role→」をクリックします。

すると、everyone権限時のサーバーを見ることが出来ます。HOチャンネルカテゴリが表示されていないことが分かります。

上部の「Select Role」でPC1にチェックを付けると、このようにHOチャンネルが表示されます。PC2のHOチャンネルや観覧席は表示されません。

プレイ済みロールにチェックを入れると、全てのPCのHOチャンネルと観覧席が表示されます。

ここまでサーバーを構築したら、後はPLをサーバーへと招待し、セッションをやっていくだけ!良き卓ライフを!
※さらにおまけ
自分好みに構築したサーバーを、毎回最初から作るのが面倒な時→サーバーテンプレートを使ってロール・権限を引き継いだサーバーを作る方法
