
録音bot・Craig使い方講座~初級編~(後編)
Craig使い方講座~初級~前編では
・Craigの代役Giarcの使い方
・Craigの分身で、複数のボイスチャンネルを録音する方法
・録音するボイスチャンネルを指定する方法
について説明しました。
後編では、
・CraigとGiarcを別々のボイスチャンネルで起動・終了させる方法
・Craigロールによる録音権限の開放
・録音中にメモを残す方法とその活用法
について説明をしていきます。
○CraigとGiarcを別々のボイスチャンネルで起動・終了させる方法
前編でも説明した通り、CraigとGiarcは録音開始コマンドを入力すれば、一緒に録音を開始します。
ですが、Craigの分身が全てオフラインになっている状態で、2チャンネルを録音したい時。「CraigとGiarcで別々のチャンネルを録音できればな~」と皆さんきっと思うことでしょう。なんと、出来ます。
Giarcの説明ページでは、このような記載があります。
もしあなたが本当に、本当にお望みならば、Craigと無関係にGiarcを使用することもできます。その場合、コマンドのプレフィックスは:craig:ではなく@Giarcになります。
こちら、どうやらCraigにも適用されているようなんですね。大発見ですよ、これは。
録音開始のための文言自体は一緒なので、この場合
@Craig , 参加
@Giarc , 参加
と入力することになります。まず、Giarcの方から試してみます。
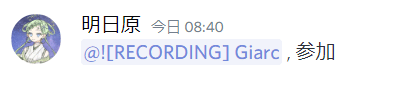
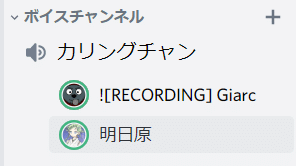
こんな感じで、Giarcだけが録音を開始します。(録音中はGiarcのユーザーネームに![RECORDING]が付くので、メンション内もそのように変化します)
同じようにCraigでも試すと。

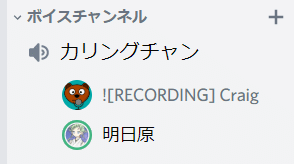
Craigだけで録音が開始できました。
この時注意する必要があるのが、一点。
サーバーによってはCraigとGiarcにニックネームを設定している場合があるかと思います。(シナリオの雰囲気に合わせるため等)
その場合は、デフォルトの@Craigや@Giarcでメンションを送っても反応しません。そのため、(パソコンの場合は)サーバーのメンバー一覧等からCraig/Giarcを右クリック→「メンション」でメンションが送れるようにした上で、後半の「 , 参加」を入力してください。「,」と「参加」の間には半角スペースが必要です。
また、メンションで起動・終了させる時も、チャンネル指定は出来ます。

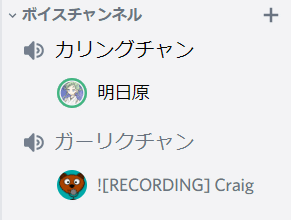
これを使えば、理論上1つのサーバーで2つのセッションを同時に録音ができます。
※もう一つの注意点は、録音終了時。録音終了時に通常のコマンドである「:craig:, 退出」を打つと、CraigとGiarcが両方同時に録音終了してしまいます。そのため、CraigとGiarcで別のセッションを録音している場合は、きちんと別々にメンションで録音を終了させるようにしてください。
○Craigロールによる録音権限の開放
基本編では「Craigを起動させるには、管理者権限を持っておく必要がある」と書きました。ですが、たとえばGMレス可能シナリオのサーバーで、GMロールを付与されると他のHOチャンネルまで見えてしまい、不便だったりします。(こちらについては、通知オフで対応で良いのですが)
また、音声編集を行う人がCraigを起動させた方がダウンロードURLのやり取りをする必要がなくなり、楽だったり。
そういう時、公式HPにはこういう記載があります。
サーバー管理権限を持つユーザーがCraigを操作できます。一般ユーザーに操作させたい場合は、「Craig」という名前の権限を作り、ユーザーに付与してください。この「Craig」役職に特別な権限は必要ありません。ただ「Craig」と名付けられていれば十分です。
公式HP、結構色々書いてある。(☆私が読んでいないだけ――……!)
さて、このCraigロールの作成について説明していきます。
これには、ロールの追加権限を持っていることが必要になります。
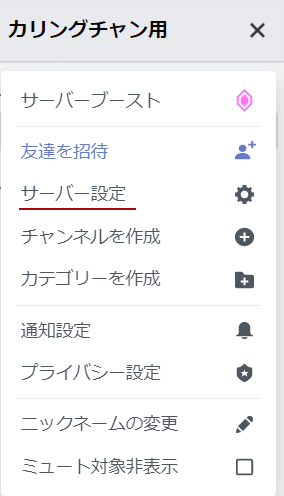
まず、サーバー設定画面に入ります。
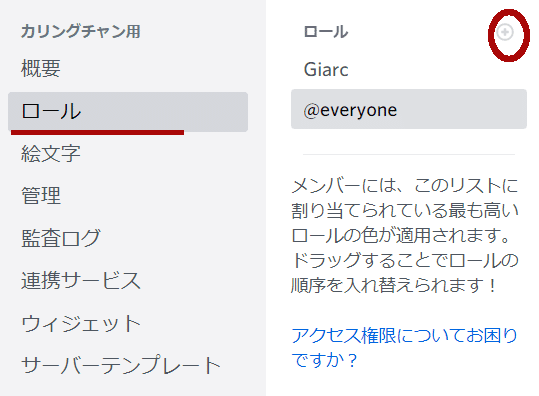
その中の「ロール」をクリックし、右上にある新しいロールを追加するための+ボタンをクリック。

デフォルトだと、ロール名称には「new role」と書いてあるので、ここを「Craig」に入力し直し、変更を反映させます。

この際、権限のオンオフについては一切弄る必要はありません。また、ロールの位置もeveryoneの上で大丈夫です。
※ロールカラーは、変えてあると分かりやすいので変えておいてもいいと思います。
事前準備はこれで完了となります。
さて、現在管理者権限のないeveryoneロールしか付与されていないアカウントを用意しました。
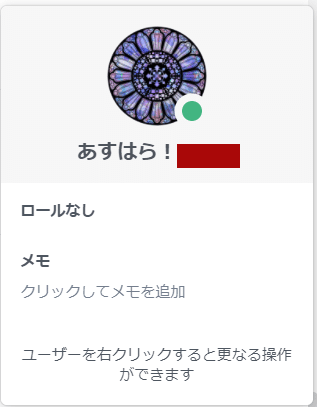
この状態でCraigの録音開始コマンドを入力します。


来ません。
続いて、Craigロールを付与します。
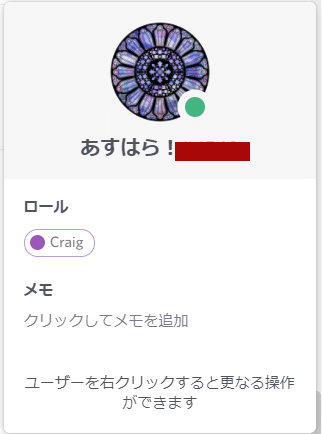
この状態で、改めて録音開始コマンドを入力してみます。

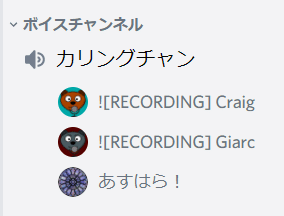
来ます。
というわけで、Craigロールを用意すれば、他の権限を開放しなくても誰でも録音係になれます。
そしてCarl-botによるリアクションでのロール付与と組み合わせれば、サーバー作成者がその場にいなくとも、録音に関しては問題なく進行できることとなります。
○録音中にメモを残す方法とその活用法
Craigの説明ページ内のコマンド一覧の中には、
録音中に現在時刻をメモすることができます。 :craig:, メモ 第2章 というようにして、追加のテキストを設定することもできます。これらのメモはダウンロード時に info.txt ファイルに書き込まれる他、Audacityプロジェクト形式でダウンロードした場合には、そのラベルトラックにも書き込まれます。
という「メモが残せるよ!」というコマンドがあります。実際に、コマンドを打つと
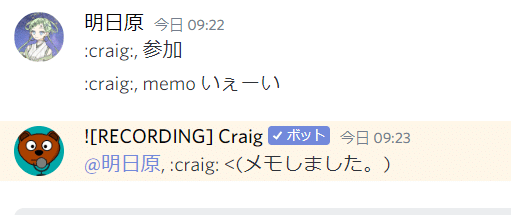
という形でメモを残したことが、チャットにも残ります。
これがどういう風に役立つかというと。主に音声編集の際に役立つこととなります。
たとえば、何らかのトラブルがあって議論が中断した数分をカットしたい、とか。撮れ高の高いシーンを切り抜きたい、とか。
そういった時に、そこそこ長い議論時間から該当箇所を探すのは面倒くさいですね。そんな時にメモが役立ちます。(恐らく)
メモを残した録音データをDLすると、info.txtにこのようなメモ一覧が追加されます。
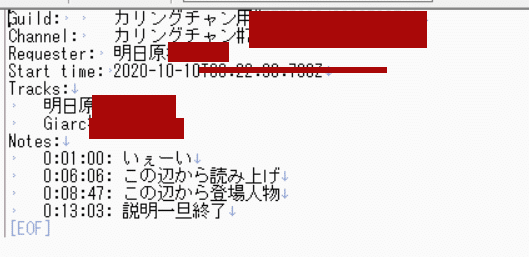
これを参考に切り出しなどを行うといいよ!という感じですね。また、引用した説明にもある通り、Audacity形式ではラベルトラックにも表示されます。ラベルトラック上だとこういう感じ。
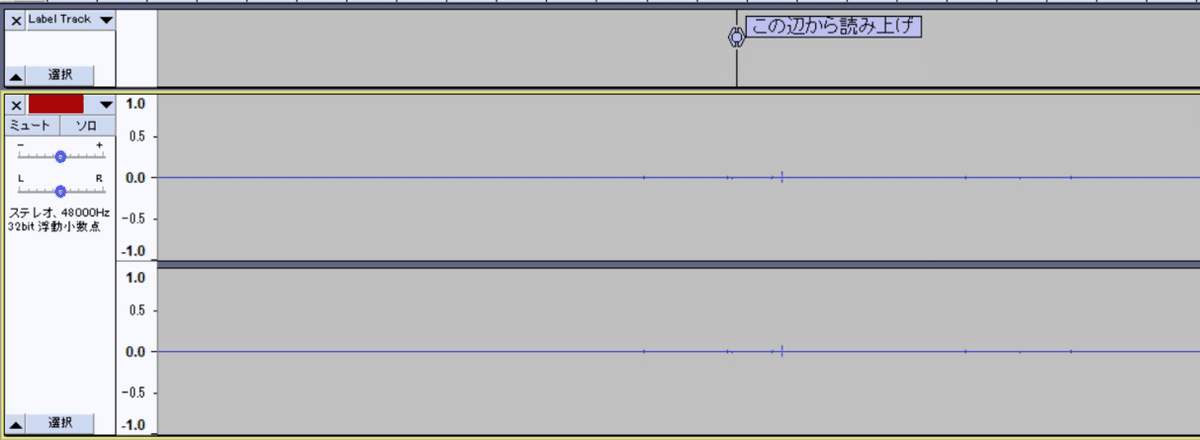
便利だね。
今回の記事までで紹介したことが出来るようになれば、卓における録音自体は難なく出来るのではないでしょうか。
(録音したデータの編集方法とかは、他の記事などを探して読んでください)
それでは皆様良き卓ライフを!
