
録音bot・Craig使い方講座~基本編~
Discord上のボイスチャットを録音したい場合、録音botのCraigを使えば、他の録音ソフトを別途導入することなくボイスチャットの録音ができます。
Craig(クレイグ)という名前ですが、フォロワー周辺では「カリングチャン」の愛称で親しまれています。
Q.何故?
A.分からない……。
まぁ、ともかくそんなCraigの使い方講座(基本編)です。
1.Craigをサーバーに呼ぶ
まず、最初の準備として、Craigをサーバーへと呼び込む必要があります。
※他のbotもそうですが、botをサーバーに呼び込むためにはサーバーの「管理者権限」が必要となります。(下記画像の赤で囲った部分)

サーバー作成者は、無条件で管理者権限を持っています。それ以外では、付与されたロールに管理者権限が与えられていれば、呼び込むことが出来ます。
閑話休題。
https://craig.chat/home/
上記のURLにアクセスします。書かれている英語はふわっとスルーし、「CRAIGを自分のサーバーに招待する」をクリックします。
ブラウザでDiscordにログインしていなかった場合、ログイン画面が出るのでログインしてください。
ログイン済みの場合は、画像のように「Craigを呼びたいのはこのアカウントで合っているか」及び「どのサーバーに呼ぶか」の確認画面が出ます。
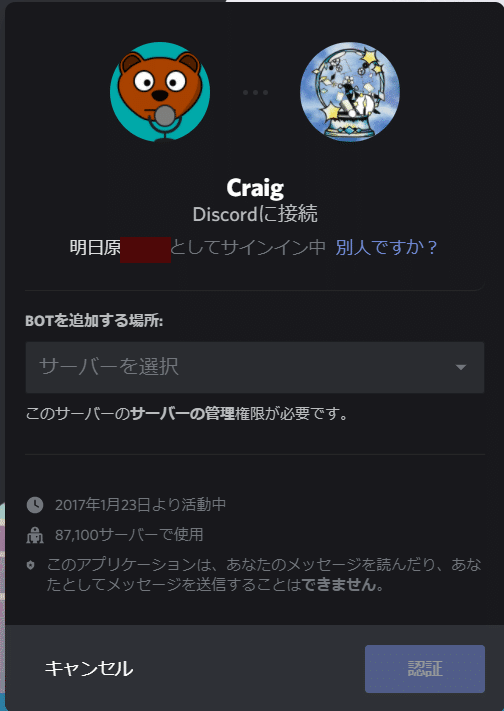
プルダウンで出てくるサーバーの選択肢は、ログインアカウントが管理者権限を持つサーバーのみとなります。
(自分が管理者権限を持たないサーバーは選択肢に出てきません)
呼びたいサーバーを選択し、「認証」をクリックします。

「私はロボットではありません」にチェックを付け、数秒待つとCraigが指定のサーバーに参加します。

これで、事前準備は完了です。
2.Craigでの録音開始と録音終了
Craigで録音を行うには、開始時と終了時にコマンドを入力する必要があります。
なお、このCraigの起動にも、基本的には管理者権限が必要となります。
(他のやり方もありますが、そちらは別記事で解説します)
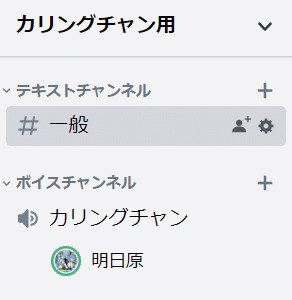
まず、録音を行いたいボイスチャンネルに自身が参加します。その後、任意のテキストチャンネルに下記のコマンドを入力・送信してください。
:craig:, 参加
上記メッセージのみで送信しないと、Craigは起動しないので気を付けてください。
コマンドを送信すると、下記画像のようにCraigがボイスチャンネルに参加し、録音を開始します。
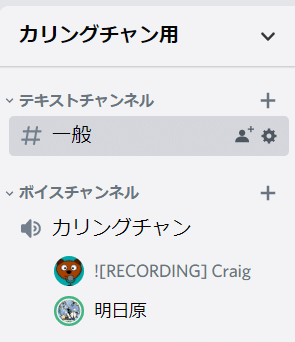
コマンドを入力するテキストチャンネルは、ボイスチャンネルと同じサーバー上チャンネルであれば問題ないので、録音コマンド用のテキストチャンネルを用意するもよし、その日のセッション用テキストチャンネルに打つも良し、といった感じになります。
ちなみに、Craig参加後数秒経っても何も音声が取得できなかった場合、「間違えたのかな?」とばかりにCraigが秒速で帰ります。密談チャンネルなど、最初からは使用せず誰もいないチャンネルで起動した場合は、何かしら物音を立ててCraigを引き留めてください。
また、録音を開始した時点で、コマンドを入力した人に対してCraigからDMが届きます。

上記のように、「録音チャンネル」「録音開始時間」「音声データDLリンク」「データ削除リンク」が送られてきます。
音声データDLのURLは、録音コマンドを入力した人以外もアクセスすることが出来ます。そのため、音声編集を他の人に依頼する場合は、このDLリンクをそのまま共有するのもオススメです。
※音声データのDL可能期間は、原則7日間となります。(Craigの課金ユーザーになると、適宜DL可能期間が延びます)
Craigでの録音を終了する場合は、任意のテキストチャンネルに以下のコマンドを入力・送信してください。
:craig:, 終了
録音開始コマンドと同じく、上記メッセージのみで送信しないと、Craigは終了しないので気を付けてください。
3.録音データのDL
Craigから送られてきた、音声データDLのURLをクリックすると、下記の画面が表示されます。

「マルチトラック形式」でのDLを選択すると、ボイスチャンネルに参加していた、参加者個人個人の音声データがDL出来ます。
「単一トラックにミックスされた形式」でのDLを選択すると、ボイスチャット参加者全員の音声が合わさった状態のデータがDL出来ます。
また、画面をスクロールして「他の形式」をクリックするとさらに拡張子が様々表示されます。

おすすめのデータ形式は、Audacityを使っている人はマルチトラック形式の「Audacityプロジェクト」を、それ以外のひとまず卓の音声データを手に入れたいという人はミックストラック形式の「wav」をクリックしてください。

そうすると、上記の画像の画面が出てくるので、「自動」をクリックします。録音時間にもよりますが、そのまま待っていると自動的に保存画面が開くので、好きな所に保存をしてください。


続いて、上記のようなテキストファイルも保存できます。このテキストファイルを開くと

「どのサーバーの」「どのチャンネルで」「誰が」「いつから」「このユーザーの」音声を記録しました、というデータが書かれています。これだけだと、単純なテキストファイルになるのですが、別の記事で紹介するものを使った時には、更に記載内容が増えます。
あとは、DLしたwavデータをmp3に圧縮するなり、そのまま卓参加者たちに渡すなりすれば、音声データのやり取りとしては完了です。
※まれに、DLした音声が途中で途切れたり、無音になっている場合があります。この場合は、DLリンクから再度データをDLすると、正常なものがDL出来ることが多いです。何度か試してみてください。
Craigで更に出来ることなどなどは、その内書く初級編で解説します。
→初級編書いたよ~!(前編) (後編)
