
Power Appsのススメ 〜その6〜 Googleスプレッドシートとの連携(1)
Power Appsはコネクタと呼ばれる様々な外部サービスのデータ連携機能を持っています。
MicrosoftのOffice365はもちろん、GoogleやSalesforce、Twitterなどなど、多くのSaaSへアクセスが可能となっています。
このシリーズでは、Googleスプレッドシートとの連携について解説していきたいと思います。
1.準備
まず、連携先のGoogleアカウントでスプレッドシートを用意します。
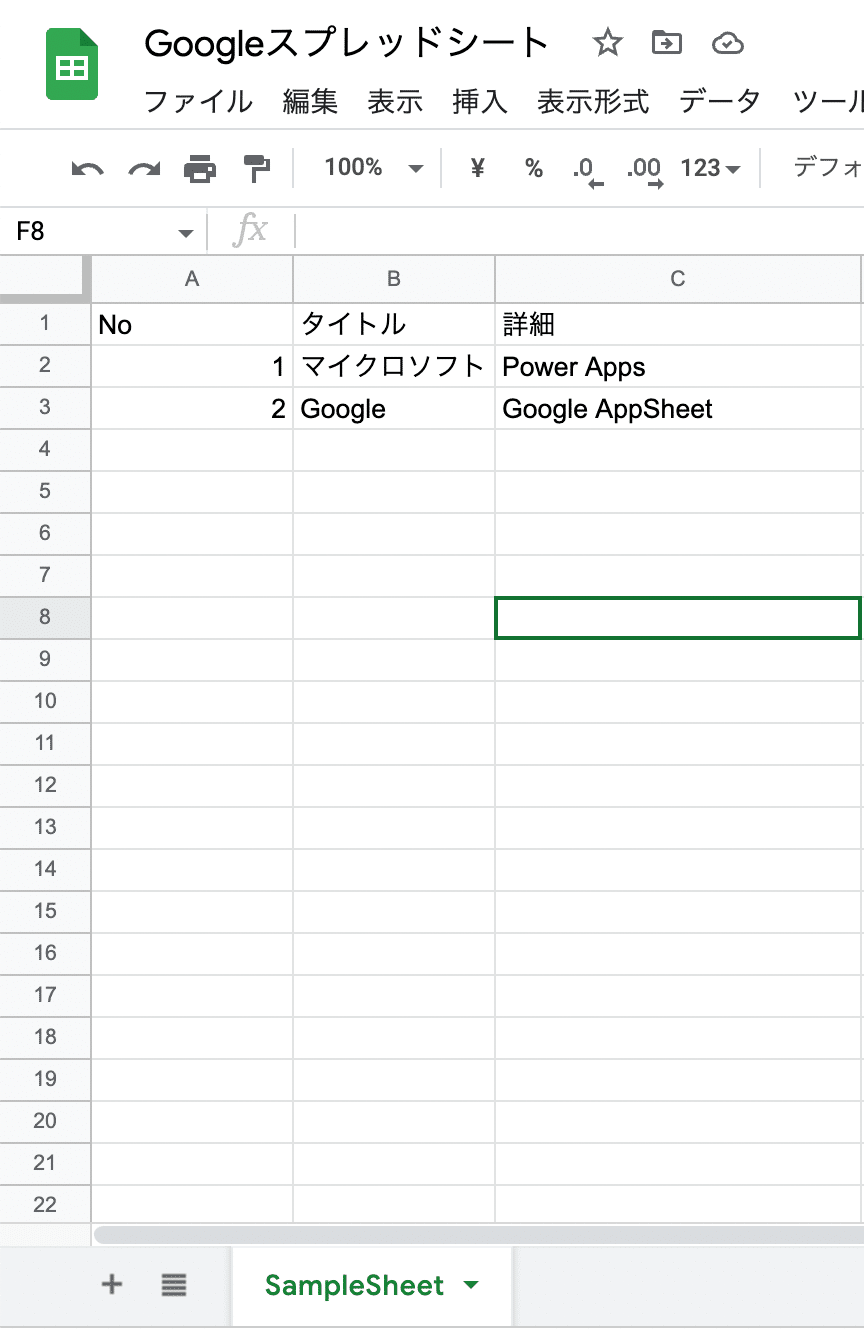
このように、1行目には必ず項目名を付けておく必要があります。
また、なるべく英数字のみで付けておくことをお勧めします。
Power Apps内で参照する際に、項目名をそのまま使って参照するため、記号はもちろんですが、マルチバイトコードもお勧めしません。
同様に、シート名がPower Apps内のコネクタ名となるため、シート名も英数字で指定しておくことをお勧めします。
(ファイル名はマルチバイト文字でも問題ありません)
シートを作成したら、データを1つ2つ入力しておきましょう。
2.データテーブルの追加
Power Appsで空のキャンバスアプリを作成し、画面にデータテーブルを追加しましょう。
(今回は画面サイズ気にせず規定のままで作成してます)
データテーブルは、「レイアウト」の中にあります。
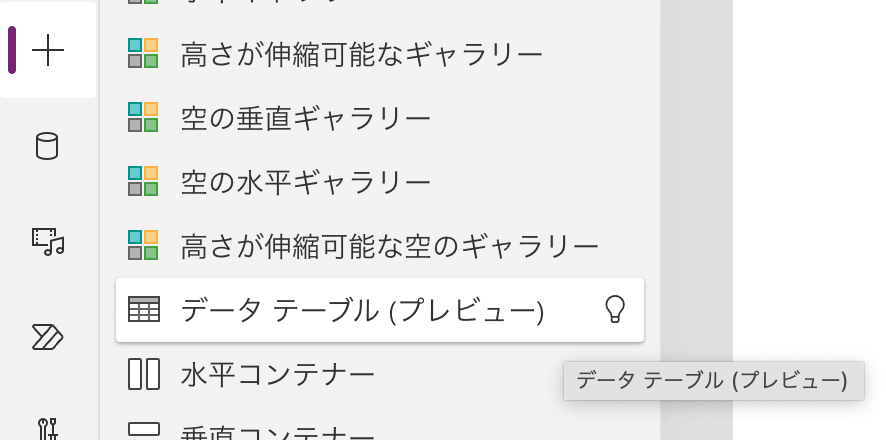
画面に配置し、全体に引き伸ばしておきます。
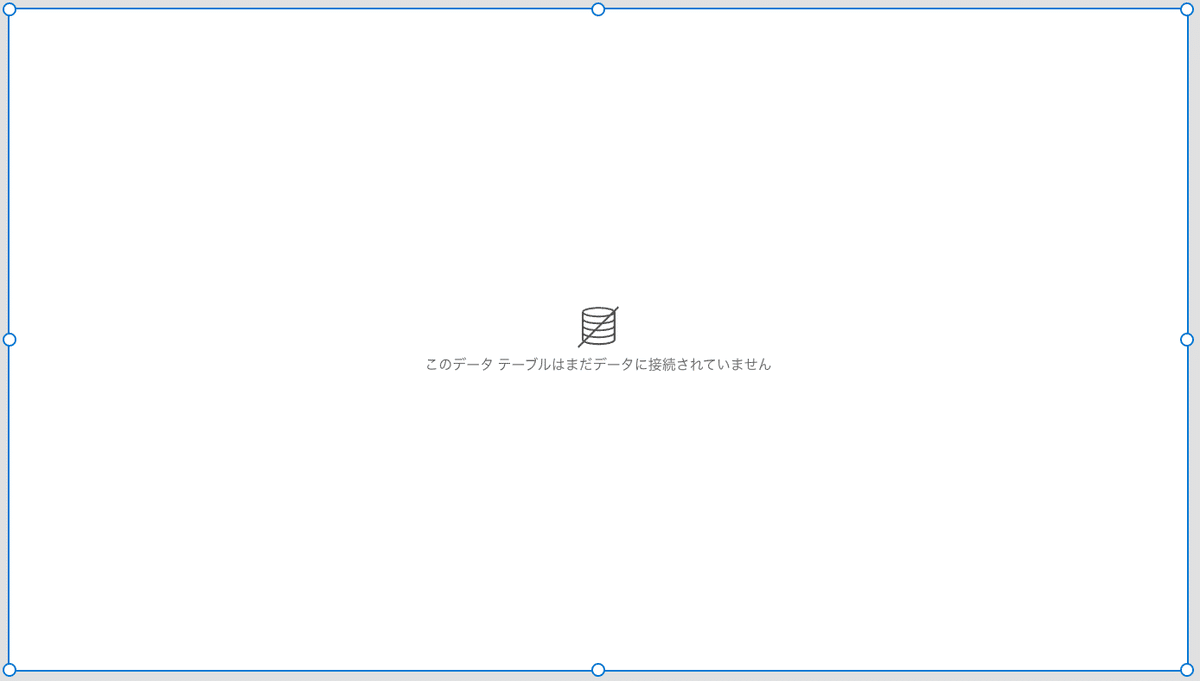
2−1.コネクタの接続
次にGoogleスプレッドシートとデータテーブルを結びつけるためのコネクタを接続します。
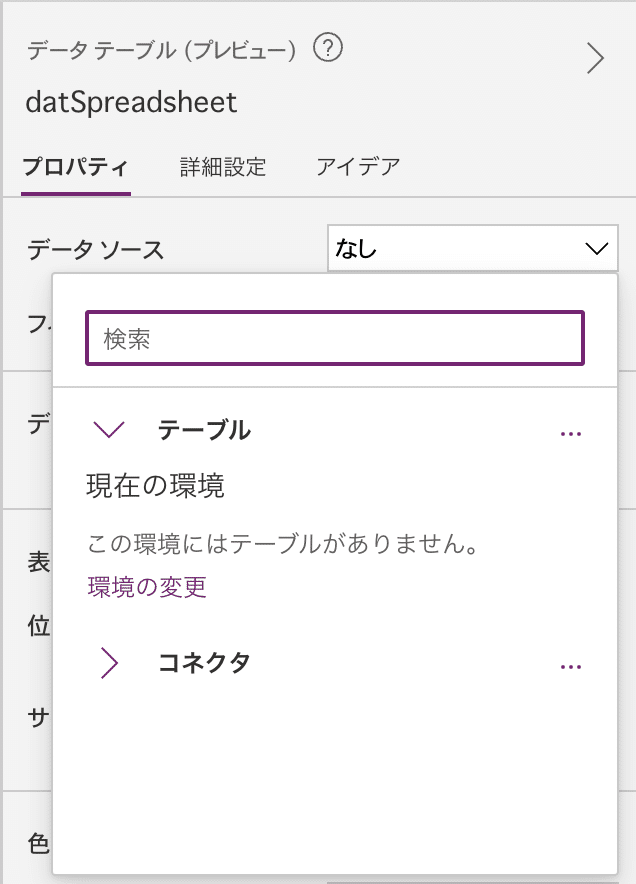
配置したデータテーブルの「データソース」を開き、コネクタを選択します。
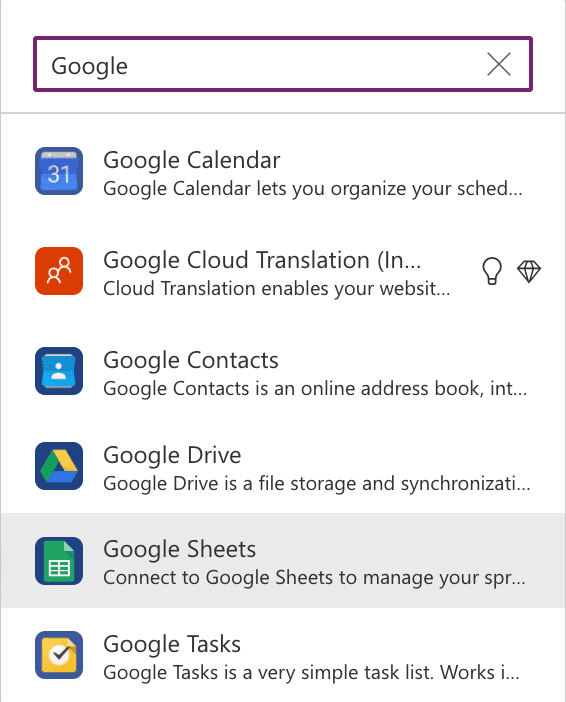
コネクタを選択したら、検索窓に「Google」と入力すると、いくつかのGoogleサービスへのコネクタが表示されるので、その中から「Google Sheets」を選択し、接続します。
接続先のGoogleアカウントでのログインを要求されるので、ログインしてアクセス許可を与えてください。
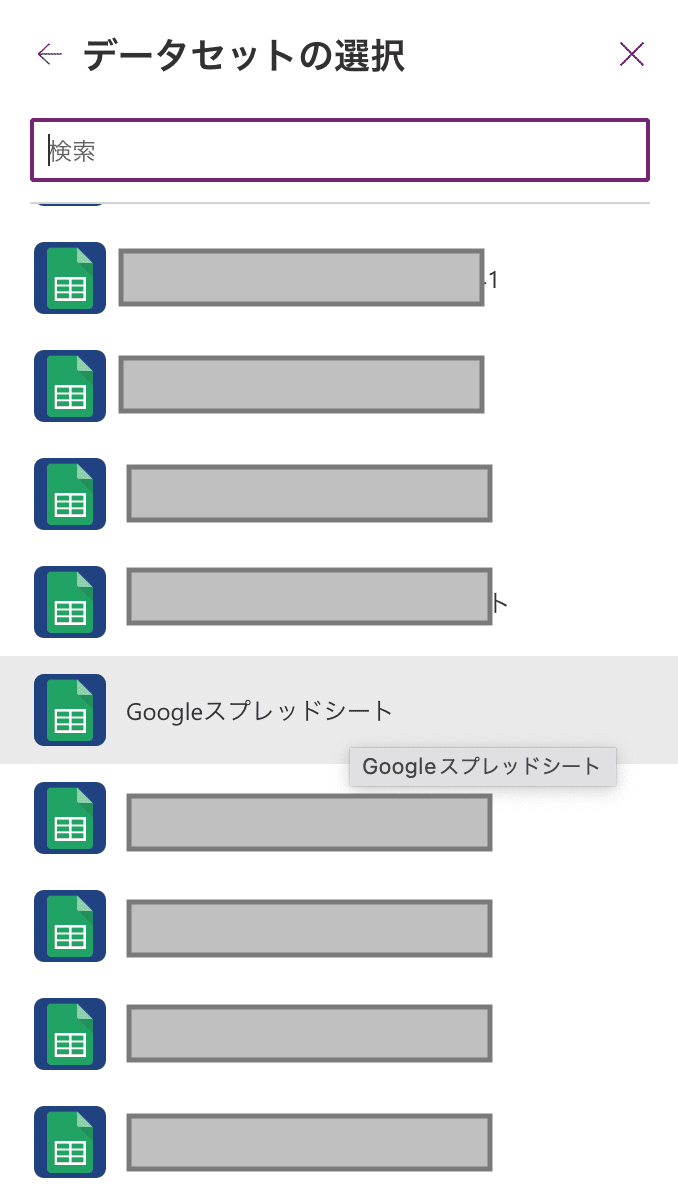
すると「データセットの選択」と表示され、自分の所有しているスプレッドシートの一覧が表示されるので、その中から先程のスプレッドシートを見つけて選択します。
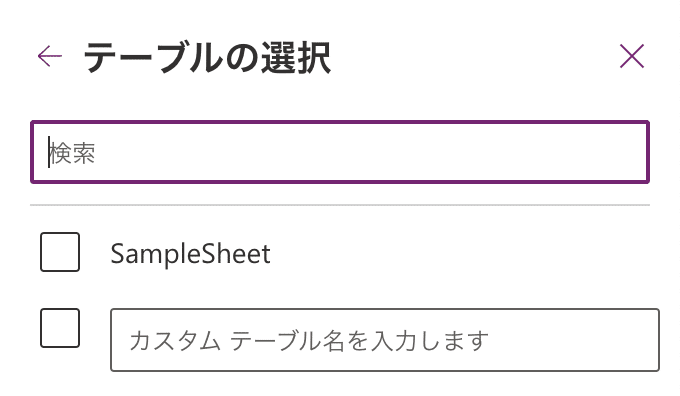
続いてテーブルの選択と表示されるので、シート名にチェックを入れて接続します。
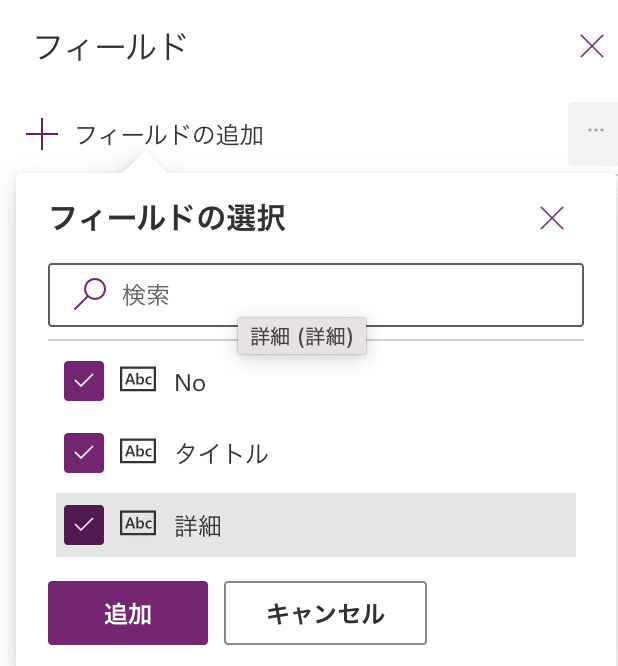
更に続いて「フィールドの追加」と表示されるので、+ボタンを押して追加するフィールドにチェックを入れて追加してください。
以上でコネクタの接続が完了しました。
接続が問題なければ、データテーブルにスプレッドシートの内容が表示されます。
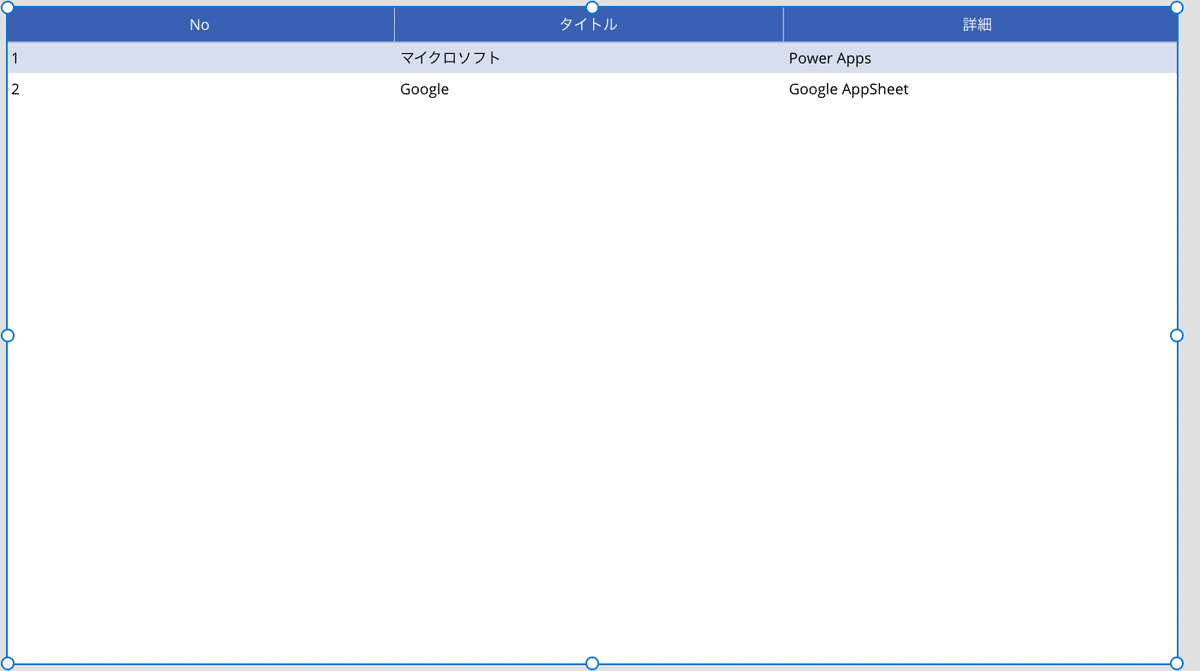
いかがでしょうか。
簡単にGoogleスプレッドシートと接続できました。
次回はコネクタを使ってスプレッドシートの更新やデータの読み取りを行ってみます。
この記事が気に入ったらサポートをしてみませんか?
