
macOS Ventura (13.1)が重い時どうするか - OnyXインストール方法
macOS Ventura (13.1)が重い時どうするか - OnyXインストール方法(覚書メモ)
例えば、macOS Ventura対応のiMacでは、27インチの機種を除いて、メモリを増やすのも簡単ではない。または、メモリ増強はできまないマシンもある。外付けSSDから、起動してもやはり重い・・・
そこで、MacOS 13にOnyXをインストールする。
OnyXは、MacメンテナンスツールでMac専用のメンテンスアプリケーションで、不要なファイルを自動判断して削除・メンテナンス。無料で利用することができる。ただ、従来のものは、インストール時に少しばかりのトラブルがあったが、今回のバージョン(OnyX 4.3.4 for macOS Ventura 13)では、簡単にインストールできる。
1)「OnyX」公式サイトリンクから、ダウンロード
OnyX 4.3.4 for macOS Ventura 13
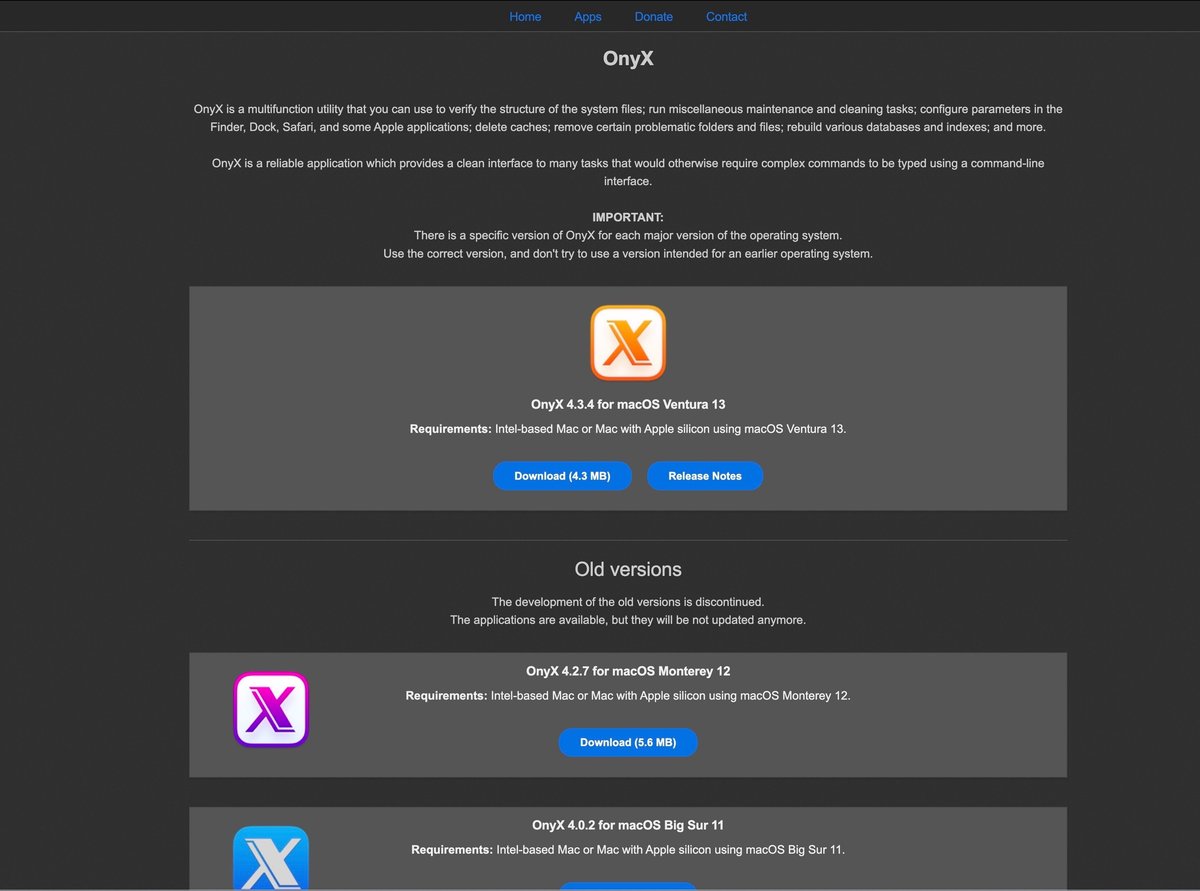
ここからダウンロードする。
2)「OnyX.dmg」をダウンロードして・・
「OnyX.dmg」をダウンロードし、クリックしてインストーラーを起動する。規約に「同意します」、そのアプリをアプリケーションフォルダに入れる。

OnyX.dmg を解凍する。
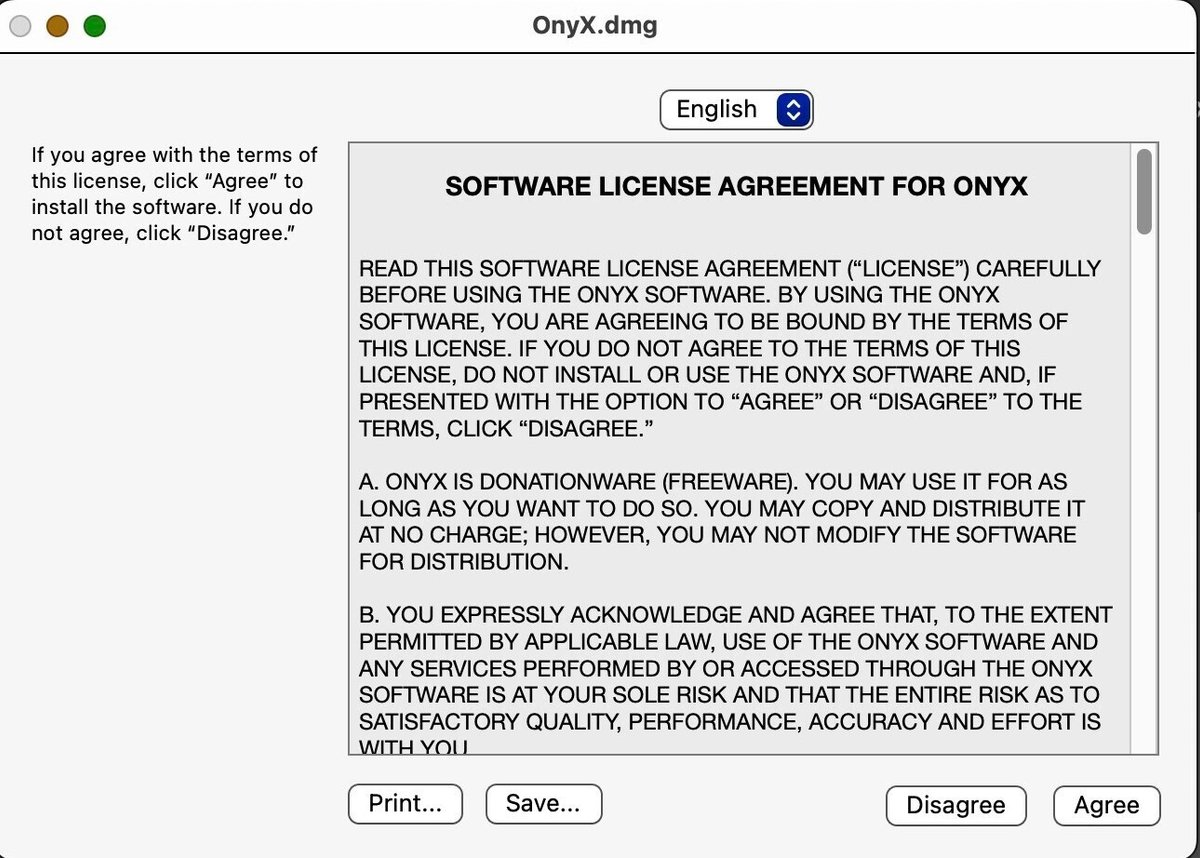
英語版にして、[Agree](同意)をクリックする。
3)「OnyX」を起動 - ここは開く
OnyX.appは、インターネットから、ダウンロードされたアプリケーションです。開いてもよろしいですか?
「開く」をクリックする。

そして、
OnyX.appをアプリケーション・フォルダに入れる。
4)ここで一応確認をする。
従来は、ここでトラブルが起きたが、今回はスムーズにインストールできるようだ。
Mac画面左上の「Appleアイコン」→「システム環境設定」→「セキュリティーとプライバシー」→「プライバシー」→「フルディスクアクセス」から「OnyX」が、ONであることを確認する。

これで、設定確認の終了です。
以前のmacOSでは、以下のコラムをご参考ください。
EX:Macメンテナンスツール「OnyX」の基本機能
・Macメンテナンスツール「OnyX」の基本機能、ファイル機能、Macのメンテナンス機能、OnyXの各種設定、ユーティリティ機能
・Macメンテナンスツール「OnyX」上部のタブから「メンテンス」を実行する。メンテナンスしたい項目をチェックして「実行」をクリック。不要なファイルを自動判断して削除・メンテナンス。
・macOS Ventura:この大幅なアップデートは、デザイン系ユーザーには必須だろう。情報世界は後戻りは出来ないからだ・・
#OnyX #macOS_Ventura #macOS_Venturaが重い時 #macOSトラブルシューティング #Ventura #Macメンテナンスツール #Macユーティリティ機能 #macメンテンス
この記事が気に入ったらサポートをしてみませんか?
