【MarginNote 3】現役大学生が解説!導入するメリット&いちばん基本の使い方【試験対策で大活躍】
閲覧ありがとうございます!長月です。
この記事では、iPadアプリのmarginnote3の導入のメリットと基本的な使い方を解説します。
私は現在大学2年生(フィールドサイエンス系)で、主に試験勉強でmarginnote3を使用しています。
普段の勉強での使い方が知りたい!という大学生の方に最も役立てていただけるような内容になっていると思いますので、是非読んでいただければ幸いです!
marginnote3はどんなアプリ?
marginnote3は、読み込んだPDFの内容を抜粋してマインドマップを作ることができるアプリです。
さらに、ひとつのマインドマップファイルの中で複数のPDFファイルを扱えるという強みがあり、教科書や配布資料、授業のノートなどの情報を全て同じ場所にまとめることが可能です。
有料アプリですが、基本的な機能は買い切りで、OCR機能(精度はそこそこ)に課金する場合も月額120円/年額1000円(2021年8月1日時点)ですので、このアプリで節約できる時間を考えれば間違いなく「買い」であるように思います。
大学生がmarginnote3を導入するメリット→「ノートまとめ」が秒で完了!
大学生がmarginnote3を導入する最大のメリットは、試験対策のための情報整理が短時間でできるようになることだと考えています。
試験によっては、重要な概念や用語について情報をあらかじめ整理しておくことが求められる場合がありますよね。
このような試験で高得点を取るためには、概念や用語に関係する情報を不足なくまとめなければいけません。ノートを作る方も多いと思います。
しかし、情報を漏らさず正確にインプットしようと考えた結果、教科書や資料の内容をほぼそのまま転記しただけのノートになってしまった!という経験はありませんか?
試験範囲が広ければそれなりの時間も費やすことになりますし、「転記するだけのノートに時間をかけるのはもったいないなあ」と思ったこともあるのではないでしょうか?
多くの学生を悩ませるこの時間泥棒「ノートまとめ」の問題を、marginnote3は華麗に解決したと言えるでしょう。
私が、ある科目の試験対策で40個あまりのキーワードについてまとめる作業をmarginnote3を使っておこなったところ、なんと3時間程度で完了することができたのです。もし手書きでノートをまとめていたら、キーワード1個につき20〜30分かかっていただろうと思います。
もちろん、この科目は合格でした。
ノートまとめの時間を大幅に節約できることが試験において有利であるのはいうまでもありません。
それがmarginnote3を導入するメリットです。
marginnote3でマインドマップを作ろう!
では、どのようにしてmarginnote3で情報をまとめられるのか?というのを、具体的に説明していきましょう!
手順の説明に入る前に、ひとつだけ重要なことがあります。PDF内の文章を検索できるようにしておくことです。
marginnote3を最大限に活用するには、PDFをOCR処理しておくことが欠かせません。あらかじめOCR処理ができればそれで問題ありませんし、OCR処理のできる環境がなくてもアプリ内の「OCR pro」に課金することで文書内検索が使えるようになります。
手書きのノートをインポートして使いたい場合は、goodnotes5などの手書き認識が可能なノートアプリであらかじめノートを作るようにしておけばスムーズです。
それでは、こちらが基本の手順です。
1. 新規でマインドマップを作成する
2. マインドマップに使用したいPDFファイルを全てインポート
3. まとめたいキーワードについて文書内検索
4. 検索で出てきた箇所を抜粋する
5. 抜粋した箇所同士を繋げてマインドマップの構造を整える
さらに、
・作ったマインドマップをPDFとしてエクスポート
・抜粋箇所の一部を隠して暗記カード化
といった手順を加えることでさらに便利に使うこともできます。
ワンステップずつ解説していきます。
基本の手順の解説
marginnote3をインストールしたら、まず左側のタブに表示されている「学習」を選び、左上の「新規」をタップして新規マインドマップを作成します。
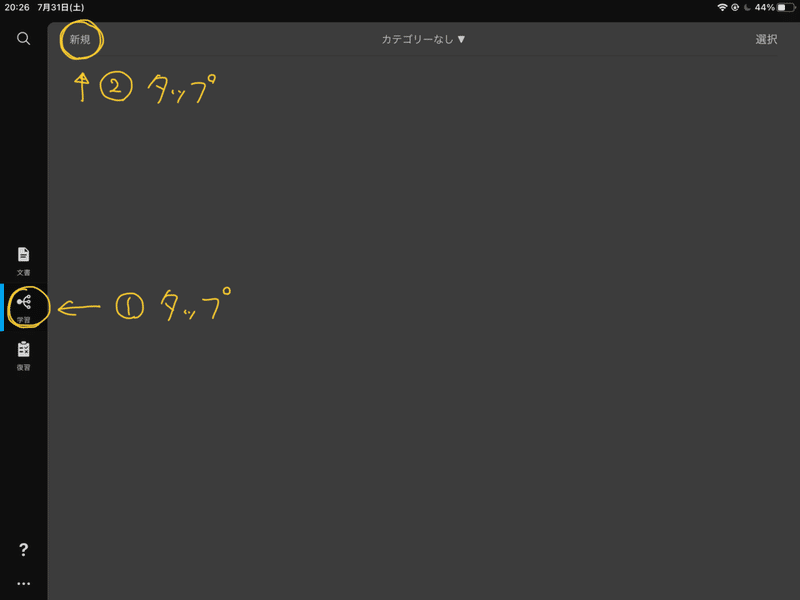
マインドマップのファイル名を決めて入力し、「確認」を押すと、マインドマップファイルが作成されます。
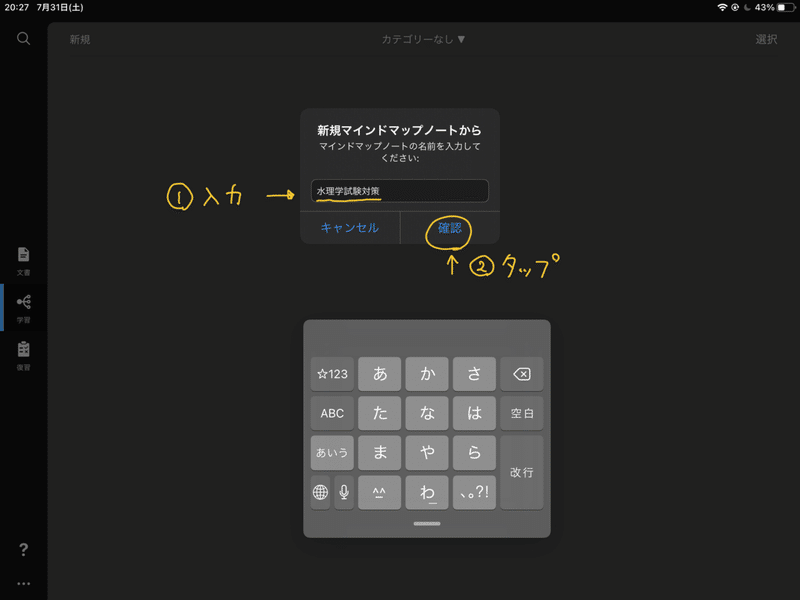
インポートしたいファイルを選ぶ画面が自動的に表示されます。「文書をインポート」→「ファイルから文書を追加」と進むと、ファイルを選択する画面となりますので、「選択」をタップしてインポートしたいPDFファイルを全て選び「開く」をタップします。
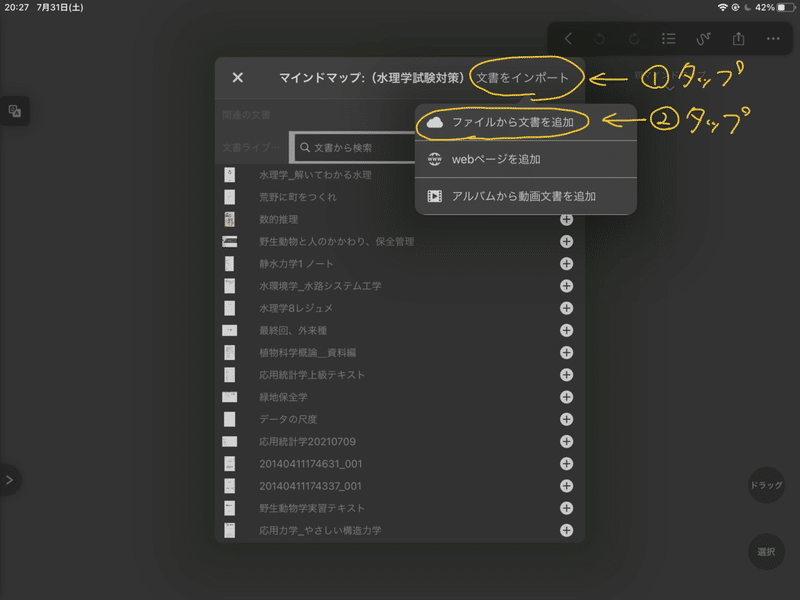
処理が完了したら、「×」マークをタップします。

これでインポートが完了です!
初期設定では文書が右側に表示されていますが、私は左側に表示する設定に変えています。
また、文書をダークモードで表示する設定にすることもできるので、これもオンにした状態です。
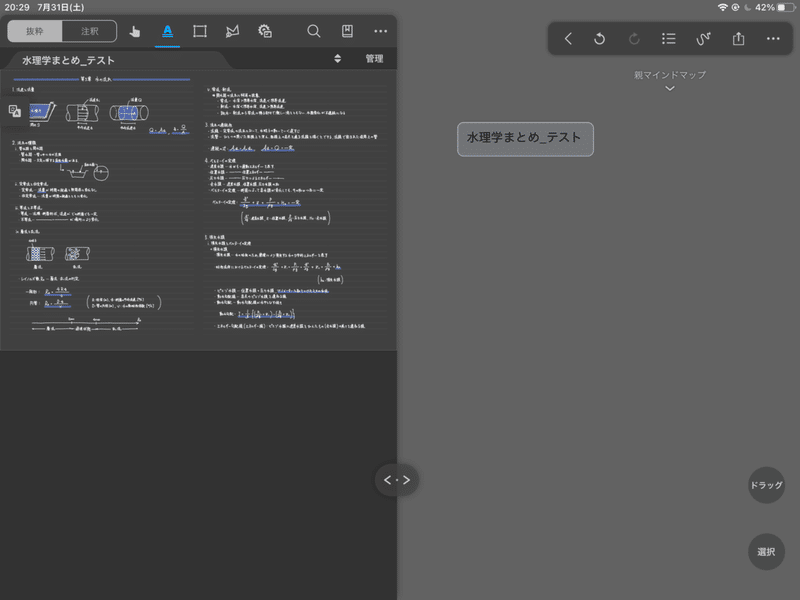
それでは、キーワードを検索してみましょう。虫眼鏡マークをタップして検索画面を開き、キーワードを入力します。下の方にある項目は「文書内容」を選択した状態にしてください。
すると、インポートした文書全てから入力したキーワードと一致する箇所が表示されます。
(※アプリのOCR機能を使う場合、初回検索には少し時間がかかります)

文書から内容を抜粋していきます。抜粋したい箇所をドラッグで選択してください。Apple Pencilなどのスタイラスを接続している場合は、自動的にスタイラスのみで抜粋する設定になっています。
「A」のマークは文章として抜粋するモードで、その隣の四角のマークは画像として抜粋するモードです。


アプリでのOCR機能を使っていると、文章を正確に抜粋できないことがあります。その場合は、抜粋されたカードをタップして「OCR校正」を選択するとある程度正確に直してくれます。

カードの文章部分をダブルタップすると、文章を手入力で追記したり修正したりできます。

必要な箇所を抜粋しながら、マインドマップのツリーを組み立てていきます。
ツリーの親子関係を作るには、子にしたいカードを長押ししてドラッグし、親にしたいカードに重ねます。
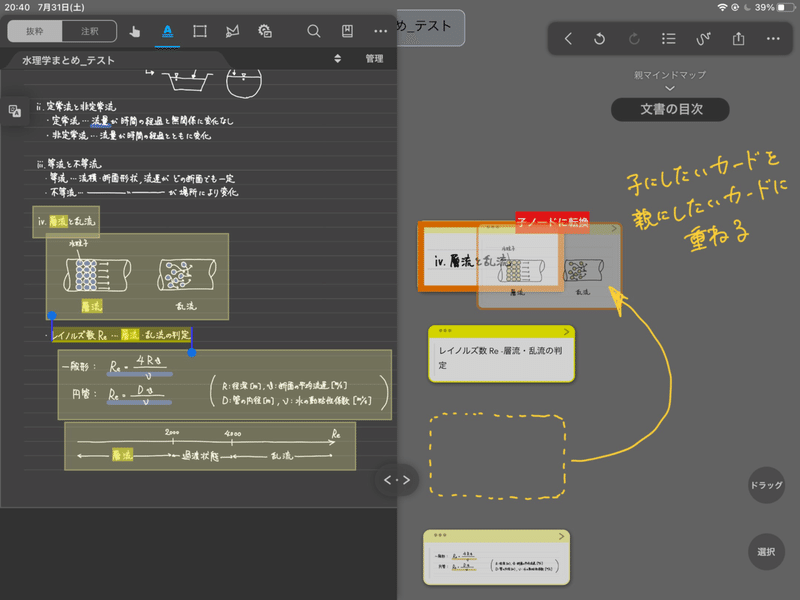
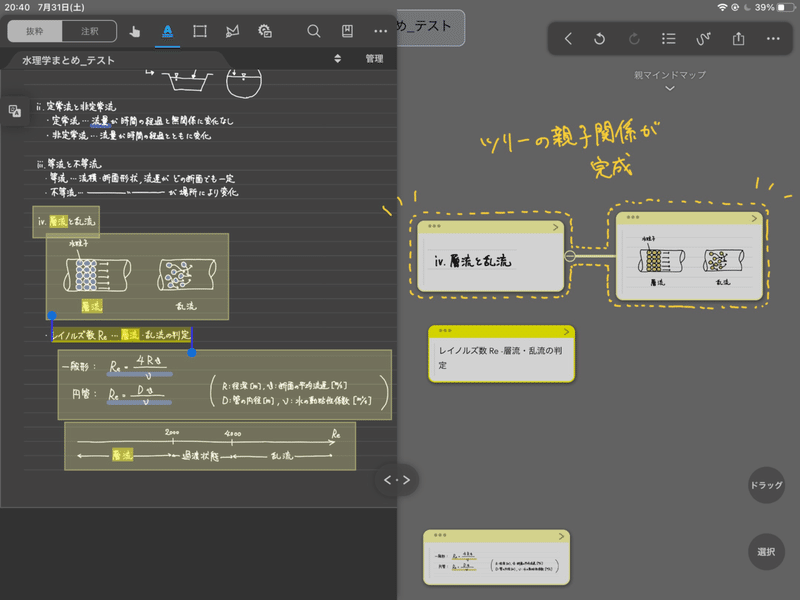
ドラッグで同じ階層のカード同士の順番を入れ替えることもできます。

ツリーからカードを分離したいときは、分離したいカードをドラッグして「フロート」に重ねます。


複数枚のマインドマップを作りたい場合
マインドマップを複数枚作る場合にも、それぞれのマインドマップシートに親子関係を設定できます。
例えば、先ほど作成したマインドマップのシートを親として、子となるマインドマップシートを作ってみましょう。
マインドマップシートの何もないところをタップし、「新規子マインドマップ」を選択すると、小さなカードが出てきます。ここに子マインドマップの名前を決めて入力します。

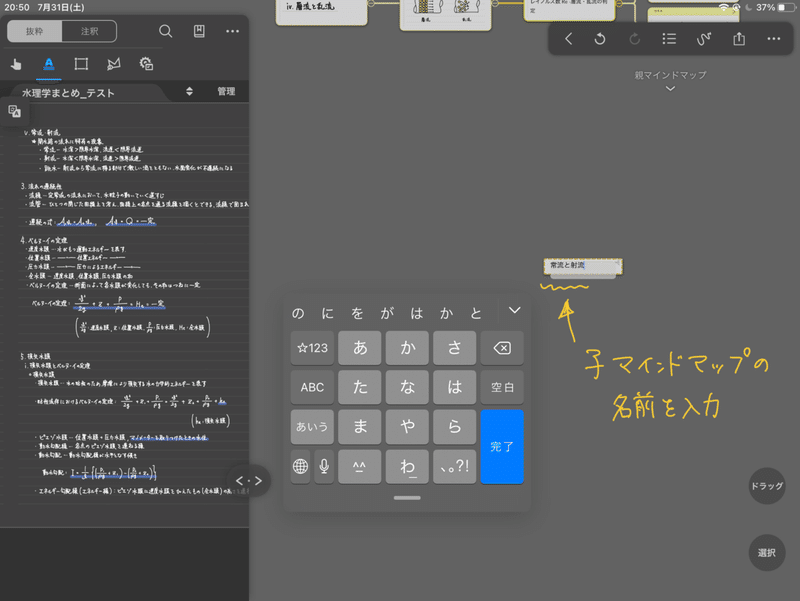
名前を確定すると、新たなウインドウが出現します。これが子のマインドマップシートとなります。
右下の「フォーカス」をタップすると、子のマインドマップシートが全画面で表示されます。
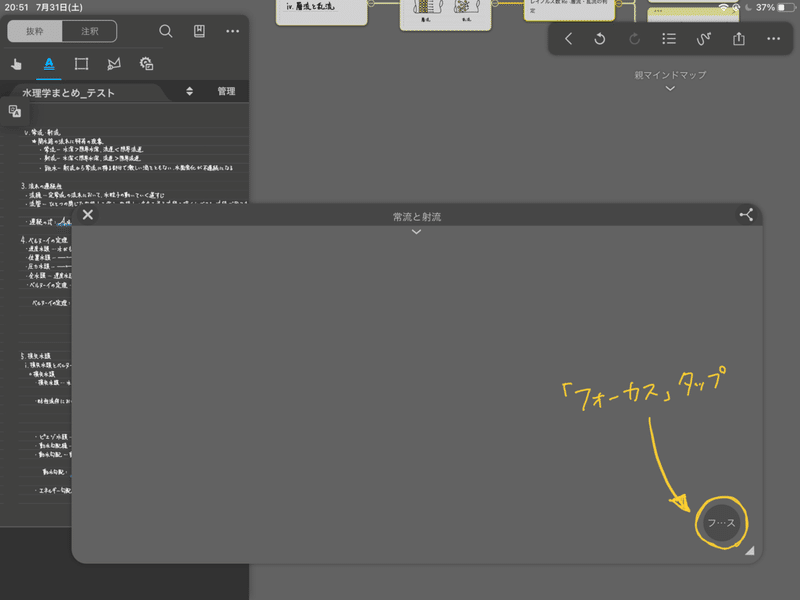
マインドマップシートの名前が表示されている部分をタップして、既に作成したシートに切り替えることができます。

同じ画面で「+」マークをタップすると、現在開いているシートと同じ階層に新規シートを作成できます。
シート名の横にある「…」マークをタップして、シート名を変更することもできます。

【ヒント:PDF書き出しで子シートへのリンクカードを表示したくないときは】
上記の例では、2枚のマインドマップシートを2階層に分けて作成しました。すると、親となるシートに子となるシートへのリンクがついたカードができてしまいますね。
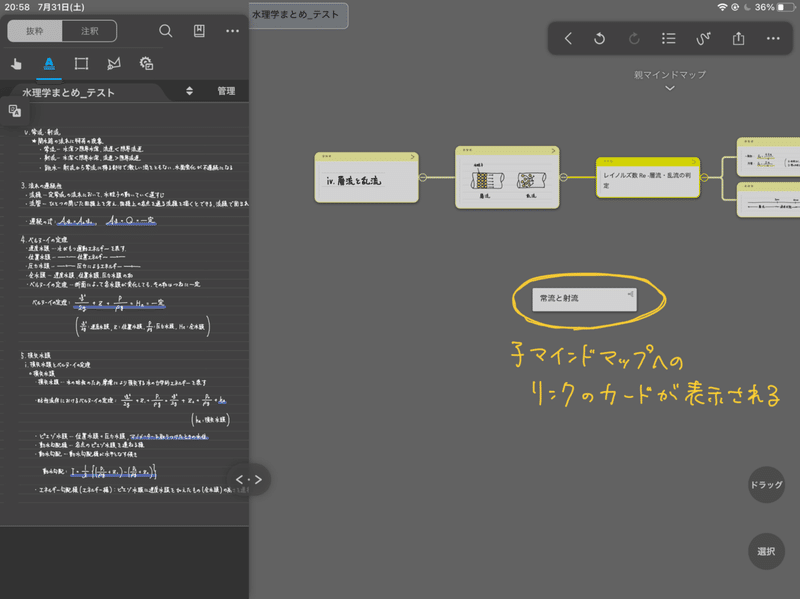
このカードはPDFで書き出したときにマインドマップと一緒に表示されてしまって邪魔ですので、できれば表示させたくありません。
そこで、親となるシート1枚を定め、その下の階層に全てのマインドマップシートを作成することによりマインドマップのあるシートにリンクカードが表示されないようにします。親シートにマインドマップを作らなければこれはリンクカードだけを表示するシートとなるので、PDF書き出しの後にこのページのみ削除してしまうことができます。
複数枚のマインドマップを全て同じ階層に作成したい場合には、最初に表示されるシートにまず子のシートを作ってしまってください。そして、子のシートに切り替えてからマインドマップを作成していきます。
新たなシートを追加したい場合は、必ず親シートのひとつ下の階層に新規でシートを作るようにします。
マインドマップをPDFでエクスポートする
作成したマインドマップは、PDFにして書き出すことができます。マインドマップシートを複数枚作成した場合は、複数ページのPDFファイルになります。
全てのマインドマップが作成できたら、共有マークをタップし、「全てのメモ」を選択した上で「PDF形式でエクスポート」をタップします。

どのように書き出すかを選択する画面が表示されます。
ここではマインドマップのみをエクスポートしたいので、「マインドマップをエクスポート」だけをオンにして、他の項目はオフにします。「エクスポート」をタップすると書き出しが始まります。

しばらく待つと書き出しが完了します。
右上の共有マークをタップして、任意のアプリで開いたり保存したりしてください。
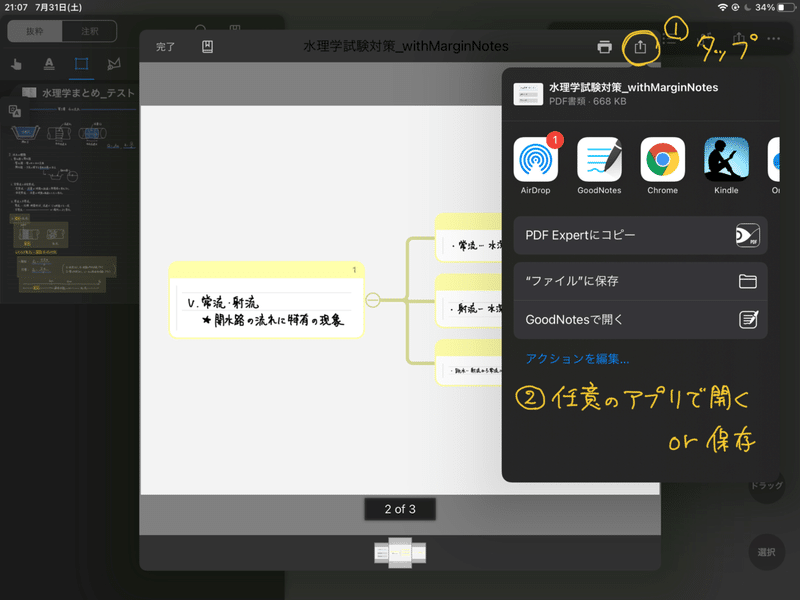
抜粋箇所の一部を隠して暗記カード化
marginnote3では、抜粋箇所の一部を隠して暗記カード化することも可能です。
作成した暗記カードはmarginnote3アプリ内で学習することもできますが、Ankiアプリがインストールされていれば、そちらにエクスポートすることもできます。
共有マークをタップし、「全てのメモ」を選択してから「カード集に追加」をタップします。
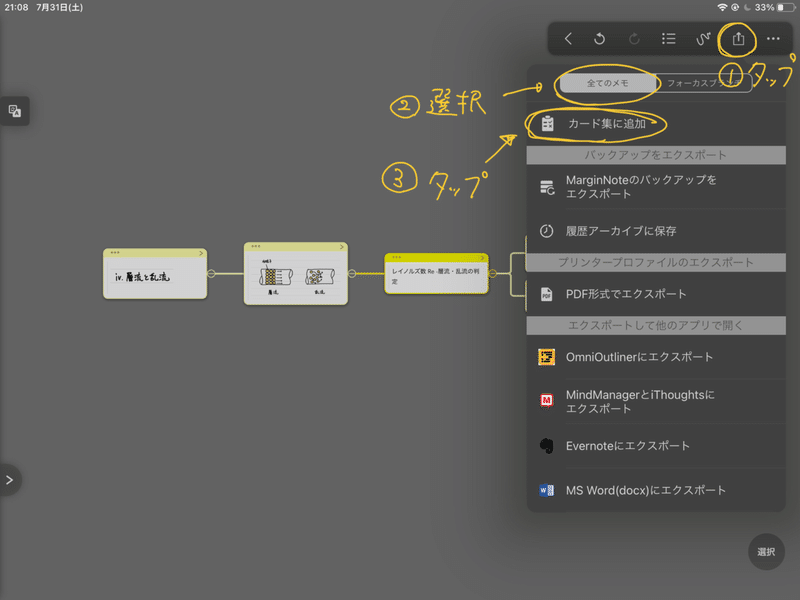
追加先のカード集を選択します。
今回は新規で作成するので、新規カード集の「追加先」をタップしてください。

カード集の名前を入力し、「確認」をタップします。
カード集への追加が完了したら、「<」のマークをタップして一度マインドマップファイルを閉じてください。


メニュー画面に戻ったら、左のタブから「復習」を選択し、先程作成したカード集をタップして開きます。

カード集にはマインドマップ上に作られた全てのカードが追加されているので、不要なものがあれば「選択」→カードの左側に現れた「○」をタップ→「削除」の手順で操作してカード集から削除してください。

ここから、暗記カードを作ります。
「穴埋め」をタップしてから、隠したい部分をスタイラスでドラッグして選択してください。
隠れ方は、右側のプレビューで確認することができます。

隠したい部分を全て隠したら、「▶︎」マークをタップすると学習が始まります。
学習中は、隠されている部分をタップすることで解答が表示されます。


Ankiのデッキとしてカード集をエクスポートしたい場合は、次の手順を実行します。
共有マークをタップして、「Anki(apkg)にエクスポート」をタップします。
オプション設定の画面が現れたら、好みに合うように項目を調整してから「エクスポート」をタップしてください。
処理が完了したら共有先を選択する画面が現れますので、Ankiアプリのアイコンをタップすると、Anki内にインポートされます。
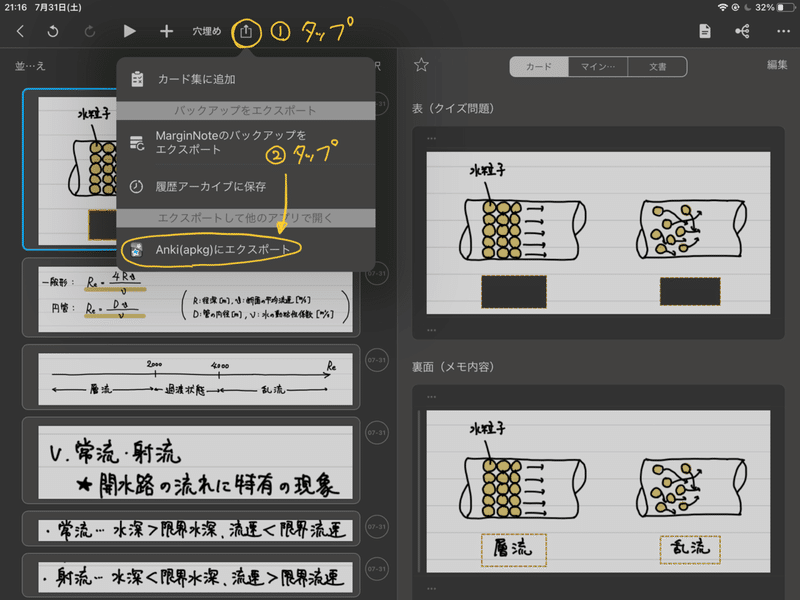
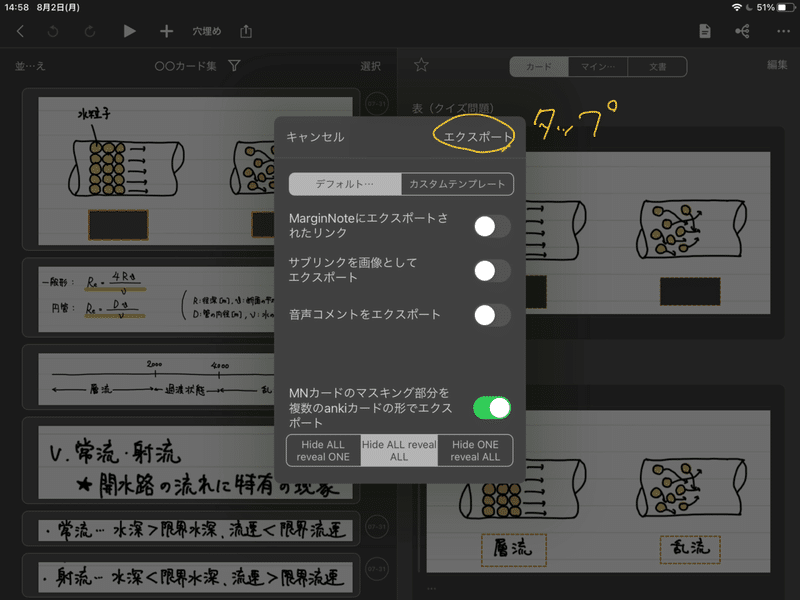
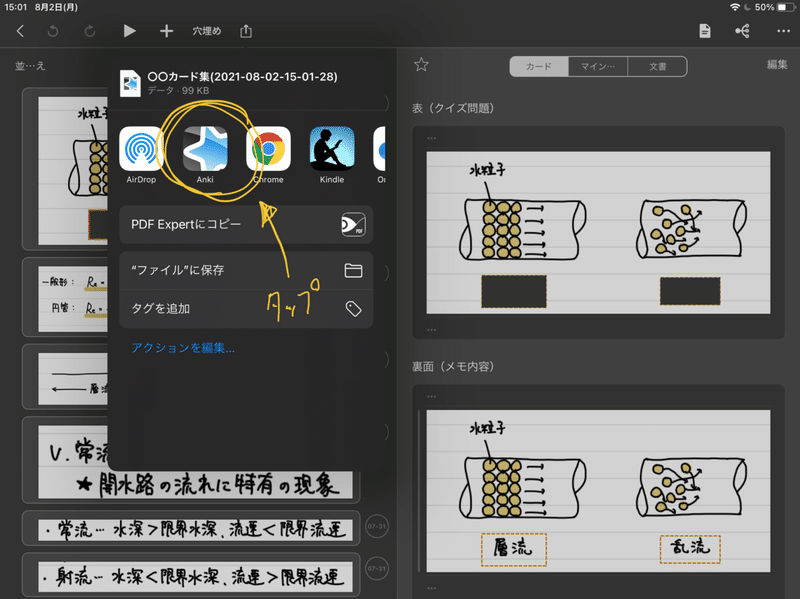
marginnote3で作成したカードは、Ankiでは次のように表示されます。
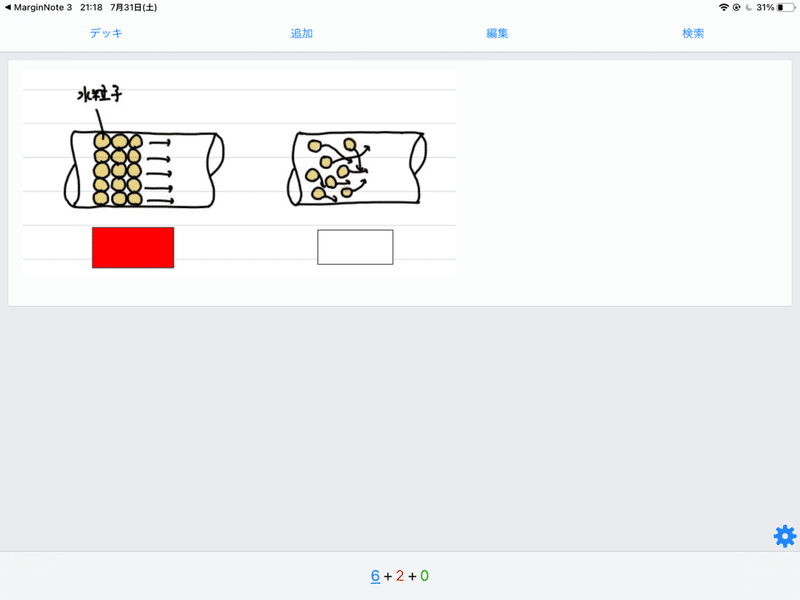
おわりに
これらのことが、marginnote3の基本的な使い方となります。
少しでも参考になればとても嬉しいです!
しかし、marginnote3の活用方法は実はこれだけではありません。
アイデア次第で全く違う使い方ができるのが、marginnote3の真の強みであると私は考えています。
近いうちにもうひとつmarginnote3の使い方についての記事を投稿する予定です。
「比較的小さい画面のiPad1台で理数系の問題演習を快適にこなす」という内容になりますので、今までiPadの画面の小ささに苦労されてきた方やmarginnote3のさらなる可能性を知りたい方は是非私のnoteをフォローして更新を追ってください!
長文でしたが、最後まで読んでくださってありがとうございました!
次回記事も是非よろしくお願いいたします!
この記事が気に入ったらサポートをしてみませんか?
