
【仕事】PowerAutomateの業務活用
こんばんわ。RPA(Robotic Process Automation)が騒がれて久しい昨今、Microsoftのoffice365でも「PowerAutomate」という面白いアプリが出てますよね。その手のアプリにめっぽう疎い私ですが、使ってみると案外便利だなぁと思った次第です。
とはいえ、なかなか自分の役に立つ活用方法が思い浮かばず、四苦八苦する日々ではありますがf^^;
定期的にあるもの、定型作業、こういったものは自動化して、別のことに時間を有効活用したいですよね。お勧めの活用方法がありましたら、ぜひお教えください!!!
1.リマインドメールを自動化して忘れよう。
定期的に送っているリマインドメールがあれば、即!自動化です。
Recurrenceという機能を使えば、メールを自動で定期送信できます。
例)毎月月初に、リマインドメールを送信する場合
・感覚と、頻度を設定します
・タイムゾーンを選択します
・開始日時を選択します
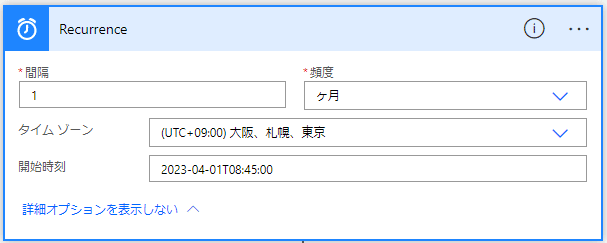
定期実行するタイミングを設定したら、あとは実行したい動作を作成するだけです。ここでは、メールの送信を行います。
・宛先メールアドレスを設定します
・件名と、本文を設定します(本文はリンクも貼れます)
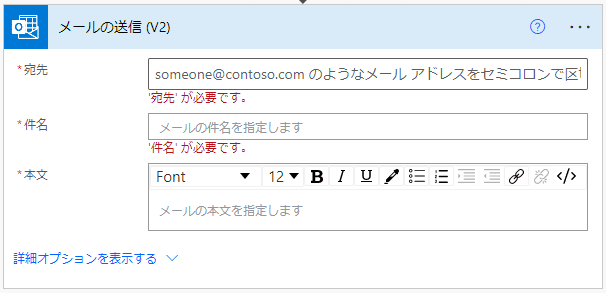
実行したい動作は、目的によって自由に作ってみてください。
2.アンケート結果を自動収集しよう。
Microsoft Formsを使えば、社内アンケートの集計が簡単にできます。ただ、調査期間が長期にわたる場合、毎回Excel形式でダウンロードしないと内容確認ができません。これが地味にめんどくさい。
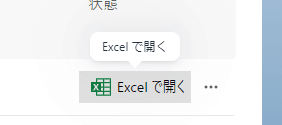
そこで、Formsへの投稿内容をPowerAutomateを使って「Excel」や「Lists」へ自動転記することで、わざわざダウンロードしなくても一覧で確認することができます。
例)Formsへ投稿があった場合、その情報を自動転記する
・「新しい応答が送信されるとき」で、作成したFormsを指定する
・「応答の詳細を取得する」で、Formsで入力された情報を取得する
・取得した情報を、ListsやExcelへ転記する
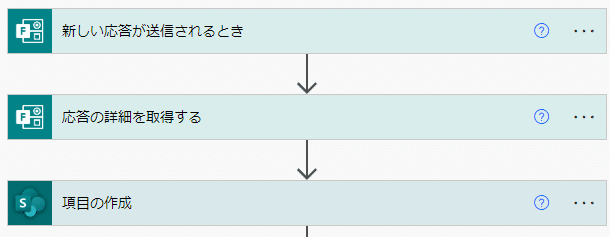
3.Teamsと連携して、チームで問合せ対応
メールを受信したときやFormsで問合せを受けた時に、複数人で対応する事があると思います。誰か一人が対応すればいい場合や、何人かが承認しないといけない場合など、メールを転送していると非常に手間がかかります。そこで、「開始して承認を待機」という機能を使えば、Microsoft Teamsに通知を飛ばして承認フローを回すことが出来ます。
例)Formsで更新があった場合、Lists転記後にTeamsへ通知を送信する
・「開始して承認を待機」を使い、通知したい相手と内容を作成する
・Teams通知が承認されたら、Listsの内容を更新する
・直前のTeams承認の情報を参照するため、「以前の手順から出力を選択」に「回答数」を指定する。(直前の「開始して承認を待機」の情報が指定できますが、複数ある場合は「Apply to each」のなかでループさせます)

最後に
上記と合わせて、PowerAppやPowerBIなども使えればもっと色々なことが出来そう。こういうツールを活用して、空いた時間を自分のために使うのが賢いサラリーマン。これはサボリじゃなくて、効率がいいだけだからね。同じ結果が出せてるなら、浮いた時間をどう使おうと自由だよね~。
ほいだら!
この記事が気に入ったらサポートをしてみませんか?
