
ここまで使い倒せる!デザインツールcanvaの活用例10選
こんにちは、TCS認定コーチ、MCS認定マザーズティーチャーのNana🌈です。
画像を作成するときなど、一昔前(?)はPhotoshopとillustratorがないとできなかったことが、最近はいろんなアプリでとっても簡単にできるようになりました。
私はその中でも、canva(キャンバ)を愛用しています。細かい調整はできませんが、アドビソフトで操作に迷いながらやっていたことが直感でできてしまう!最初知った時は、Photoshopやillustratorの操作を覚えるために費やした時間はなんだったんだろう?と思ってしまいました。
コーチ活動をしていく上でも、canvaが使えるといろんな場面で役立ちます。今日は、どんな風に活用しているかを含めてご紹介します。
1/canva(キャンバ)とは?
オーストラリアの企業が提供する、画像などを作成するデザインツールです。簡単な操作で、Instagram、FacebookなどのSNS投稿用の画像が作れてしまいます。利用者は、世界中で1,000万人以上いるそうです。
2/有料プランにするか?無料プランでも十分か?
毎月固定の出費はちょっと…となると悩ましいところですよね。
有料か無料、どちらがおすすめか?というと、「何をしたいか」によると思います。
私は趣味のように使っている面もあり(笑)、有料プランを選んでいます。有料プランで気に入っている機能をご紹介します。
・サイズ変更が簡単!たとえば、Facebook用の横長の画像をInstagram用に正方形に一瞬で変更できます。
・使いたい画像の色を簡単にピックアップできるので、統一感を持たせやすいです。
・テンプレート画像の選択肢が約4倍に広がります。無料のテンプレート画像にありがちな、あれ?どこかで見たかも?ということが減らせます。
有料プランのほうが幅が広がるものの、私の周りでは無料アカウントの機能のみで素敵な画像を作っている方もいらっしゃいます。
3/活用例10選
では実際にどんなものを作れるか?私がこの半年間に作ってみたものをご紹介します。
(1)SNSのアイコン:Twitterのアカウントのアイコン画像を作りました!
(2)SNS用の画像:サイズ変更できるので、Facebook用とインスタ用が簡単に同時に作れます。
(3)プレゼン資料:PowerPointは、もう要りません。
(4)公式LINEのクーポン画像:文字入れも簡単です。
(5)LINEオープンチャットの背景画像:ロゴを入れて作ってみました。
(6)Zoomの背景画像:素敵な画像がいろいろあります。
(7)Youtubeの導入部分の動画:動画も作れます!初挑戦しました。
(8)プロフィール画像:人物に沿って切り取れるので、背景の色も自由に変更できます。
(9)チラシ:紙媒体も作成可能!原稿サイズの設定も簡単です。
(10)証明写真:意外な用途?マイカメラで撮影をし、写真をアップロード。写真サイズにあわせて調整したら完了です。
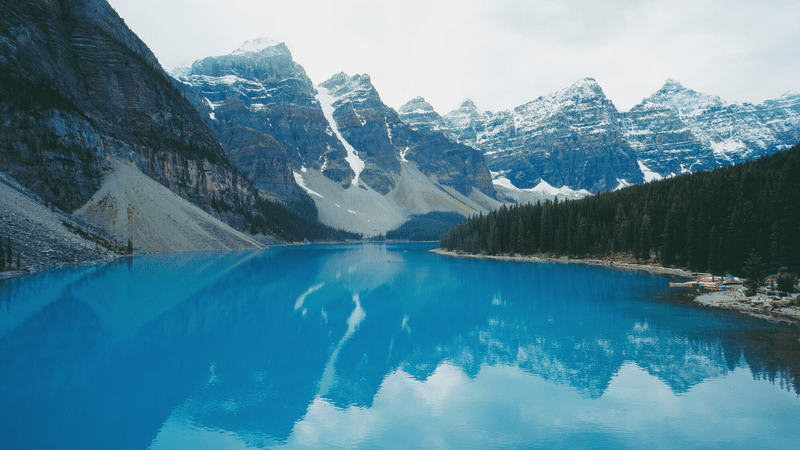
(青色が映えるこんなzoom背景も!)
チームで何かを作るという場合には、編集機能を共有できるのもいいですね。この記事のヘッダー画像ももちろんcanvaで作っています。
4/使い方のコツ
(1)画像検索がうまくいかないとき:英語で検索するとバリエーションが増えるかも?
(2)どこかで見たような画像になる:テンプレートをそのまま使っていませんか?画像や文字のフォントを変えるだけで、全く別の画像に見えます。
(3)PCでの操作の方がラク!:canvaなんだか使いこなせなかった…という方のほどんどはスマホで操作しているようです。私はPCからのほうが断然使いやすいです。スマホアプリも入れていますが、わっ!日付間違えちゃったから直さなきゃ!などの緊急対応用がメインです。
視覚からの情報は、最初の印象を大きく左右します。
ぜひ試してみてくださいね。
◇◇◇◇◇◇◇◇◇◇◇◇◇◇◇◇◇◇◇◇◇◇◇◇◇
あなたが視覚で訴えたいことは何でしょうか?◇◇◇◇◇◇◇◇◇◇◇◇◇◇◇◇◇◇◇◇◇◇◇◇◇
最後までお読みいただき、ありがとうございます!
こちらもよかったらどうぞ
▼
▼
書き続けるエネルギーとして大切に使わせていただきます★
