
レトロパイの設定:ゲームを遊ぶためにすること
レトロパイのインストールを前回しましたが、そこからゲームを遊ぶまでにはもうちょっと設定する必要があります。
前回をまだ読んでない人は、そちらも合わせて読んでくださいね。
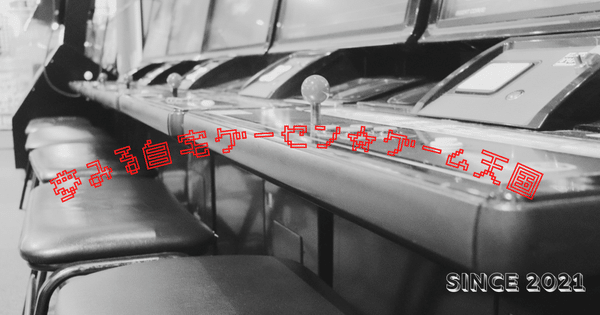
レトロパイで最初にやるのはやっぱりこれ
レトロパイを起動したら最初にやることがあります。
前回でもちょっと説明しましたが、コントローラーのセットアップです。

セットアップの画面が出てきたら、コントローラーのボタンを長押します。
最初に繋ぐコントローラーはXbox360のコントローラーが良いですね。
Xbox系のコントローラーはPlayStation系のコントローラーよりも安定して繋がります。特にWindows系はXboxを作っているMicrosoft社のOSですから、最優先で繋がるのも頷けます。
Linux系でもXbox系のコントローラーは、繋がりやすいコントローラーの1つです。
Xboxのコントローラーを新しく買うならちょっと高いですが、Xbox360のコントローラーをお勧めします。
純正コントローラーは割高なので、互換コントローラーでも良いですけどね。もし買うなら純正と同じボタン配列で、純正と同じ機能がついているコントローラーを選んでください。アケコンの場合もXbox360仕様が良いです。PS3のコントローラーはWindows10で動作が厳し目なので、あまりお勧めではないです。最近のアケコンならPS4かPCモードの切り替えができるものがいいですが、ラズベリーパイにつなぐものを買うときは少し慎重に選んだほうが良いですね。

今回は2プレイヤーのコンパネも自作しているので、2プレイヤー側も設定したいところですが、ここに落とし穴があります。
1プレイヤーと2プレイヤーで同じだけボタンを用意すればいいのですが、コンパネの方はと言うと。。。。

ああ、こんなの作ってたな!って思い出しました?
私もです。(お前もか)
レバーとボタンは別々です。
上に4つのボタンがありますが、左からHotKey、1Pスタート、2Pスタート、セレクトになっています。
実はHotKeyは共用になってません。セレクトも実は共用じゃないんです。
HOTKEY とセレクトボタンは1P側に接続してあります。
コンパネを作ったときにXbox360のコントローラーに設定してあるので、1Pも2PもXbox360です。
なので、1つだけ登録すれば良いんですね。
レトロパイでは、Xbox360のコントローラーが接続されたら、このように動くのだと1P側で教えたらこれでOKなんですよ。2Pの設定はXbox360のコントローラーなので、1Pと同じで動く様になっています。しかも、別々のコントローラーとして認識しています。
ここの意味がわかるまで、3時間ほど格闘してました。格闘ゲームじゃなくてね。
コントローラーの種類が1Pと2Pで違う人は2つ目も登録してください。
登録するにはスタートボタンでメニューが出るので、CONFIGURE INPUTを選択するとコントローラーのセットアップに入れます。
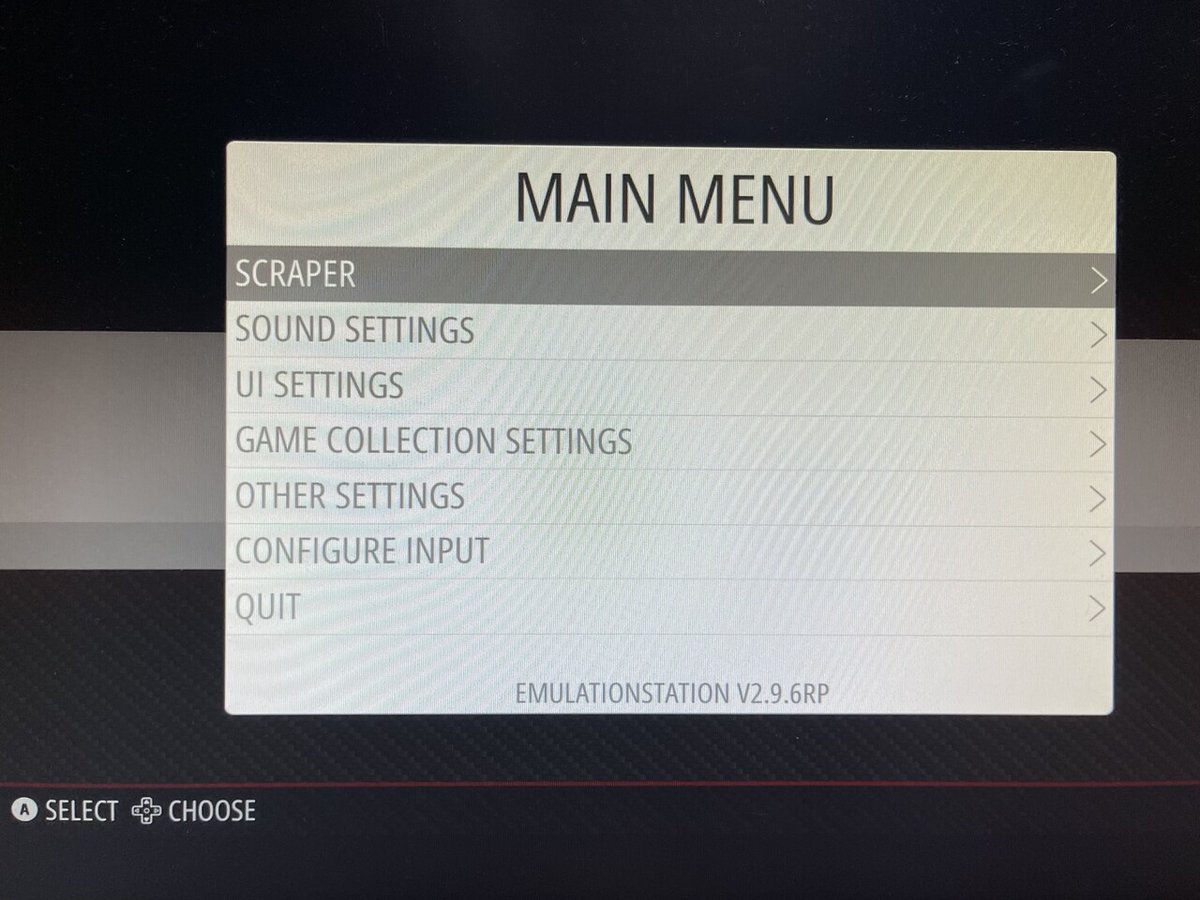
起動した!
レトロパイが起動しました!

※セットアップするためにモニターは今までとは別のものにしてあります。
ここで、見えるのは「CONFIGURATION」のみです。
ゲームは入ってません。
なぜなら、ゲームなんて入れてないからです。
ゲーム入れようよ!って思うでしょ?
いやいや、その前にもうちょっとやることがあります。
レトロパイの設定はネットワークからだ
最初の設定はネットワーク関連ですね。
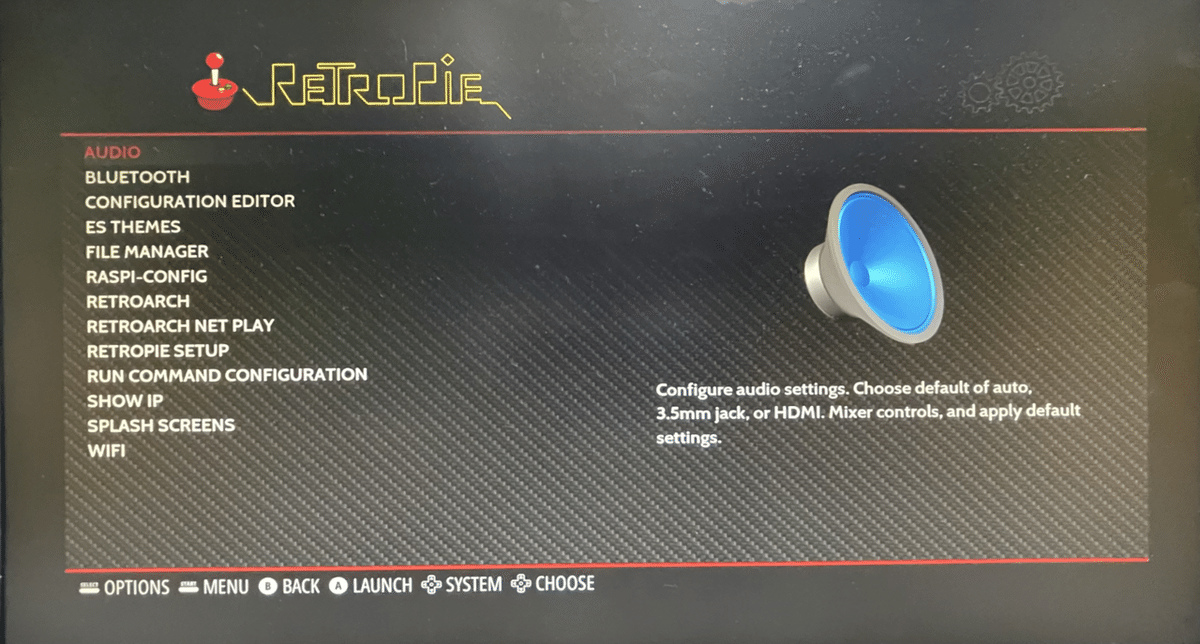
最初のメニューから入ってレトロパイの設定へ入ります。
最初に設定するのは、PCからレトロパイへアクセスするための用意と、インターネットを含めてネットワークに接続すること。ここは必須です。
それ以外の細かいところは後回しでいいですかね?
sambaの有効化
まず忘れやすいところから設定しましょう。
「今後は頻繁にPCからラズベリーパイへの接続をすることになります。」
ここは試験に出るので覚えてください!
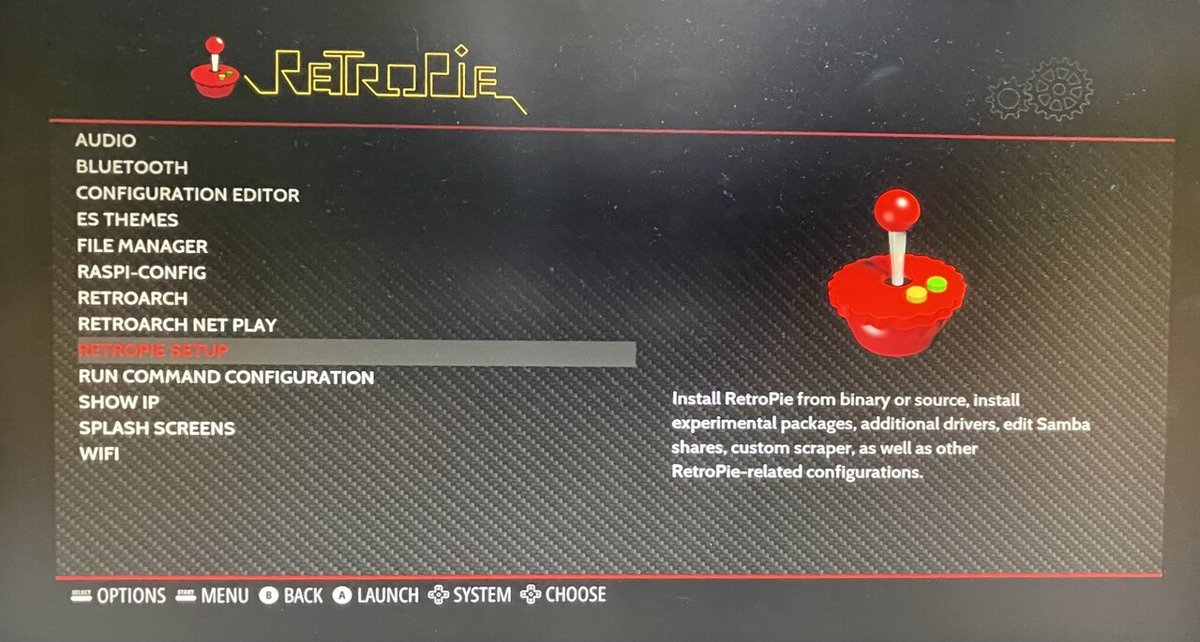
RERTROPIE SETUPから入っていきます。
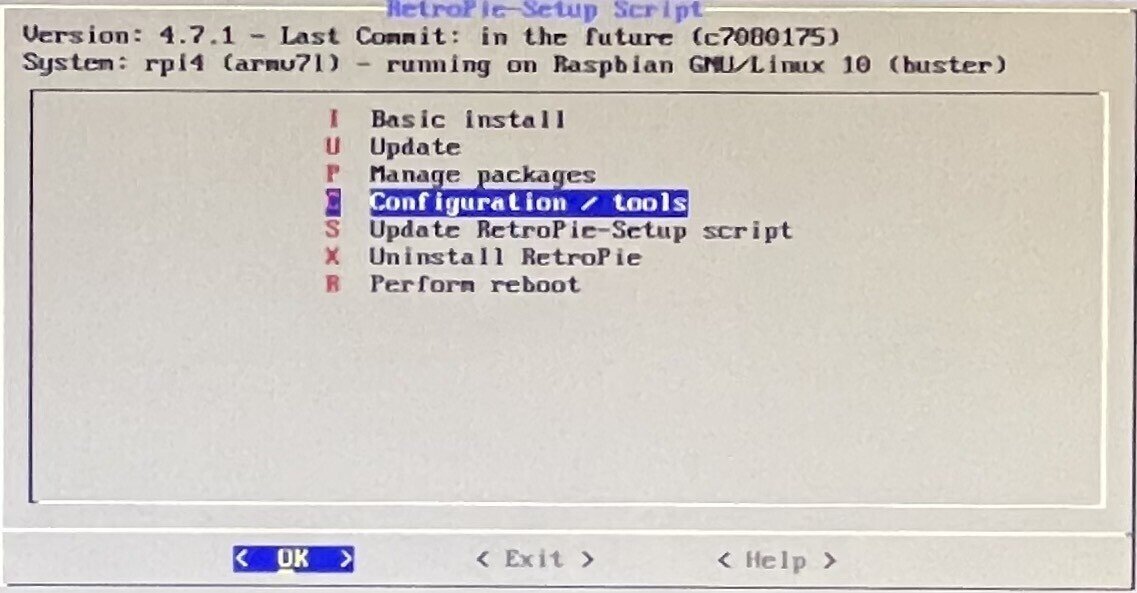
Configuration/toolsを選んでOKで入ります。
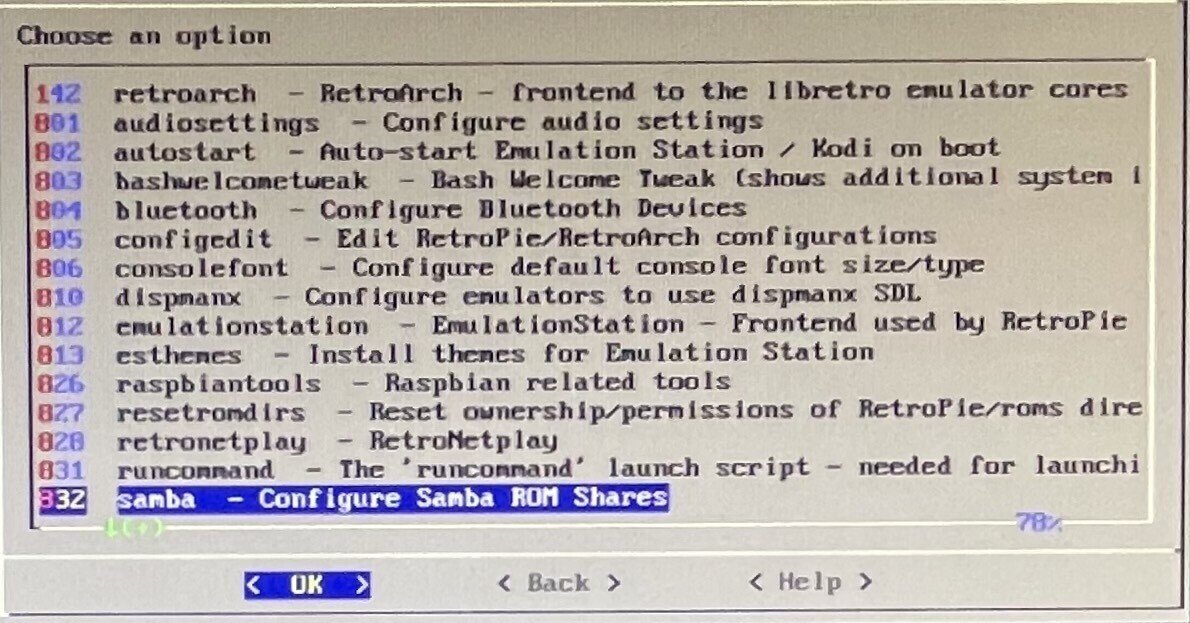
ちょっと下の方にsamba - Configure Samba ROM Sharesを選択します。この辺はバージョンによって変わりますが、Sambaという項目があればそれです。
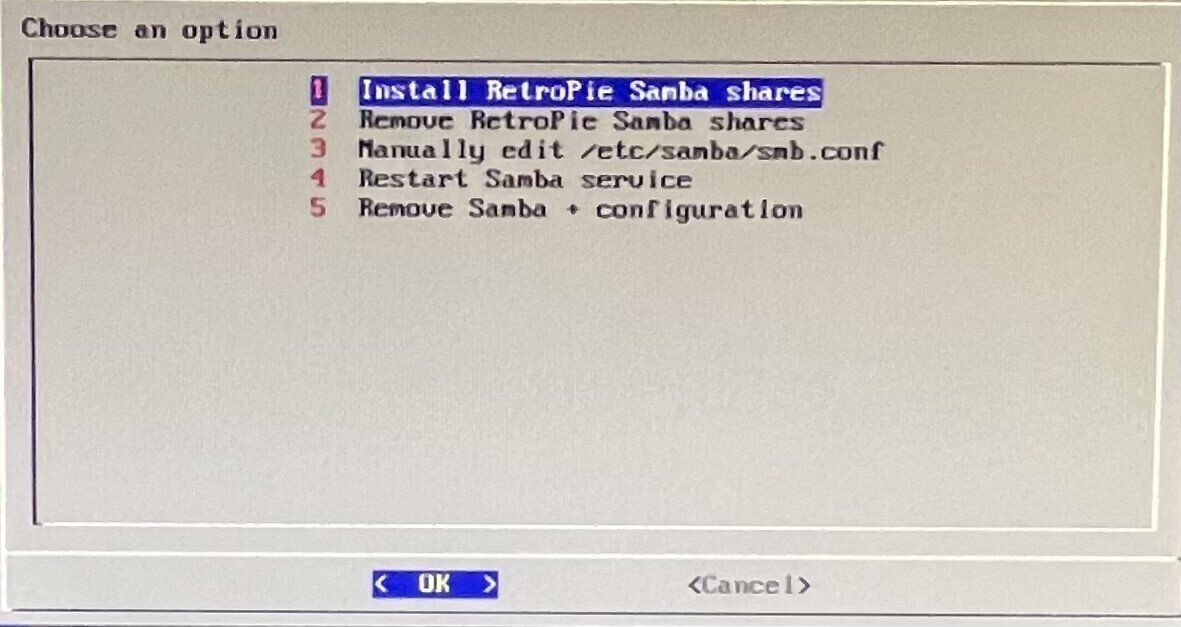
一番上のInstall RetroPie Samba sharesを選びます。
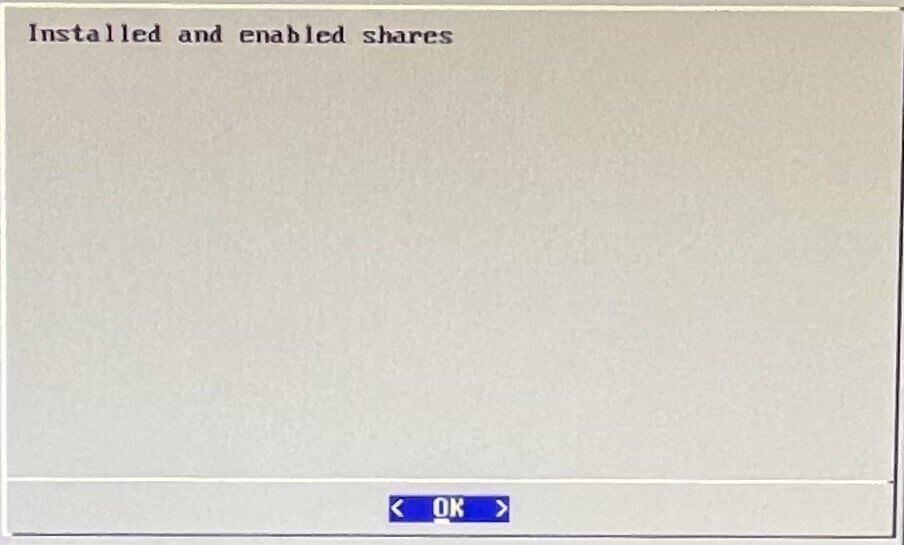
ダイアログにenabledって出てればOKです。
これでPCから直接アクセスできるようになりました。
LANの設定は忘れるな!
いきなりですが、コントローラー終了のお知らせです。詳細な設定を行うときはキーボードが必要なので、USBのキーボードを用意してください。マウスは特に必要ではないですが、うっかりデスクトップモードに入ったときはマウスがあると非常に便利なので、有事には必要と思っておいてください。
キーボードを繋いだら次へ読み進めてください。
さて、通信の設定を始めても、ネットワークの設定を忘れていたら繋がりません。有線か無線でネットワークに接続しましょう。有線で繋ぐ場合は本体にLANケーブルを差し込むだけで良いです。
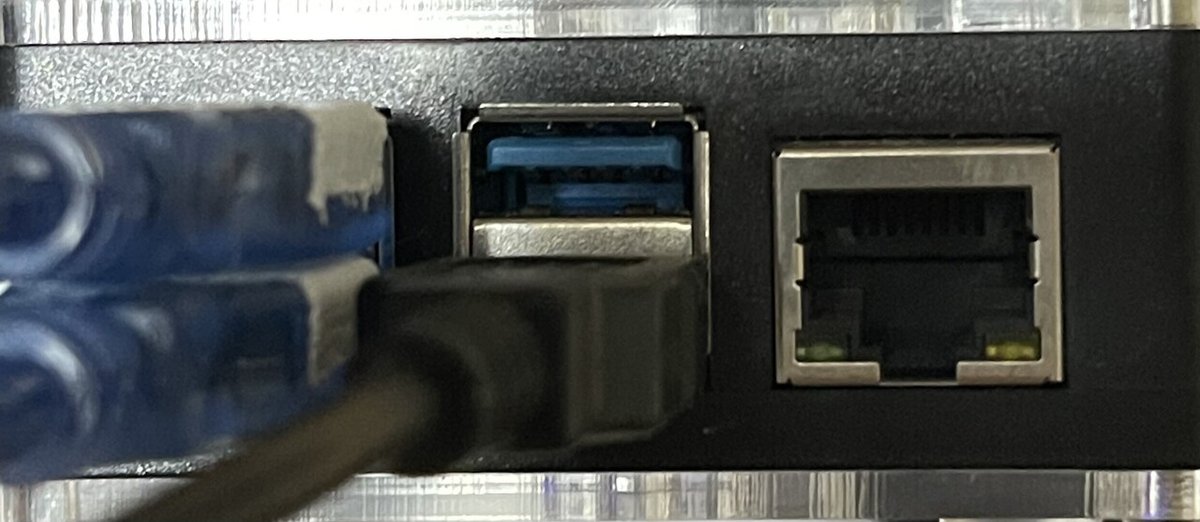
ラズベリーパイには有線LANがついてるので、これが1番早いし速いです。WiFiの設定は色々なところから入れますが、設定トップの「WiFi」って項目から入るのがやりやすいです。
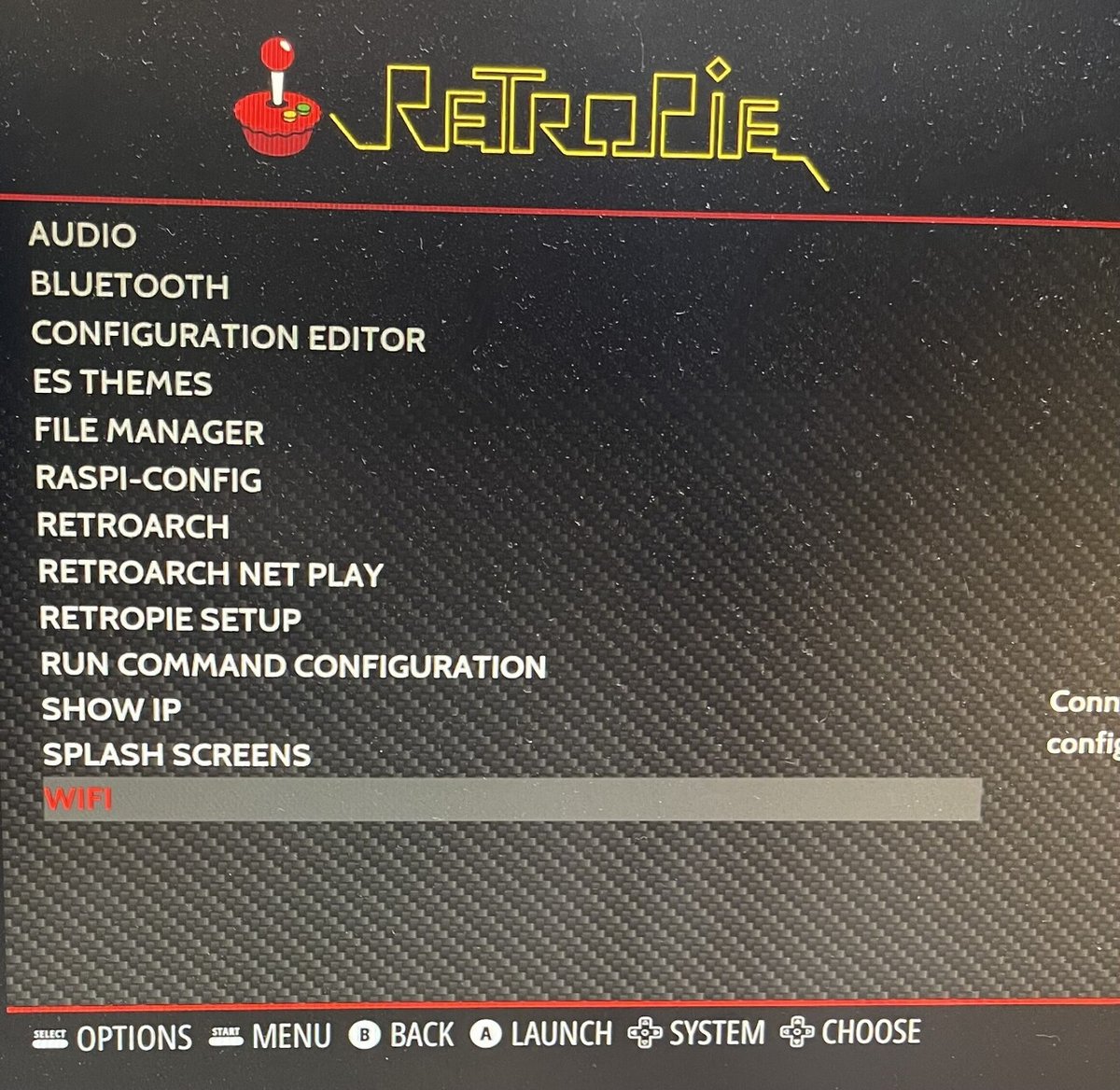
ここから入って
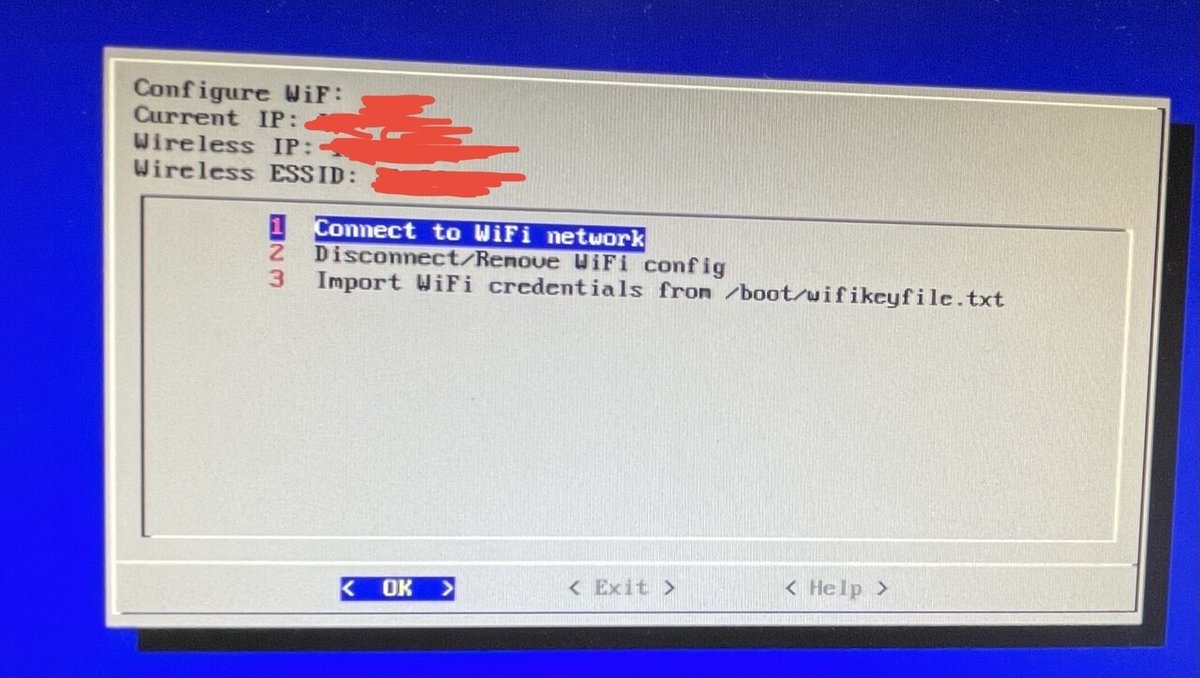
Connect to WiFi networkを選択します。後は自宅のWiFiネットワークを選んでパスワードを入れればここは終わりです。念のためトップの設定からSHOW IPを選んで接続されているか確認します。※写真では設定が終わっているのでIPアドレスなどが出てました。念のため消してあります。
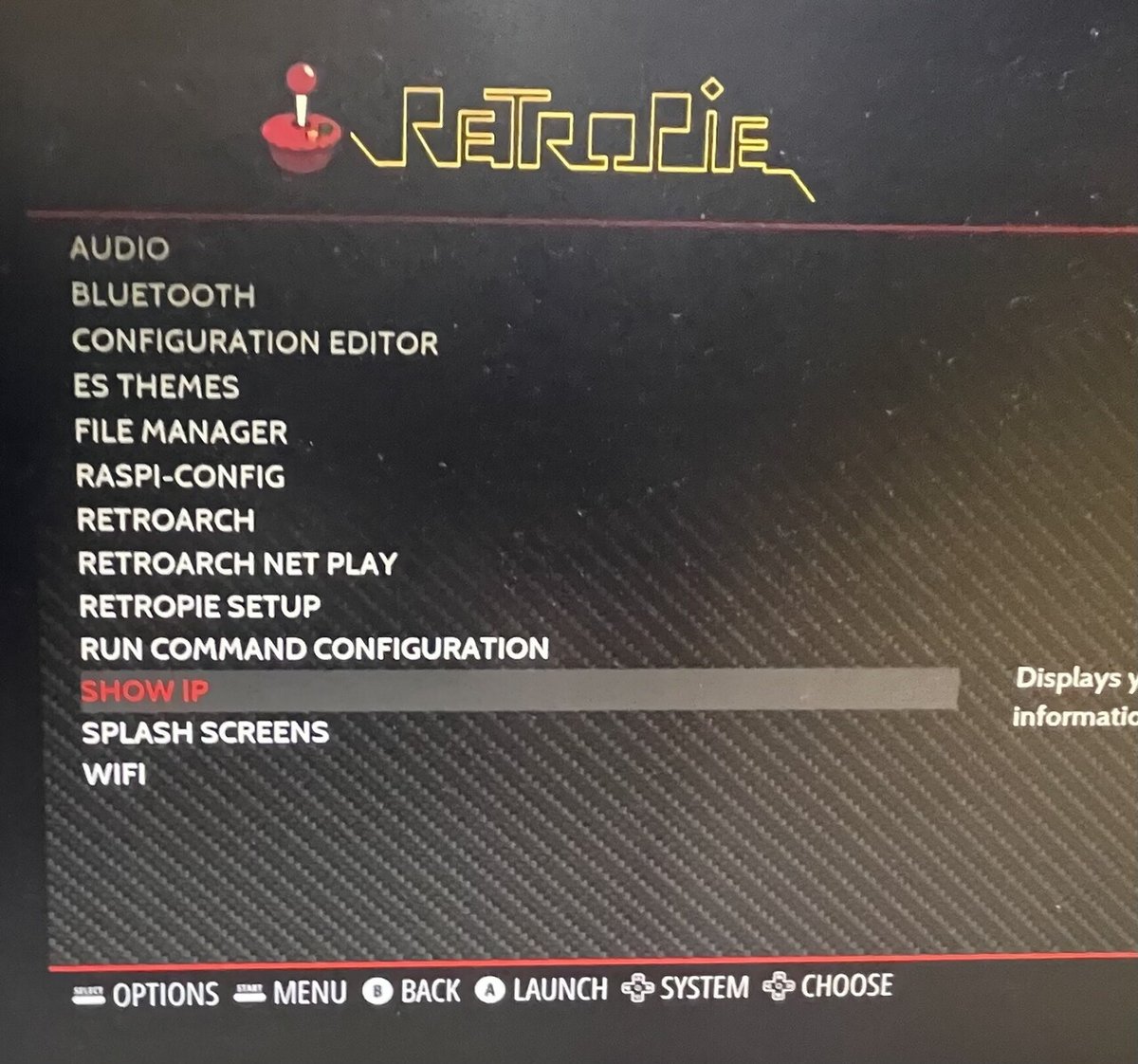
ダイアログに「192.168.xx.xx」ってなってるところがIPアドレスです。ほとんどの人は「192.168」から始まるアドレスだと思います。家の内側のネットワークなので、ルーターがローカルIPを自動で割り振っているからです。
パスワードがデフォルトってどうなん?
ネットワークの設定をしたら、インターネットにも繋がります。便利ですね。
でも、こっちから繋げられてPCからの接続も有効にしたので、インターネットの向こう側からも接続される可能性があります。機密情報がないから大丈夫って考えてる人は、ここでサヨウナラです。お疲れ様でした。
ある程度の基本的なセキュリティーは今時のOSにありますが、何も設定しなかったら最悪乗っ取られていろんな悪いことの踏み台にされます。とりあえず、初期のパスワードから変更しておきましょう。
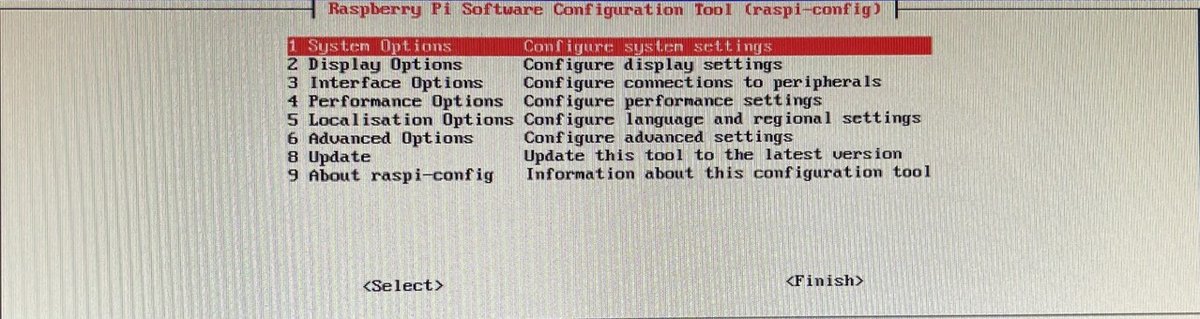
設定からRaspberryPiのところへ入ってSystem Optionへ入ります。ここにもWireless LANの設定がありますが、ここはやったのでその下にあるPasswordに入ります。
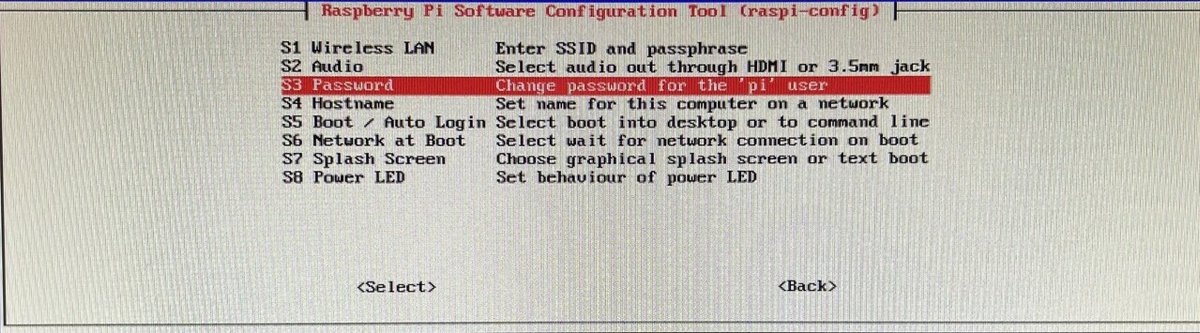
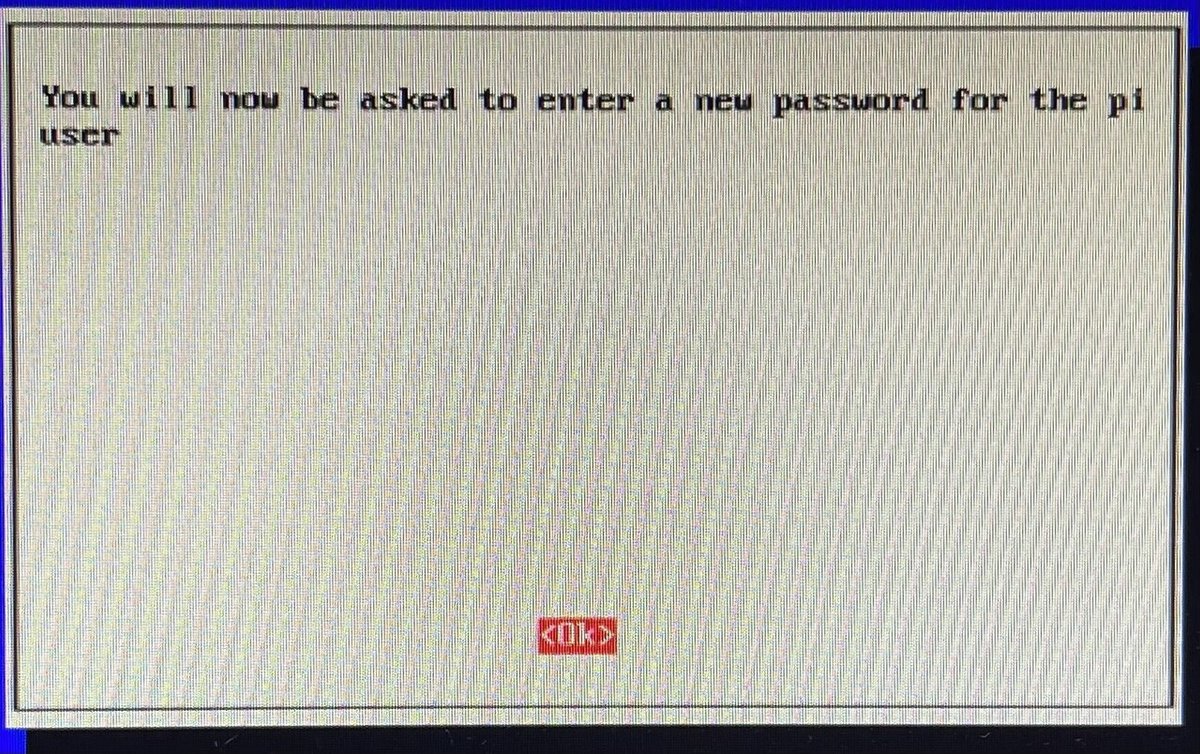
ここでOKを出すとパスワードの入力ができるようになります。
ちょっと分かりにくいですが、左下にパスワードを入力するところが出てきます。気が付きにくいので、確認してくださいね。
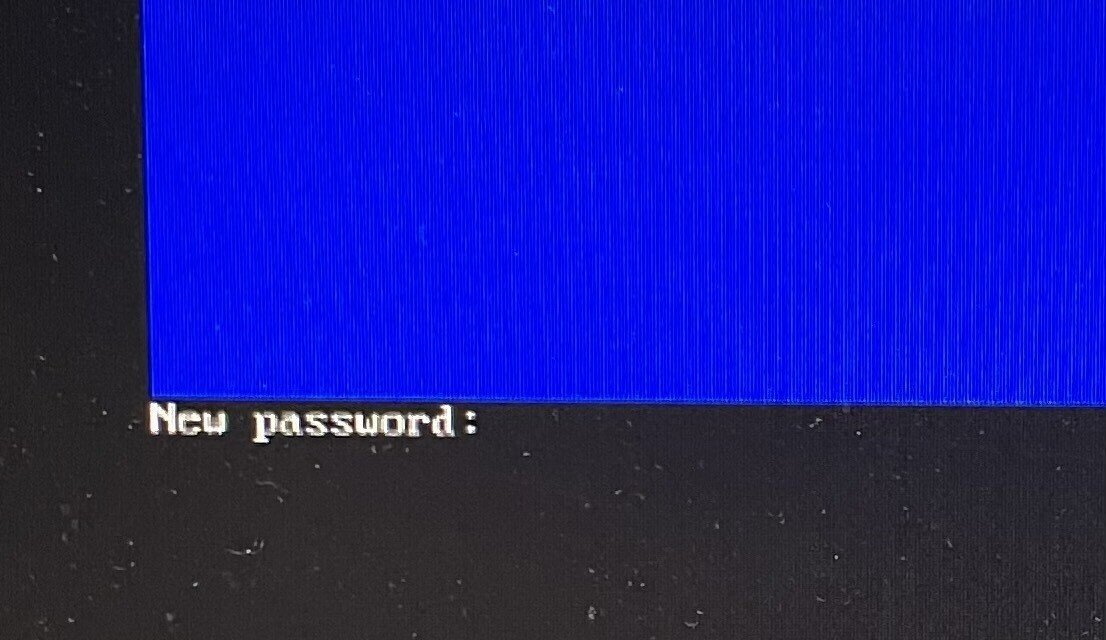
ここでパスワードを英数字で入れてください。何も表示されないですが、enter keyを押すと再度入力の項目が表示されます。
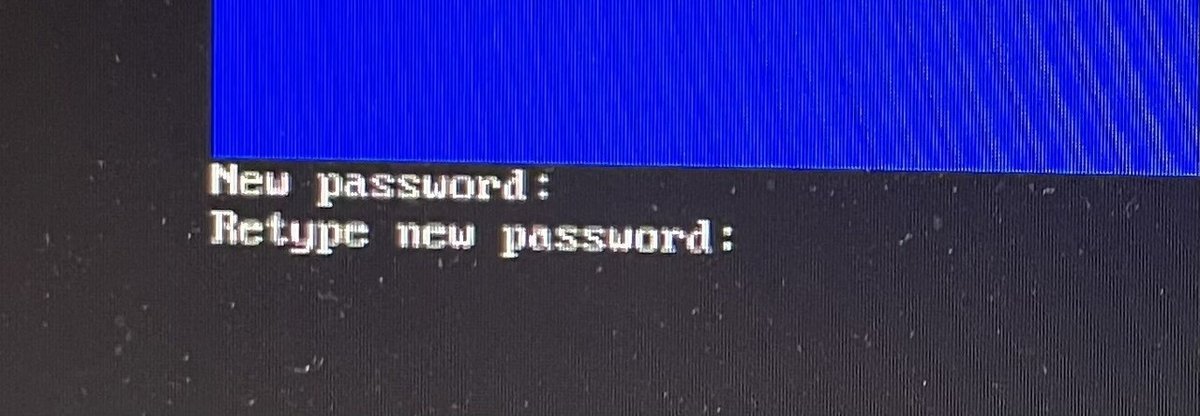
同じパスワードを入力してenter keyを押したらパスワードの設定は終了です。
接続してみよう
ここまでできたら、パソコンと繋いでみましょう。
Windows10のパソコンから接続する一番簡単な方法です。
さっき確認したIPアドレスをメモしておきます。
Windows10の何らかのフォルダを開いてください。
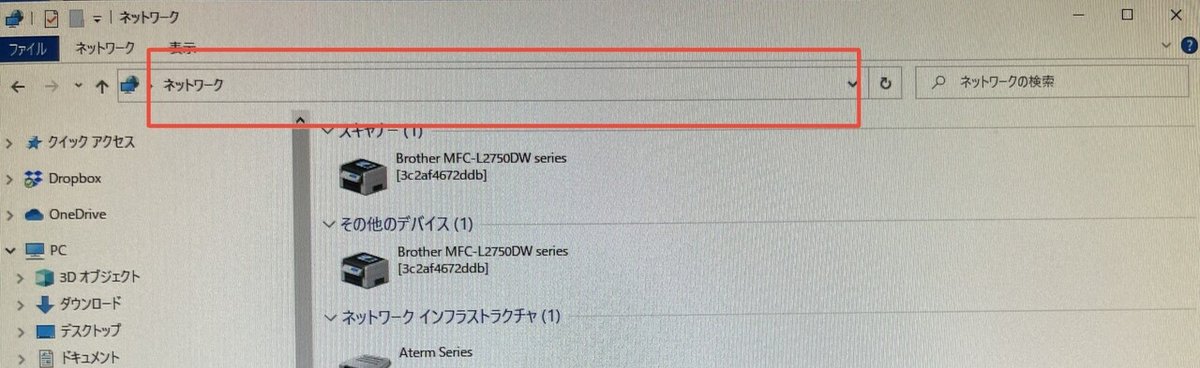
赤いところ、ここにIPアドレスを入力します。
¥¥192.168.X.X(Xは任意の数字)先頭の「¥¥」の入力忘れに気をつけてください。
アドレスを入れたらenter keyを押します。
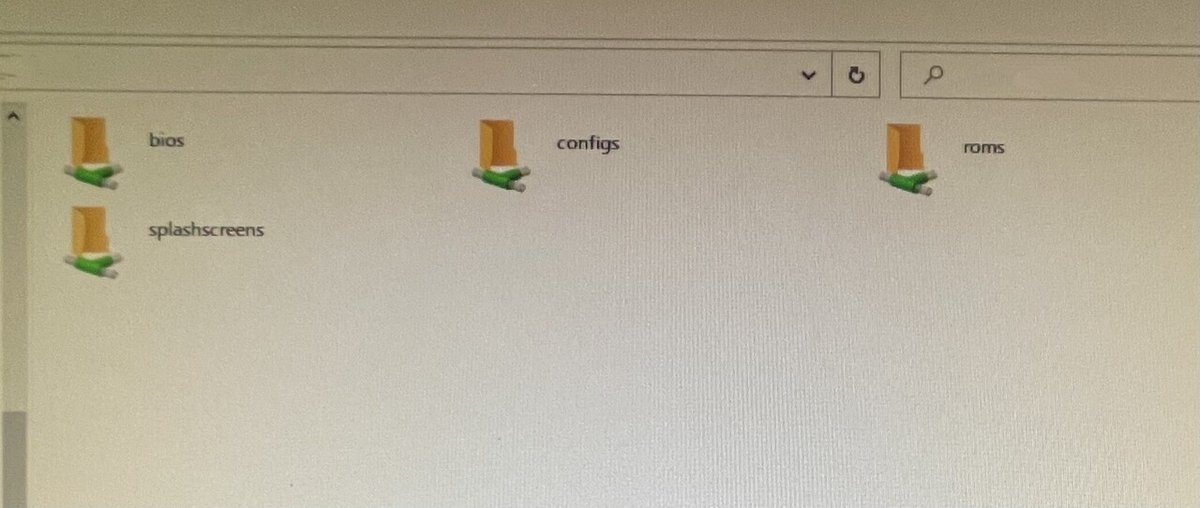
この様に出てきたら繋がっています。
エラーが出る様ならIPアドレスが間違っているか、レトロパイの設定が出来ていないかなので、確かめてください。
今回はここまでです。
設定する項目はたくさんあるので、根気よく作業しましょう。
次の設定は次回です
サポートしてくださると私もあなたも幸せになれる。そんな気がしています。
