
Retroarchの導入と設定を遊べるまで解説する
エミュレータで近年多く使われるようになったRetroarchですが、パソコンやAndroid、Linux、MacOSなど多くのOSで動作します。
基本的なところを押さえておけば、OSが変わっても戸惑うことなく操作できるので、覚えておきたいものです。
今回はRetroarchの導入から最初の設定までをお話しします。
動画で解説したものもあるので、ご覧ください。
Retroarchのインストール(Steam)
RetroarchのインストールはOSによって変わります。Linuxを扱う人は慣れたものだと思うので、割愛します。
今回は初心者が多そうなWindowsに絞って説明していきます。
導入で一番簡単な方法ですが、すでにSteamをインストールしている場合、Steamのアプリで配布されているバージョンをインストールするのが簡単です。
Steamのアプリをダウンロードしてインストールしておけば、定期更新などを逃さず行えるので便利ですね。
Steamのアプリをインストールしたら、検索窓に「retroarch」と入れて検索します。

「ゲームをプレイ」を押すとインストールされます。
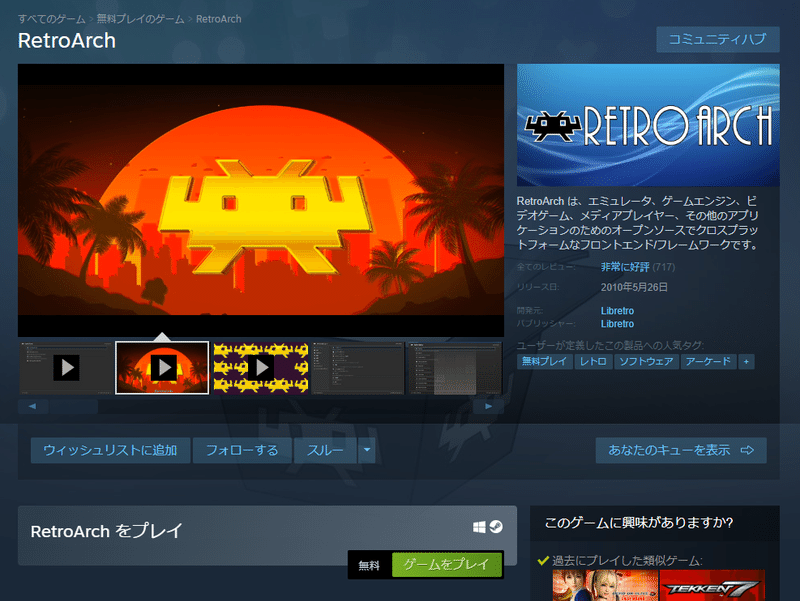
Retroarchのインストール(単体インストール)
Steamではなく、単独でインストールする場合は、公式サイトからダウンロードします。

GetRetroarchを押してダウンロード先へ飛びます
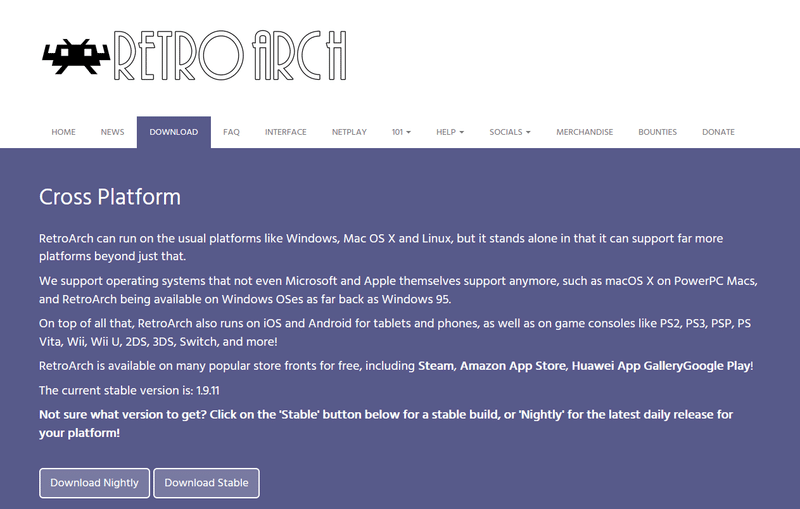
安定板「DownloadStable」をクリックしてインストールファイルをダウンロードしてきます。
その後、指示に従ってインストールしてください。
起動時の設定

Steam版をインストールした場合は、別途コアのDLCをインストールする必要があります。
BIOSが必要なコアは基本的にインストールできないので、多くないのでそこは割り切って使いましょう。ゲームボーイとかファミコン、メガドライブ、N64のコアが今のところあります。

最初に起動するとこのようなUIで起動します。
左側にメニュー項目があり、選択すると右側に詳細メニューが出てきます。

単体でインストールすると、このように項目が増えているのがわかるでしょうか。
オンラインアップデータの項目でコアをインストールできます。
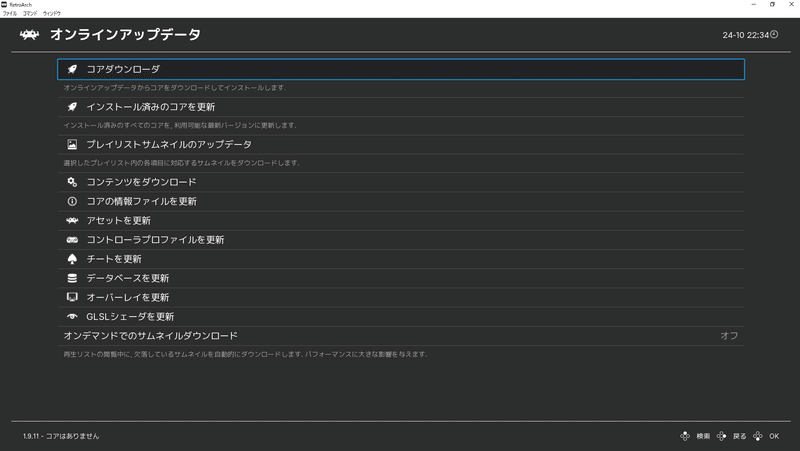
オンラインアップデータの中に、コアダウンローダがあるのでコアダウンローダを選択します。
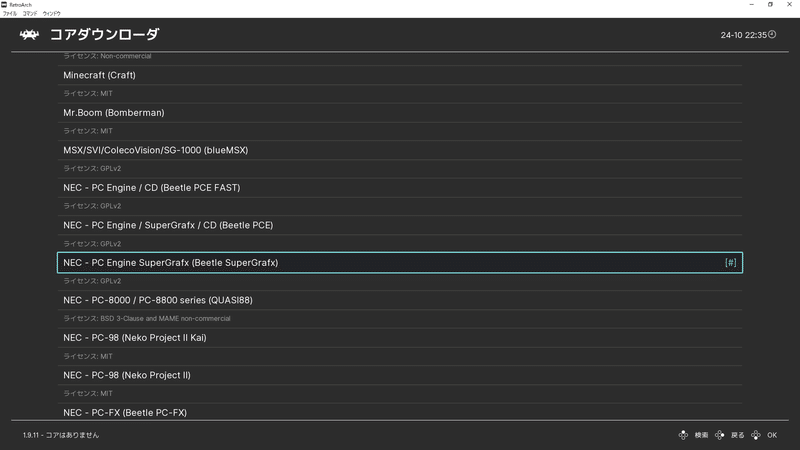
コアを選択するとインストールが始まり、インストールが終わると「#」が付いてどれがインストール済みかわかるようになっています。
画像では、PCエンジンのコアがダウンロード済みになっています。
PCエンジンのコアは数種類ありますが、動作に問題がある場合は切り替えて利用します。
文字化けした時の対応
起動直後に文字化けすることがあります。
文字化けするのは、日本語ファイルがないからです。
表示を英語にすることで回避できます。
Windowsではあまり心配ないですが、他機種でインストールした場合に知っておくと便利です。

左のメニューで上から二番目を選択して、右側の項目の下から二番目を選択します。日本語では「ユーザ」となっています。
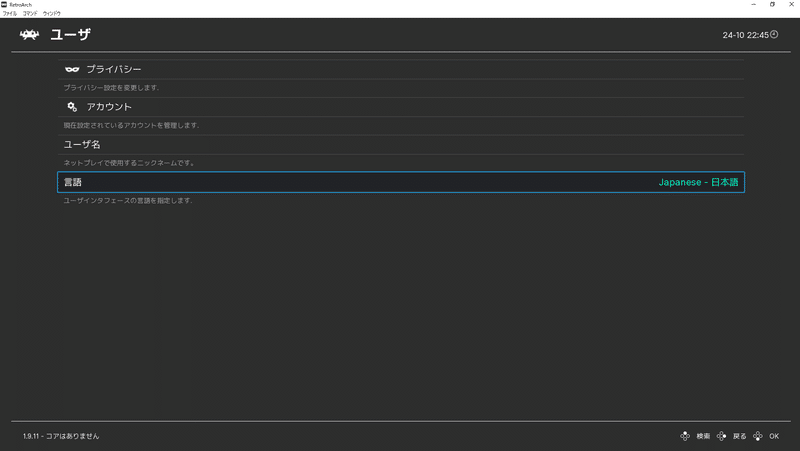
メニューの中に入ったら、一番下が言語設定です。
文字化けしている場合は、ここも文字化けしていますが、メニューを選択すると「English」という項目が読めると思うので、選択します。

英語表示になって、文字化けが解消されていれば成功です。
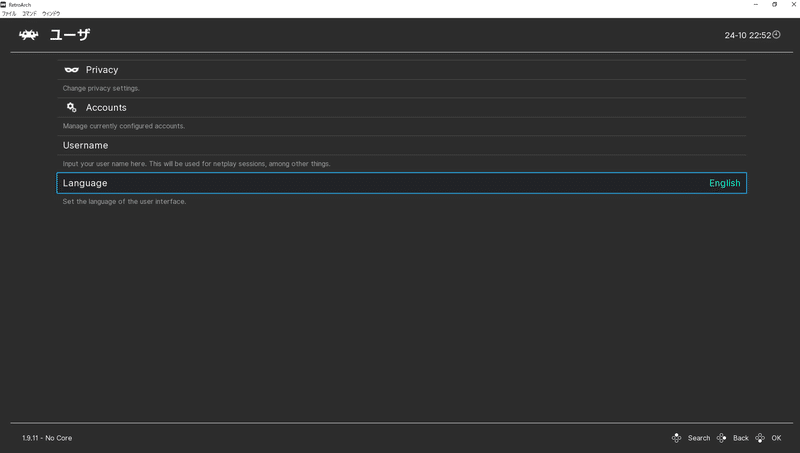
メニューを変更したら必ず今の状態を保存してください。
保存しない場合は前の状態が保持されて、次の起動時に反映されません。


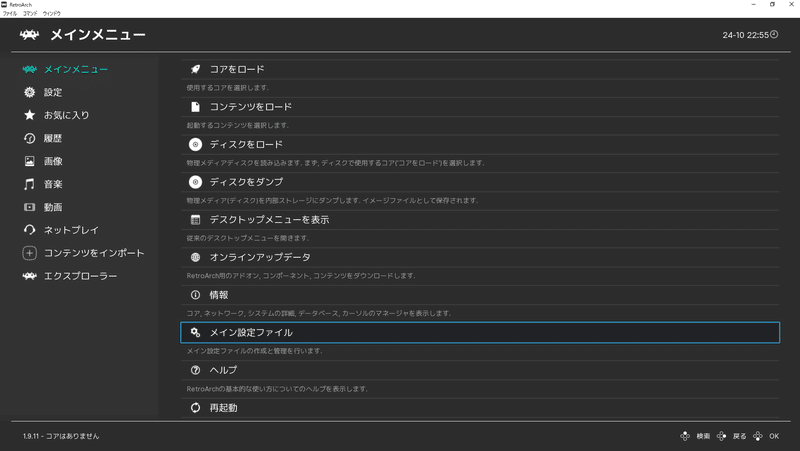
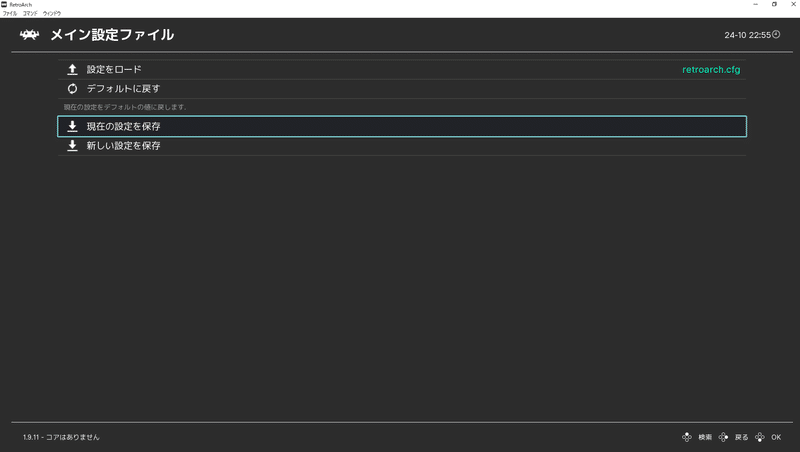
UIの変更
起動直後のUIも悪くはないのですが、コントローラで操作するには変更しておいたほうが遊びやすいです。
設定からUIをxmbに変更しましょう。





見た目が変わりました。
少し文字が大きいので環境に合わせて調整しましょう。
ユーザーインターフェースに入ります。

外観に入ります。
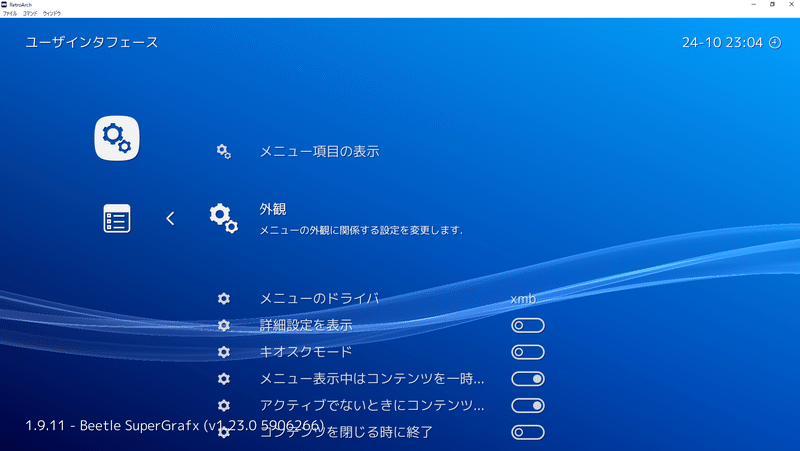

今回はメニューの倍率を小さく変更します。
文字が小さい場合は数字を大きくしてください。
メニューの倍率へ入ります。

0.75にしました。

見やすくなりました。
メイン設定ファイルへ入って、今の設定を保存します。
パソコンが能力不足の時にする設定
インストールして動作が重いときにする設定です。
ゲーム機へカスタムインストールした時に変更すると、良い結果になることがあります。

ユーザーインターフェースに入ります。

詳細設定を表示にチェックを入れます。
設定を保存して再起動します。
外観へ入ります。
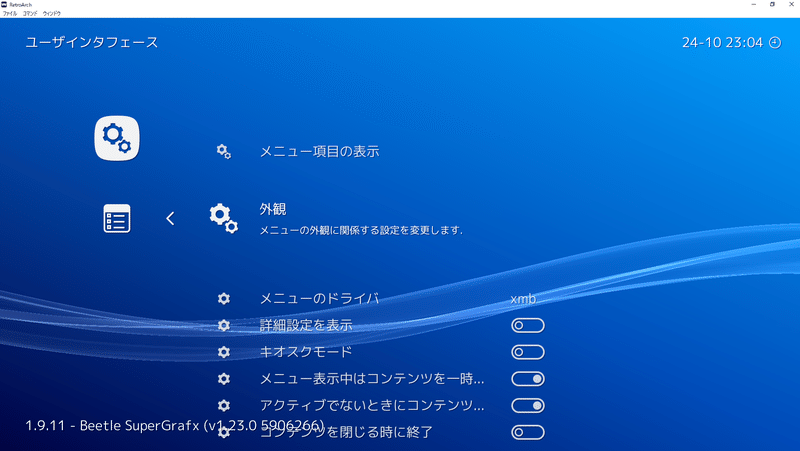

アイコンに影を表示のチェックを外します。

メニューのシェーダパイプラインを選択します。

設定をオフにします。

設定ファイルを保存して、再起動します。
全画面表示にする
起動時に全画面にすると、リモートプレイの時に便利です。
ウインドウ表示でもいいのですが、ゲームに集中したいときは全画面の設定にしてもいいでしょう。
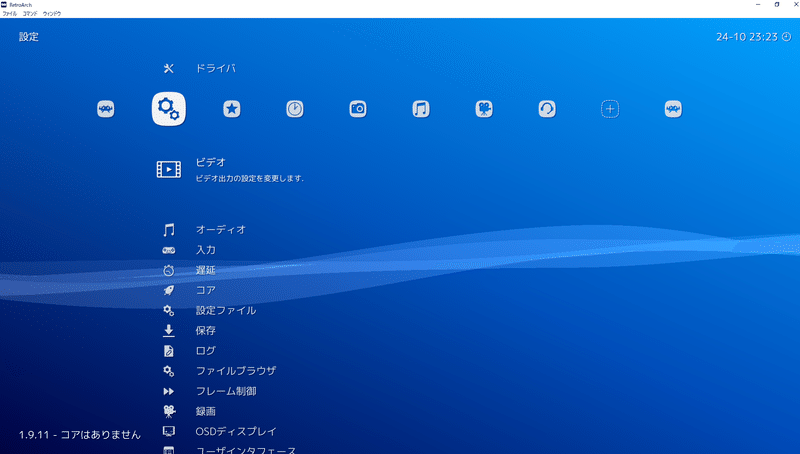
ビデオを選択します。

フルスクリーンモードにチェックを入れます。

全画面モードになりました。
ROMを用意すればゲームができます。

写真はPCエンジンのスーパーダライアスです。
PCエンジンのCDROM2はBIOSが必要なので、BIOSの入手方法の記事は下記の記事を参考にしてください。
まとめ
これで、一通りの設定が終了しました。
Retoroarchはいろんな場面で遭遇するアプリなので、基本設定を覚えておくとよいです。
ゲームの起動方法やROMの保存場所など、細かな設定はありますが基本的にはROMをドラッグアンドドロップすれば、コアの選択をしてゲームが動きます。
設定のできるところが多いので、少しずつ覚えていくといいでしょう。
サポートしてくださると私もあなたも幸せになれる。そんな気がしています。
