
SDカードをFAT32形式でフォーマットする方法
私の記事でよく出てくるフォーマットに関する事の補足説明です。
ゲーム機やその他で、フォーマット形式がFAT32の場合に活用してください。
FAT32形式でフォーマットするために必要なもの
(代表的な方法)
Windows標準の方法でフォーマットする(32GB未満の場合)
フォーマットするドライブを選択して、右クリックを押します。
メニューから「フォーマット」を選択します。

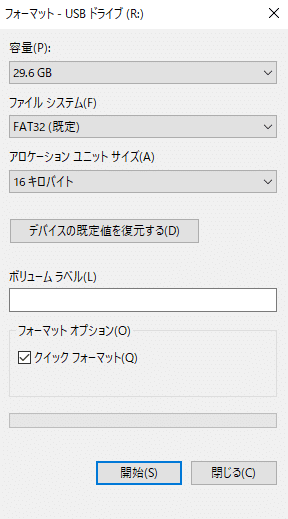
開始を押すとフォーマットが始まります。
Windowsでは最大32GB までのドライブをFAT32形式でフォーマットできます。
それ以上の容量では32GBとして利用するしかないので、無駄ができてしまうのが難点です。
I-O DATA ハードディスクフォーマッタを使う(32GB以上の場合)
FAT32形式のフォーマットで広く紹介されている方法です。
FAT32以外にもexFATやNTFSにも対応しています。
exFATやNTFSの形式はWindowsの標準フォーマットで採用されているので、特別にこのソフトウエアを利用する必要もなく、一般的にはFAT32形式を大容量で行いたい時に利用されるようです。
公式サイトからソフトウエアをダウンロードします。
起動させるとドライブの選択画面になるので、該当のドライブを選択します。

次へを押すとフォーマット形式の選択画面へ移ります。

FAT32にチェックを入れて次へを押します。

フォーマットしてよいか聞いてくるので、「はい」を選択してフォーマットを開始します。



完了が表示されたらフォーマットが出来ています。
エミュレータ関連でオススメの方法
Raspberry Pi Imagerを使う方法(32GB以上オススメ)
FAT32形式でしかフォーマットできませんが、手順が簡単で分かりやすいので、私はこの方法を使っています。
フォーマットまで2ステップで行えるのと、ドライブが視覚的にUSB接続なのか内蔵ストレージなのかわかりやすいので、ミスも減らすことができるのがメリットです。
公式サイトでRaspberry Pi Imagerをダウンロードしてインストールします。
起動したら次のような画面が現れます。
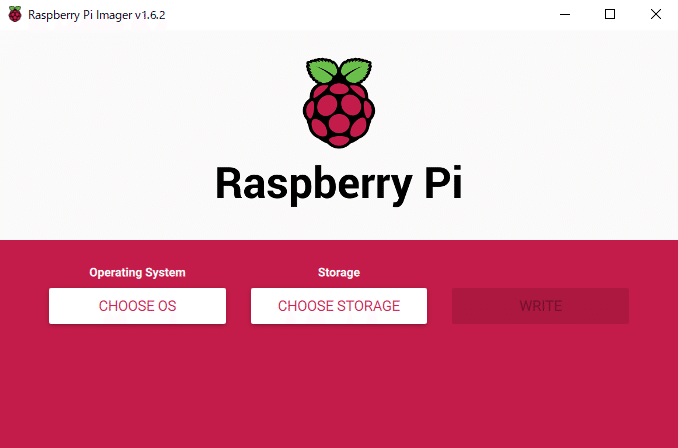

「CHOOSE OS」を押して「Erase」を選びます。
「CHOOSE STORAGE」を押してフォーマットするドライブを選択します。


「WRITE」を押せばフォーマットが始まります。
FAT32形式でしかフォーマットできませんが、エミュレータ関連だと他のフォーマット形式はほとんど使われないので、単純で分かりやすいです。
最大2TBまでフォーマットできますので、大容量のSDカードをFAT32でフォーマットするときに便利です。
オススメのSDカードリーダーとSDカード
SDカードリーダーは「Transcend」のものがオススメです。
USB3.1を採用していて高速にやり取りできるのと、フォーマットするときにメーカー名が「Transcend」と表示されるので、HDDやSDDのメーカーと混同することが少なくなり、ミスを防げます。
SDカードは「Samsung」の2021年モデルがオススメです。
Amazonが販売と発送をしてくれるので、従来のような偽物をつかまされることもないです。性能は従来品でも定評がありますので、一押しの製品です。
その他では「Transcend」や「SanDisk」がオススメです。私はこの三種類を多く使っています。
安くなっているタイミングで買うといいと思います。
サポートしてくださると私もあなたも幸せになれる。そんな気がしています。
