
レトロパイで遊ぼうセットアップ編:日本語化と通信設定
前回は初期の設定についてお話ししました。
今までのを読んでない人はそちらもどうぞ。

最初に
レトロパイの設定をちゃんと解説しているところが非常に少ないです。
見つけても情報が古くて役に立たないことがほとんどです。
表側からできることが多くなって、あんまり解説も必要なくなっていますが、テクニックとして知っておきたいことがいくつもあるので、今回は少し遠回りなやり方も含めてある程度設定できるように書いていきます。
細かなところは後で追加する予定なので、基本的なところからやっていきましょう。
※設定はWindows10を基本にしています。それ以外のOSの場合は手順が変わることもあるので注意してください。
日本で使う仕様に設定する
レトロパイを日本語化して使いたいと言う欲求はあると思います。
基本的に見た目が日本語になるわけではないです。
深い知識があれば不可能ではないですが、ミジンコな私にはまだまだ無理です。
まずは基礎的な日本語を扱えるようにしましょう。
最初にやるべきはタイムゾーンの設定、日本語キーボードを扱う設定、日本語のフォントを入れる設定、日本語入力の設定。
この辺をやると日本語を内部で扱うことができます。
ここの設定を始める前に、もう一度ネットワークの設定をする必要があります。
前回ネットワークはやったじゃん!って思う方は、ちょっと待ってください。
前回は一番簡単な接続方法って言いましたよね。
今回はもうちょっと深いところの設定をするために必要なネットワーク設定です。
SSHの設定をする
前回はsambaの設定をしましたね。
これでレトロパイにWindowsからIPアドレスを入力するだけで繋がったわけですが、今回の設定はレトロパイの見えていなかったところへもアクセスできる様にする設定です。
前回の設定で実はゲームを遊べる寸前まで来ているのですが、ここから先に手を入れることでもうちょっと高度な設定もできる様になるので、とりあえず流し読み程度で読んでください。
レトロパイではSSHの設定はデフォルトでOFFです。
なので、ここをONにしてやる必要があります。
RASPI-CONFGに入ります。
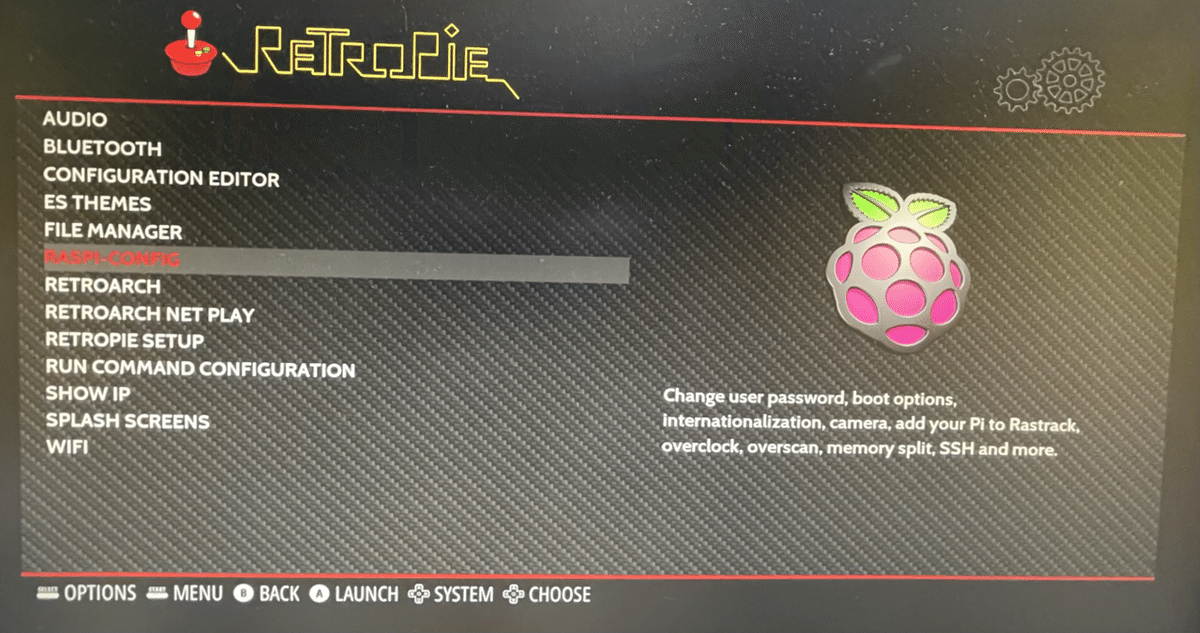
Interface Optionsに入ります
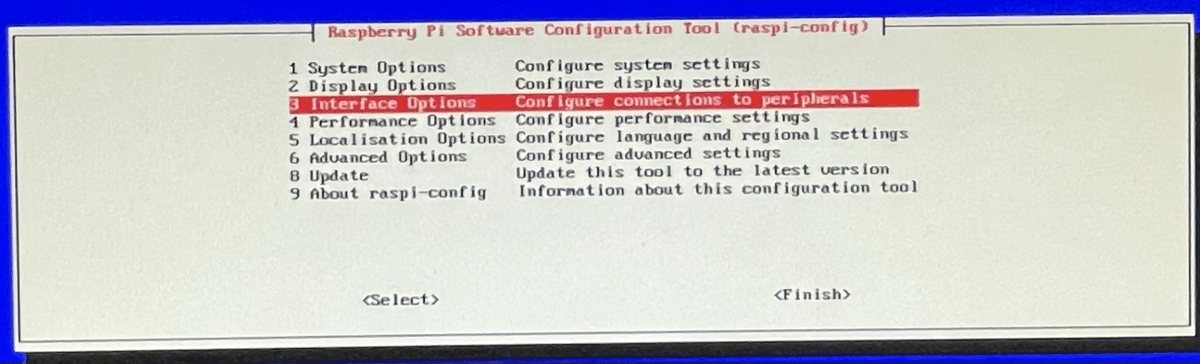
SSHの項目があるので、ここを選択します。
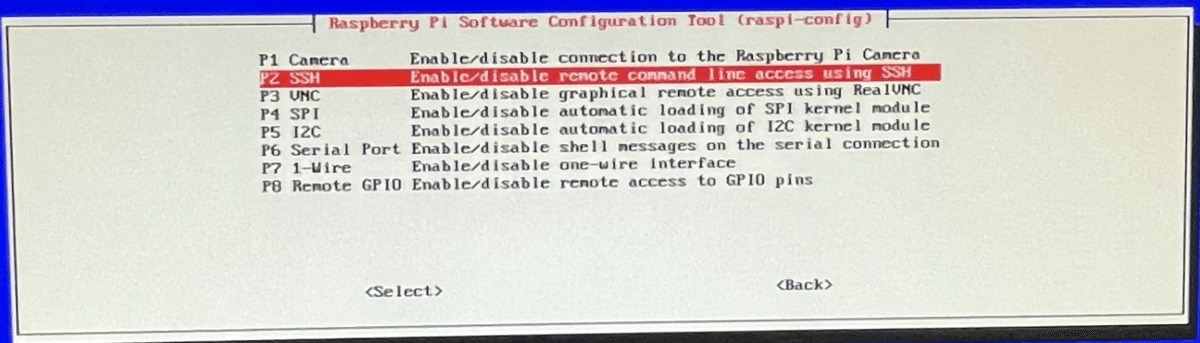
これで戻って再起動します。
さて接続だ!WinSCPの導入
SSHで接続するために接続アプリをインストールしましょう。
WinSCPというアプリをインストールします。
個人的には安定していてオススメだけど、日常的に使っているのがあればそれでもいいですね。
上記のサイトから自分の環境に合うものをダウンロードしてインストールしてください。
ここからちょっと難しくなりますよ。
インストールしたら、起動して接続の初期設定をします。
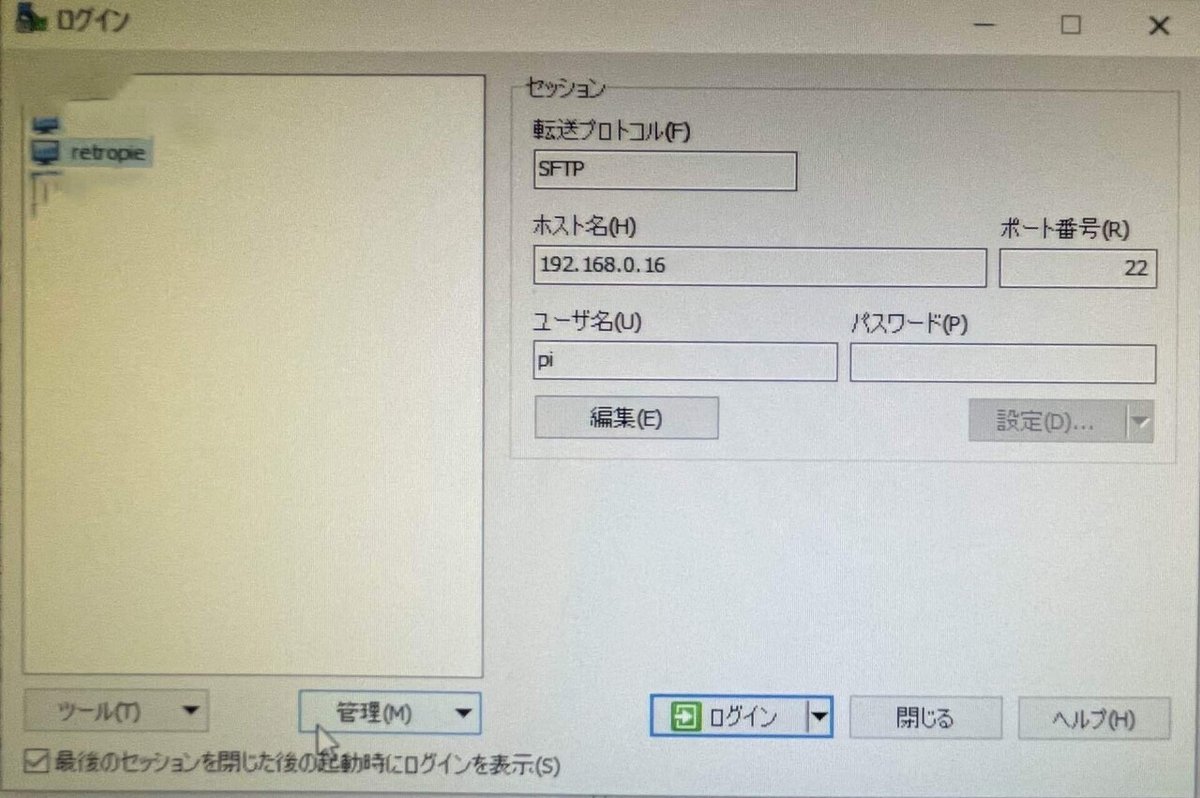
転送プロトコルはSFTPにします。
ホストはSHOW IPで確認したのIPアドレスを入力します。
ポート番号は22
ユーザー名は:pi
パスワードは後で聞かれるので、そのまま。
保存してログインボタンを押す。
パスワードの入力が求められるので、前回に設定したパスワードを入力します。
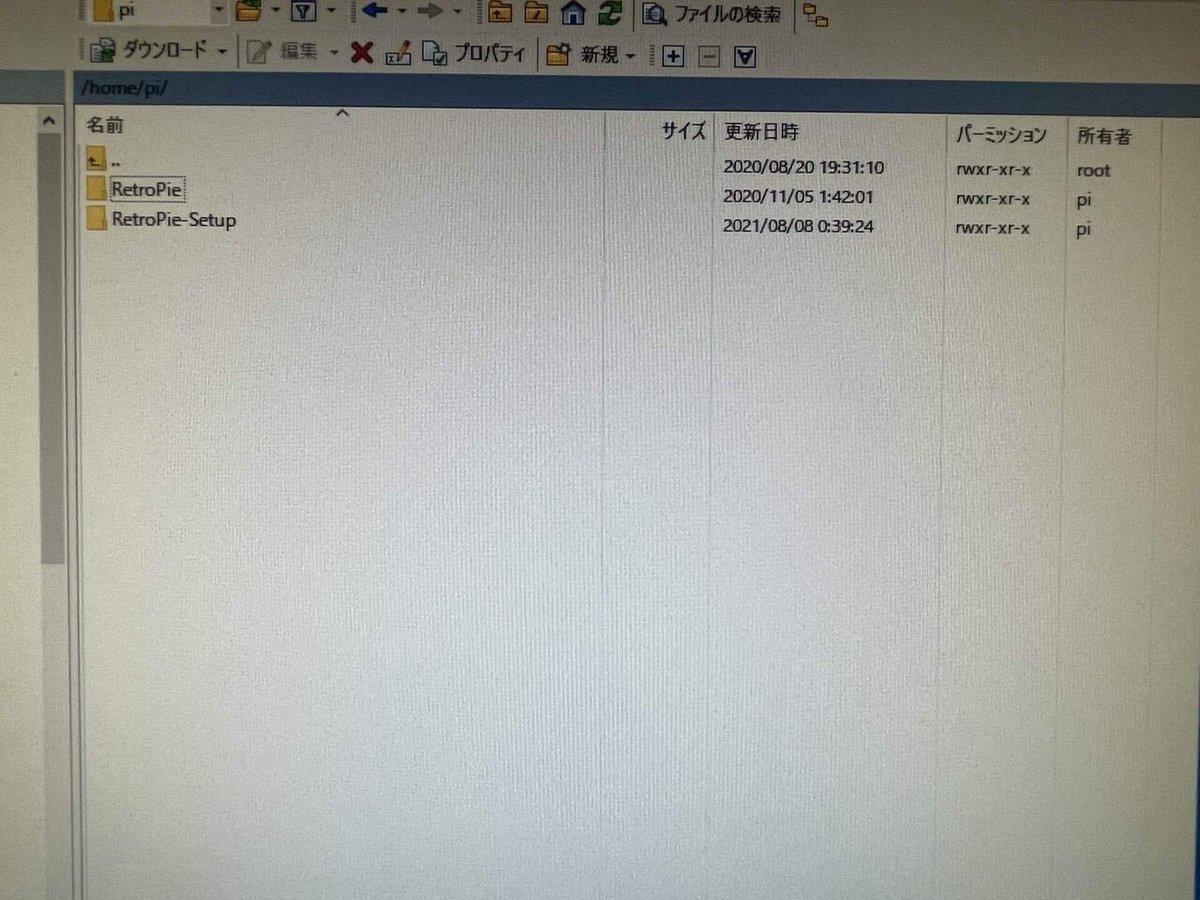
こんな風にレトロパイの中身が見えたら成功です。
次はputtyだ!
まだインストールあるのかよ。。。早くゲーム遊びたいんだよーーーって人。
私もだ。(お前もか!)
レトロパイにアクセスして、コマンドで操作すること。
これは設定を深くやり始めたら結構使うので、カスタマイズしたいなら覚えてください。
リモートでやらない人は起動したところでF4を押せばCUIになるので、そこでコマンド入力してもいいかな。
リモートできると便利なので、とりあえず覚えて損はないと思います。
ここから最新のものをダウンロードします。私のWindows10は64bitのx86なので、それをダウンロードしてインストールしていきます。
インストール中にいくつかインストールを促されますが、全部OKで良いです。
インストールしたら、WinSCPを起動してさっきの接続できた設定からputtyを呼び出す。
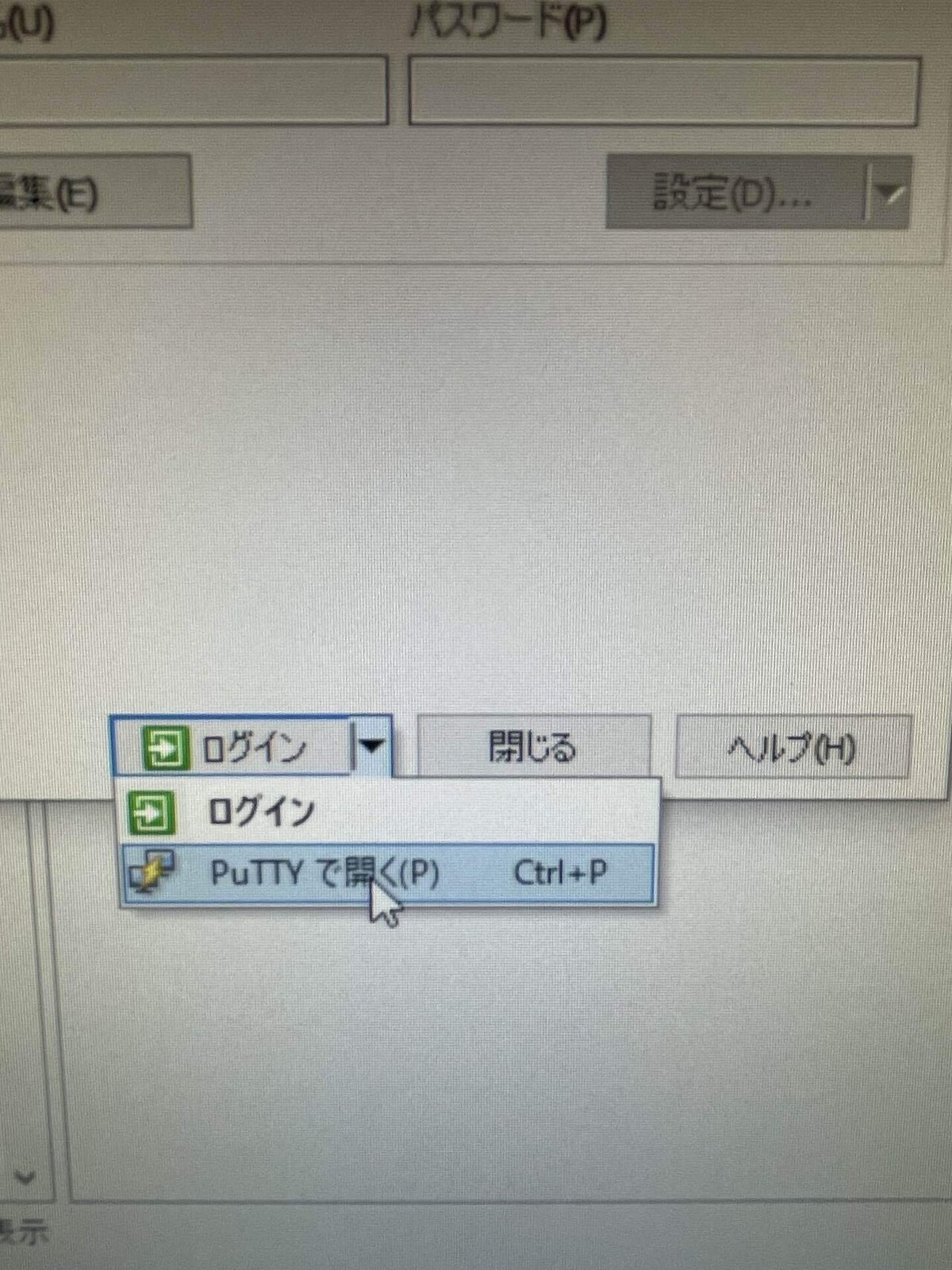
これです。ログインのドロップウインドウを開いたら「PuTTYで開く」ってのがあるので、ここで接続します。
ウインドウが表示されてパスワードを聞かれるので、パスワードを入力してログインします。
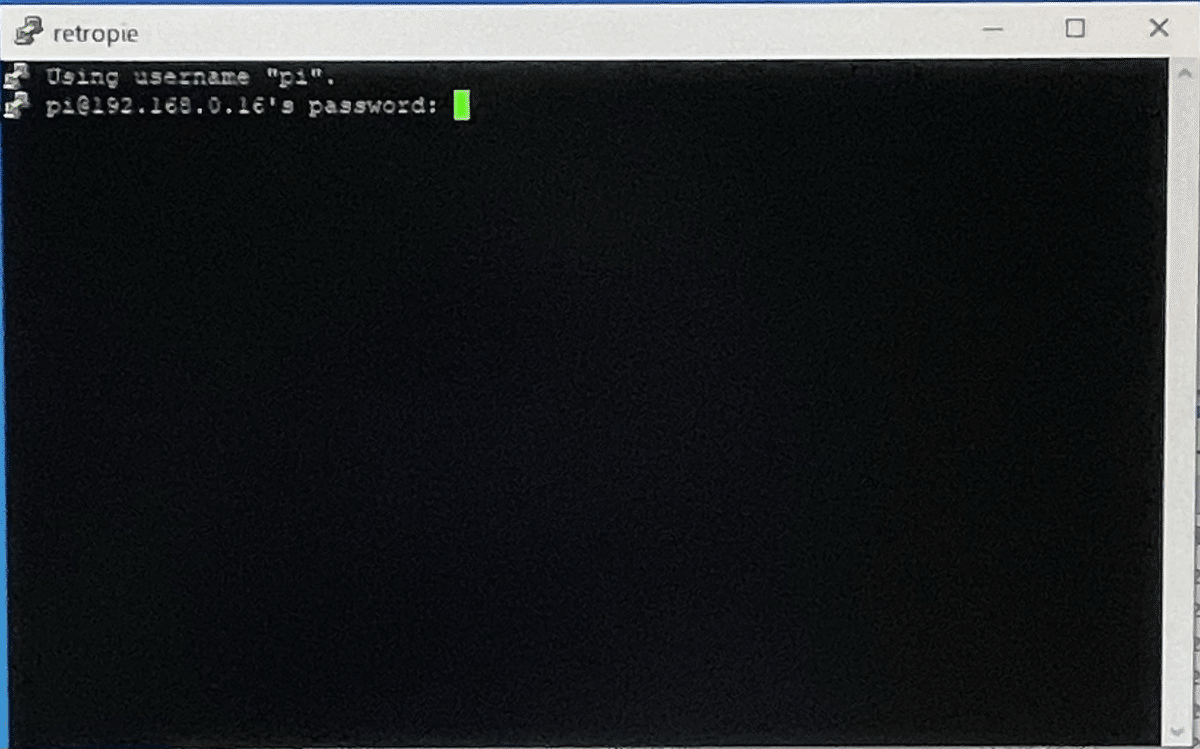
(パスワードを聞かれるので、入力してenter keyを押すとログインできる。)
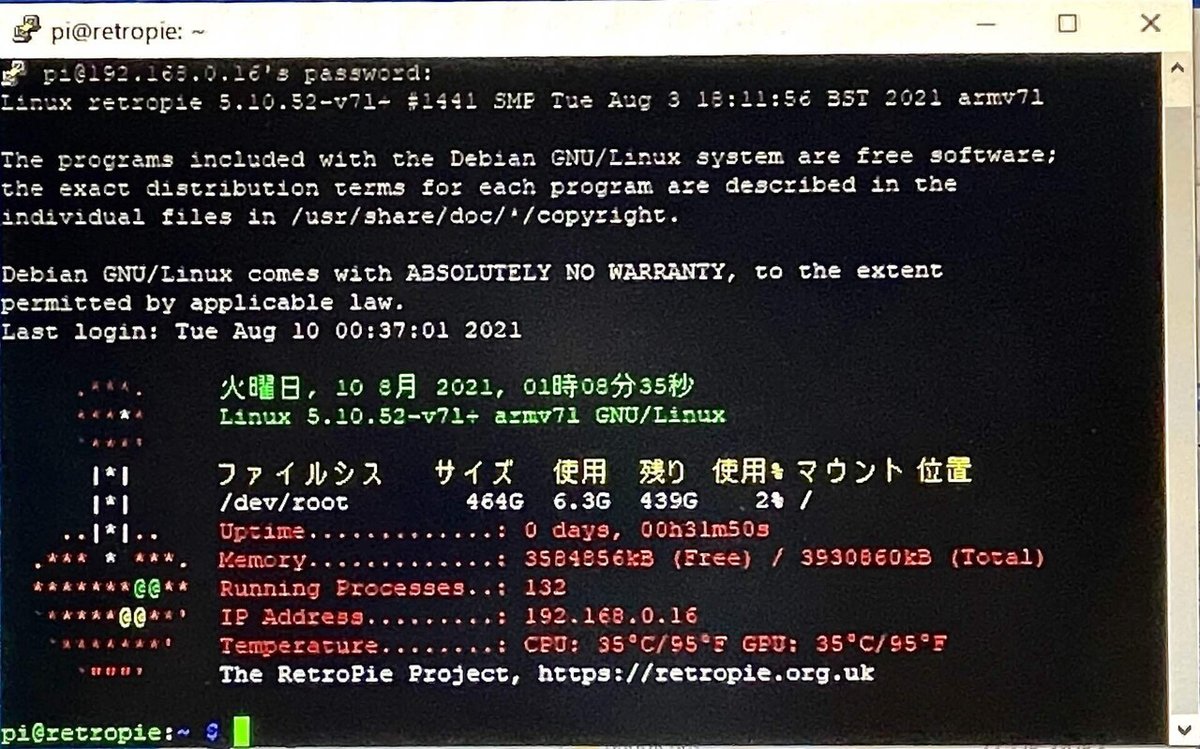
一部日本語になっていますが、先に日本語化の設定をしているからです。通常は全部英語です。
ここからはCUI(キャラクターユーザーインターフェイス)なので、コマンド入力していかなくてはならないです。(WindowsなどはGUI[グラフィカルユーザーインターフェイス]です)
コマンド入力でほとんどの作業ができるんですが、一部はメニューから設定したほうが楽な場合もあります。好みで使い分けてください。
日本語フォントをインストールする
$ sudo apt-get install fonts-droid-fallback上記のコマンドを入れて日本語フォントをインストールします。
インストールしますか?という表示が出るので、yを入力してenter keyを押します。

うまくインストールできました。既にインストール済みなので、表示のところどころが日本語ですが気にしないでください。
インストールが終わったら再起動します。
$ reboot上記のコマンドで再起動します。
$ sudo rebootうまく再起動できなかったら、管理者権限で再起動します。
上記のコマンドで再起動してください。
sudoこのコマンドは頻繁に出てくるので、覚えておきましょう。
日本語入力をインストールする
これは必要かわからないですが、一応やっておきますか。
$ sudo apt-get install uim-anthyインストールしていいですか?って案内が出てくるので、yを入力してenter keyを押します。
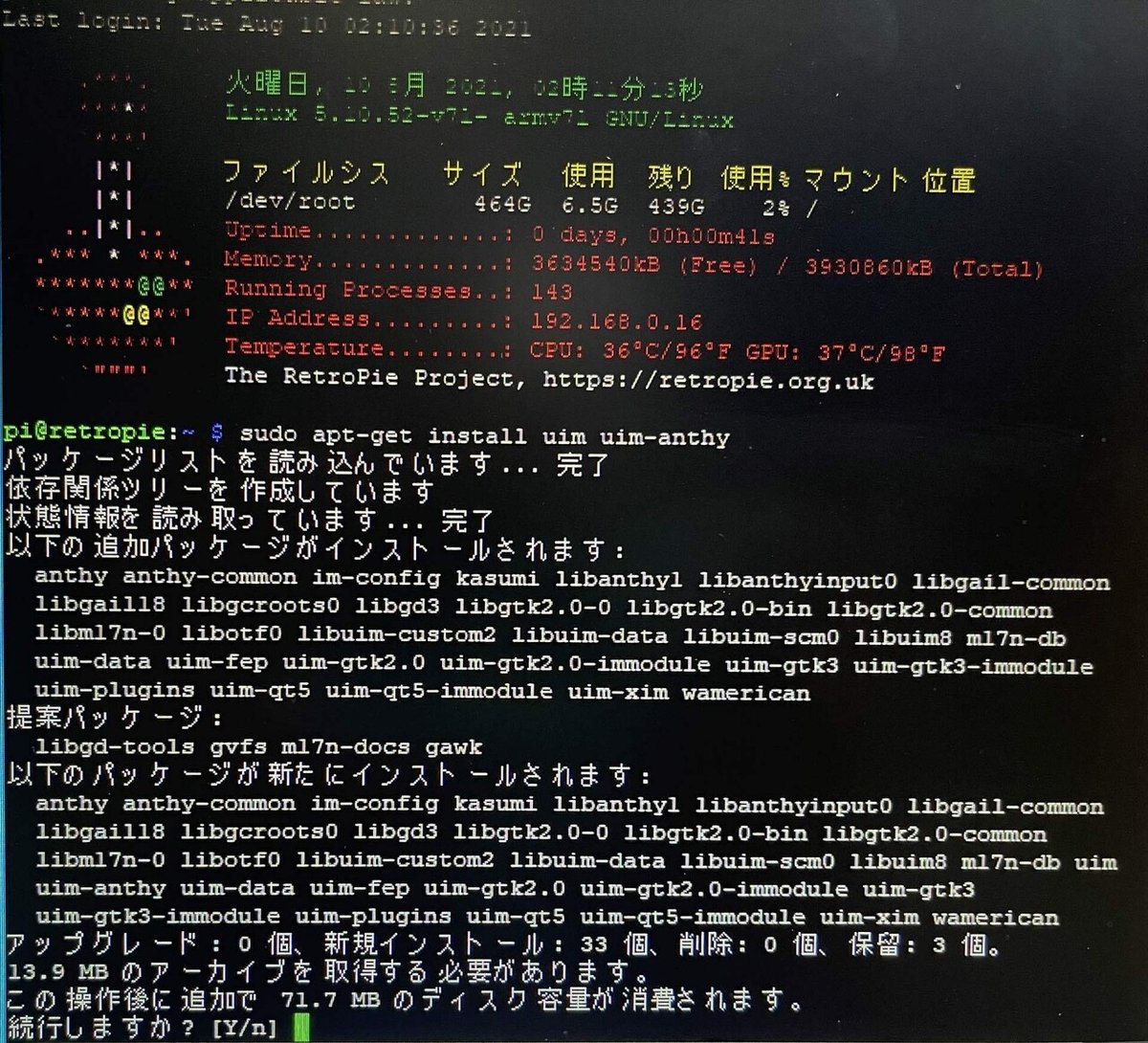
インストールが終了したら再起動します。

これで表示と入力系の日本語化ができました。
もうちょっと日本語化
フォントと入力関係をインストールしましたが、もうちょっと設定するところがあります。
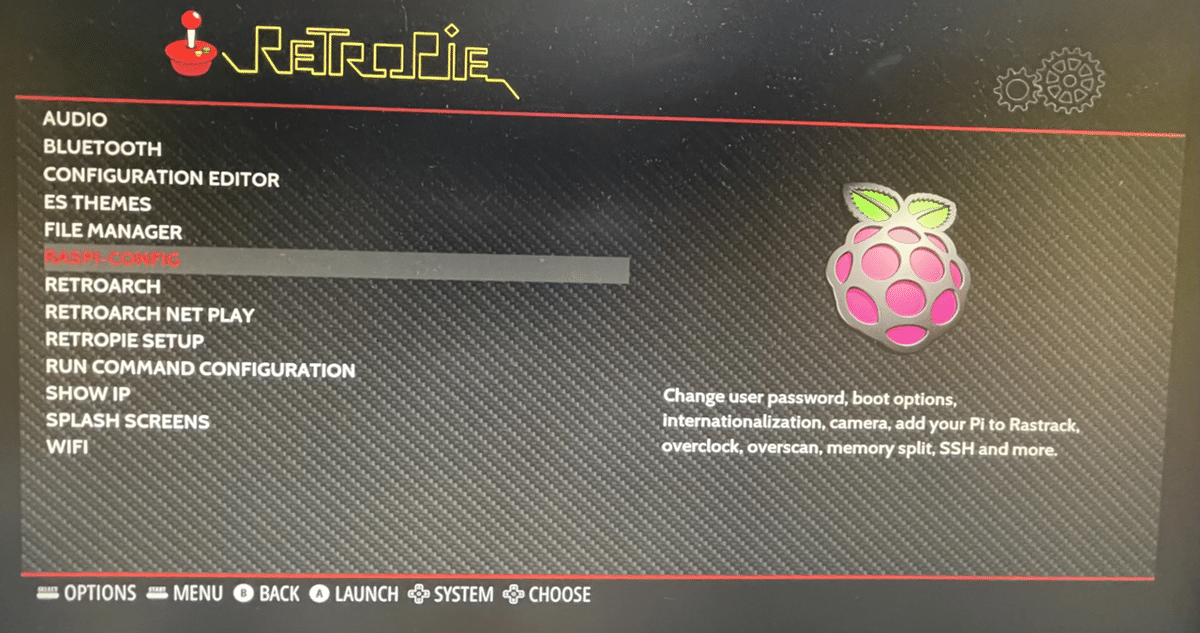
RASPI-CONFIGに入り
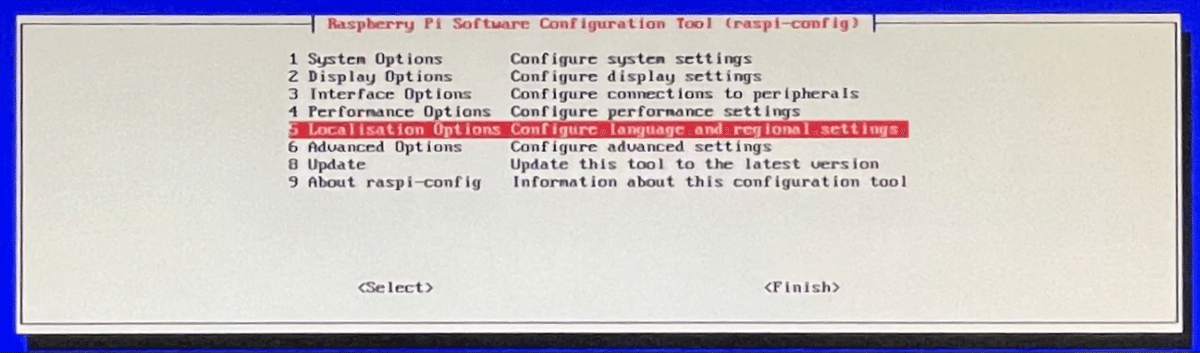
Localisation Optionを選択します。
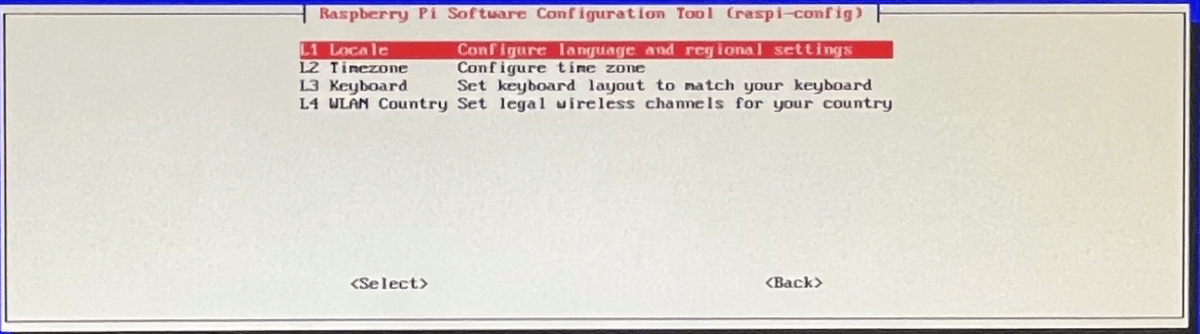
上記の1と2、3を設定します。

1に入ったらja-JP.UTF-8 UTF-8にカーソルを合わせてspace keyを押します。
( )にマークがついたらenter keyを押します。

デフォルトの選択が出てくるので、ここをen_GB.UTF-8にします。
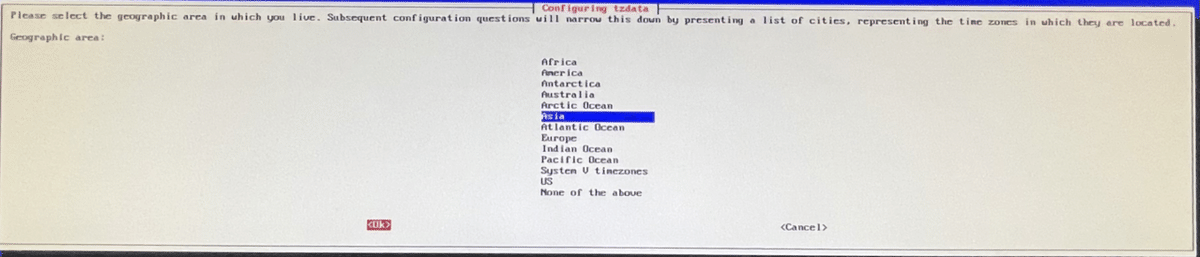
2のTimezoneに入ったら、Asiaを選択してenter keyを押します。
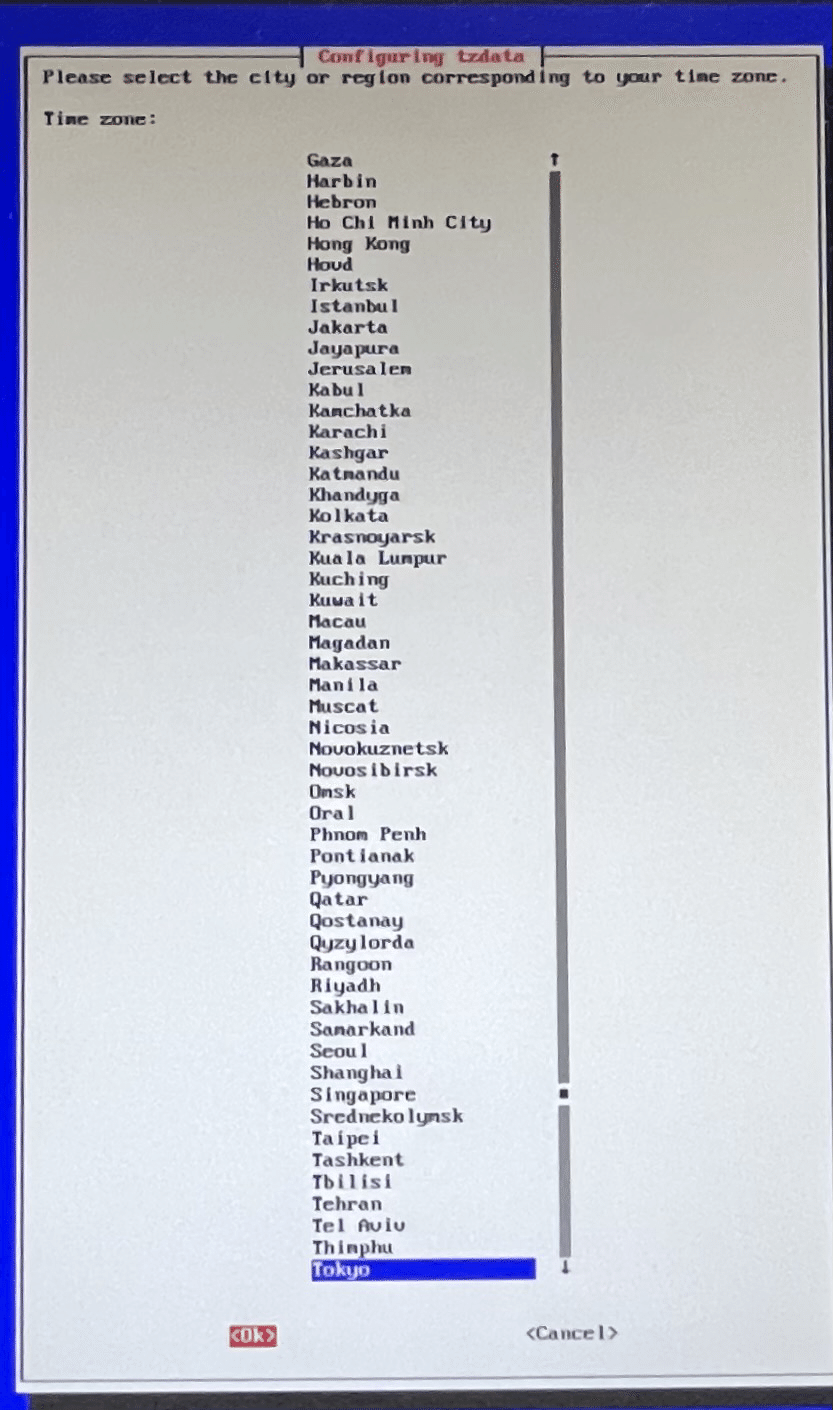
Tokyoに合わせてTAB keyを押してokを選択してenter keyを押します。
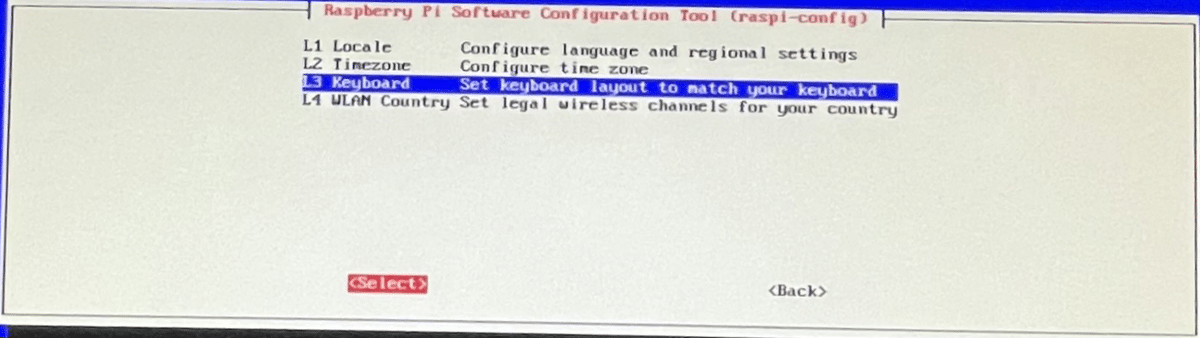
最後にキーボードの選択です。
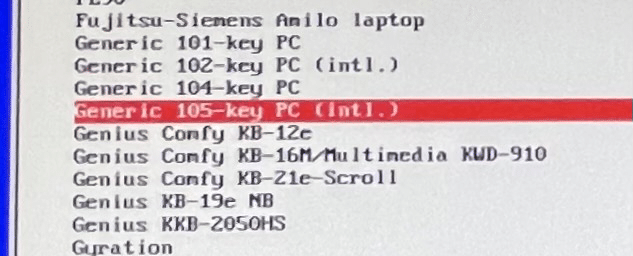
3から入ってGeneric 105-key PC(intl.)を選択してTAB keyを押してokを選択します。
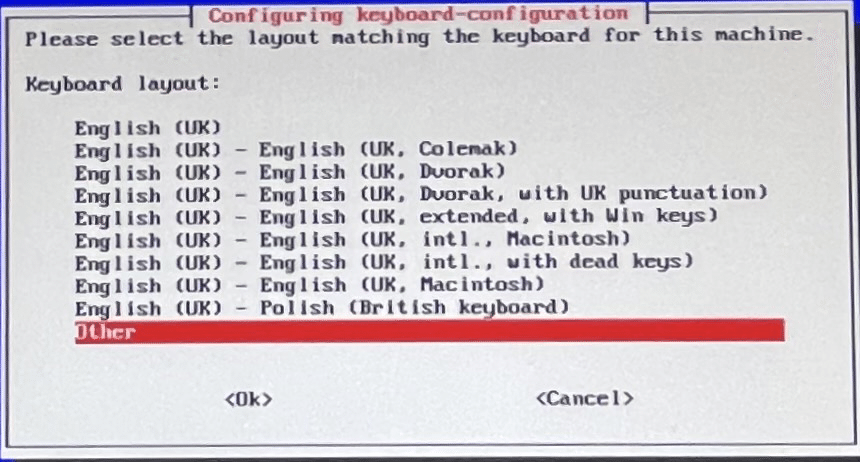
次にOtherを選択してTAB keyを押してokを選択します。

Japaneseを選んで次に
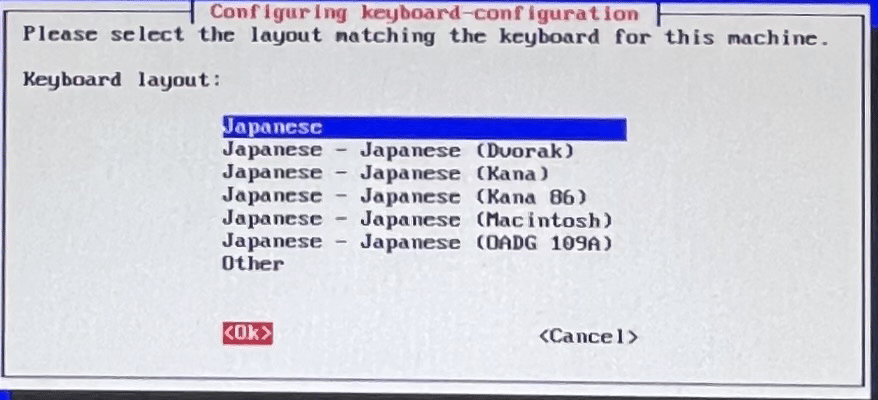
次もJapaneseを選びます。
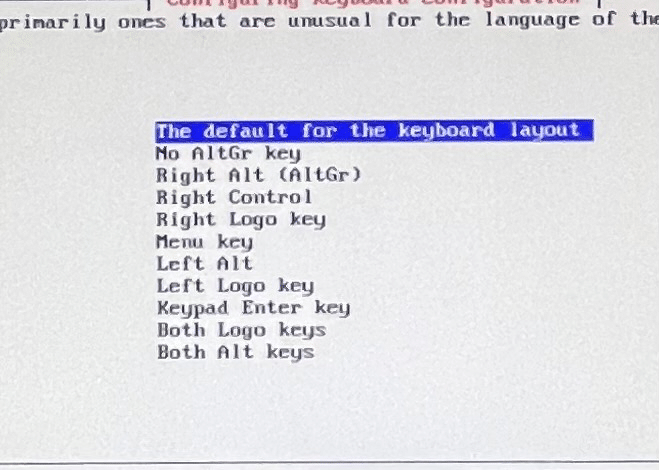
The default for the keyboard layoutを選択します。
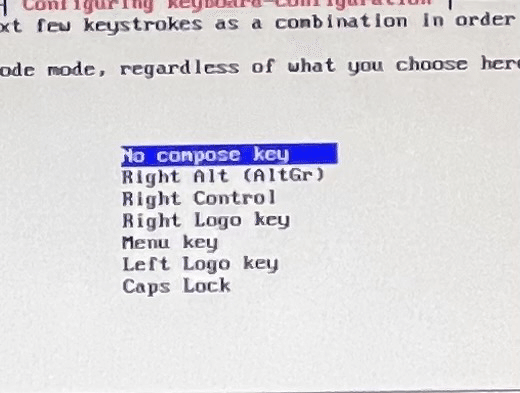
No compose keyを選択します。

確認されるので、Yesを選択します。
これで日本語関係が終わりました。

ここの設定でja_JP.UTF-8を選択したいですが、ここを選択すると文字化けするので注意してください。

文字化けしてもなんとなくわかりますが、文字化けしてるのは気持ち悪いですよね。
なかなかゲームを遊ぶまでいきませんが、ゲームの設定をするまでにいくつか大事なことを押さえておきたかったので、次にご期待ください。
いいなと思ったら応援しよう!

