
Panasonic DIGA 内蔵HDD換装方法~DMR-BW570のHDD交換記録~
10年以上前のDIGAを大切に使ってきたけど急に録画が止まったりする
突然、再起動されて壊れそうで不安
録画した番組を見ることはできるけど新たに録画ができない
操作ができず強制終了をすることが頻繁になった
こんな症状が出て困ってる古いDIGAユーザー方がいたら動かなくなる前にHDD交換をおすすめします
新しくDIGAを購入するのが一番良いと思うのですが録画してみていないものがあるとか
新しく購入したDIGAで見るためにBDやDVDにダビングするのがめんどくさいとか
人それぞれの事情があるかと思います
そんな方の参考になればとネットで参考になったものや実際にやってみて思ったことを残しておきます
新しいHDD買って交換したらOKでしょ!
というそう単純なものではありませんでした
色々情報収集していくと必要なものがわかってきました
DIGAのHDD交換に必要なもの
AVコマンド対応HDD
DIGAのHDDはどんなものでもよいというわけではなくAVコマンドに対応しているHDDが必要です
なぜAVコマンド対応HDDが必要なのかというと普通のHDDを使うと正常に動作せず、録画時にエラーが出てしまうということみたいです
実際にHDDを選ぶわけですが注意点として2010年までに発売されたDIGAは2TBまでしか認識しないみたいです
それ以降は大容量(8TB)も認識するみたいですが4TBくらいまでにしておいた方が良いのかなと個人的に思います今回、私が交換をしようとしているDIGAは2009年製なので2TBのものを選びました
購入できるAVコマンド対応HDDは下記にリンクを張っておきます
デュプリケーター(HDDクローンマシン)
デュプリケーターと言われるHDDを丸ごとコピーする機械が必要です はじめはPCに繋いでコピーしようとしたのですがDIGAのHDDはPCに繋いでも認識しないためコピーソフトではコピーできないです(厳密にはできるソフトウエアもあるみたいです)
ロジテックのLHR-2BDPU3というデュプリケーターを持っていたのでそれでクローンを試みましたがHDDに不良セクタがあったためコピーできませんでした(LHR-2BDPU3はエラースキップ機能が付いていないモデル)
DIGAの調子が悪くてHDDを交換しようとしているのだから不良セクタがあっても不思議ではないです
なのでこれからデュプリケーターを購入しようと思っている方はエラースキップ機能が付いているものを選ぶと良いと思います
もちろんエラースキップ機能がついている物を購入し直したことは言うまでもありませんエラースキップ機能付きのデュプリケーターは下記にリンクを張っておきます
DIGAを分解するための工具
工具を持っているのは前提といえば前提ですが念の為、最悪これだけはないとどうしようもないものプラスドライバー
とりあえずドライバーがあればなんとかなりますあったら便利かなというものも書いておきます
DIGAの分解をするときに爪で引っかかっているところを外すためにスパッジャー
コネクターを外すための基板コネクター抜き
電動ドライバーなどなど
おすすめ購入物(HDD等)
AVコマンド対応HDD 各メーカーおすすめ
下記のリンクはアフィリエイトではありません
東芝製HDD
数字の後に”V”がついているとAVコマンド対応のようです
東芝 内蔵HDD 3.5インチ 4TB TV録画モデル DT02ABA400V-2YW 【国内正規代理店品】 2年保証
Western Digital製HDD
AV-GPというのがAVコマンド対応のようです
Western Digital HDD 4TB WD AV-GP TV録画 オーディオ/ビデオ 3.5インチ 内蔵HDD WD40EURX
Seagate製HDD
Seagate製ついてはどこで判別するかわからないですが他の方がおすすめしていたものなので間違いないと思います
Seagate SkyHawk 3.5インチ 【データ復旧 3年付】 4TB 内蔵 ハードディスク HDD CMR 3年保証 6Gb/s 256MB 5400rpm ネットワーク 監視 カメラ ビデオレコーダー ST4000VX016
エラースキップ機能付きデュプリケーター
下記リンクはアフィリエイトではありません
ロジテック製デュプリケーター
私の持っていたデュプリケーター LHR-2BDPU3
エラースキップデュプリケーター LHR-2BDPU3ES
最後にES(ErrorSkip)の文字が付いています
ロジテック HDD SSD コピー スタンド デュプリケーター クローン 換装 usb対応 【 エラースキップ機能 / 3.5インチ / 2.5インチ / Win/Mac/テレビ 】 国内メーカー LHR-2BDPU3ES
MARSHAL製デュプリケーター
今回私が購入し直したデュプリケーター
MARSHAL マーシャル 第3世代 HDD エラースキップスタンド MAL-5135SBKU3 CS6038
DIGA分解
分解の前に
HDD交換をしたらフォーマット作業をしないと行けないかもしれないので録画した番組をみたいという方はBDやDVDにバックアップをしておいてください
私はDIGAが不安定でバックアップよりもHDD交換を優先したかったのでそのまま作業を始めました
天板を外す
多分古いDIGAの殆どは左右側面に1ヶ所ずつと背面に3ヶ所のネジで止まっていると思いますのでそのネジを外します
ネジを外したら天板を後ろ側にずらして持ち上げれば天板は外れます
開けたときに長年のホコリが溜まっていると思うのでしっかりホコリを吸い取るなり飛ばすなりしてキレイにしてあげましょう
HDDを外す
HDDにケーブルが繋がっているのですがそれを外します(HDDから直接外しても基盤側を外しても構いません)
HDDはマウンターという台にネジ止めされていてその台が本体にネジ止めされていると思いますのでそのネジを外してマウンターごと本体から取り外します
HDDを外したらまたまたホコリが気になると思うのでしっかりキレイにしてあげましょう
マウンターからマウンターからHDDを外す
マウンターのネジを外してHDDを外します(ケーブル類が付いている場合はそれも外してください)
HDDのクローニング
デュプリケーターにDIGAから外したHDD(コピー元)と購入したAVコマンド対応HDD(コピー先)をセットしてコピーボタンを押せばクローン開始されます
後はコピーが終わるまで待つだけです
エラースキップ機能付きデュプリケーターなら多分クローンできると思います
私も持っていたエラースキップ機能が付いていないものではクローンできませんでしたが新たに購入したエラースキップ機能付きのものでクローンできましたよ
クローンしたHDDのバイナリを書き換える
ここからの作業はパソコンを使ってちょっと面倒な作業をしないといけないので不安がある方はやらなくてもよいです
バイナリを書き換える作業をなぜしないといけないのか?
購入したHDDの容量を最大容量使用するためです
例えば HDD(コピー元) 1TB → HDD(コピー先) 4TB にクローンした場合
バイナリを書き換えることによって4TBまで使えるようにするのです
バイナリを書き得る作業をしないとどうなるのか?
コピー元のHDDの容量と同じ容量しか使えないです
先ほどと同じように 1TB → 4TB の場合
バイナリを書き換えないとクローンしているのは1TBなので残りの3TBは使えないのです容量の大きいHDDを買ったのに最大容量を使わないなんてもったいないと思いませんか?
バイナリを書き換える作業に必要なもの
バイナリエディタ
バイナリを書き換えるにはバイナリエディタが必要です
パソコンにバイナリエディタをインストールしてパソコンにHDDを接続する必要があります
HDDをパソコンに接続するツール
HDDの接続はクローンで使ったデュプリケーターに付属のUSBケーブルを使えば接続できます
バイナリエディタをダウンロードして
インストールする
バイナリエディタをダウンロードするのですが皆さん使っている
HxD というバイナリエディタが良さそうです
HxD ダウンロード
上のリンクからダウンロードできます
日本の国旗を探して日本語版をダウンロードしてください
ダウンロードしたファイルをインストールしましょう
HDDをパソコンに接続して
バイナリエディタで開く
HDDをパソコンに接続したときに
HDDをフォーマットしますか?的なことを聞かれたらフォーマットはせず
必ずキャンセルしてください
HxD を起動させるときは右クリックをして
管理者として実行で起動させてください
HxD を起動したら上のメニューから
ツール → ディスクを開く
を選ぶと接続されているディスク一覧が出てくると思うので
接続したクローンHDDを選び左下にある読み取り専用として開くのチェックを外してOKしてください
警告が出ると思いますがそのままOK
HxDでバイナリを書き換える
コントロール + F で検索ウインドウを表示させたら16進値のタブを選びます
検索する文字列のところに下の表に対応する設定値を入れて
検索し書き換えます
設定値1と設定値2とを各8ヶ所の合計16ヶ所を書き換えます
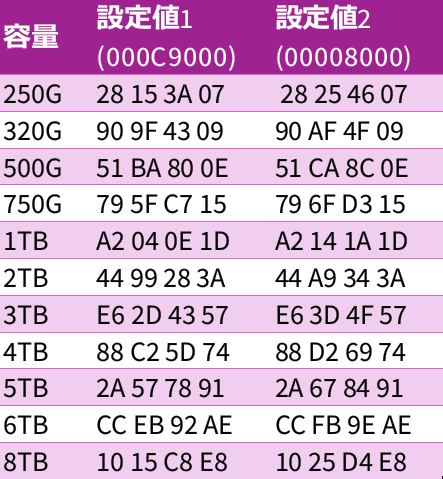
1TB → 4TB の場合で説明します
1TBの設定値1 A2 04 0E 1D を検索すると反転した文字が見つかります
そこに 4TBの設定値1 88 C2 5D 74 を貼り付けます
この作業を8回目まで繰り返します
同じ作業を設定値2でもします
1TBの設定値2 A2 14 1A 1D を検索し反転した文字に
4TBの設定値2 88 D2 69 74 を貼り付けます
この作業を8回目まで繰り返します
作業が終わったら ファイル → 上書き保存
これでバイナリの書き換え終了です
パソコンからHDDを外しましょう
DIGAの組み立て
書き換えたHDDをDIGAに接続して分解した逆の手順で
組み立てていきましょう
DIGAでHDDをフォーマットする
DIGAをテレビに接続して起動したらリモコンのスタートボタンを押して
設定の中にあるHDD管理の項目を探しましょう
そこからフォーマットを選び実行しましょう
フォーマットが終わるとディスク残量(録画できる時間)が
増えていると思います
これですべての作業が終了です
いかがだったでしょうか?
DIGAのHDD交換をやってみましたが
機械を修理してみたいとか愛着があってどうしてもこれを使い続けたい!
という方はチャレンジするのもよいと思います
そんな事めんどくさくてやってられないという方は
新しく買った方が良いと思います
修理の参考になれば幸いです
この記事が参加している募集
この記事が気に入ったらサポートをしてみませんか?
