
静音窒息PCでCore i7 13700Kを空冷で冷やしきるためのお手軽BIOS設定はこれだッ!
13世代インテルCPUは爆熱!?
OSインストール編を先に書こうと思ったんですが、初期設定を終えて不具合がないか確認するために負荷テストを行ってびっくり。Cinebenchを使ってマルチのテストを始めたところ、瞬間でCPU温度が100度突破!
急いで中断しました(^^;
調べてみると、最近のCPUはスペック競争に明け暮れているようで、この電気代の高いご時世にもかかわらず「とにかく消費電力が高い」=「発熱が凄い」という恐ろしい状況になっているようです。
さらに私が使っているPCケースは静音重視の設計です。つまり、熱が内部にこもりやすい! 余計に最新のCPUとは相性が悪いようで…もっといえば、使っているCPUクーラーが空冷というのもあります。最新のハイエンドCPUはもはや360mm以上のハイエンド水冷クーラーでないと完璧には冷やしきれないようです。
でも、安心ください!
本日の記事を読み、実践いただければ
窒息静音PCケース+ハイエンドCPU+空冷クーラー
という最も相性の悪い組み合わせであっても、きちんと冷やしきり、かつ安定して性能を発揮できるようになるはずです。
しかも!
ASRockマザーなら、
たった1つの項目を変えるだけのお手軽設定。
これであれば余程の機械アレルギーの方以外はきっと簡単できるはず。それでいて効果は抜群! 精密機器なので、温度が冷えるということはイコール寿命が延びるということでもあります。
爆熱に悩んでない方も漏れなく設定頂くのがお勧めです。
そして最大のポイントは、安定性を損なう部分をいじらないということ。
だからこそ誰にでも自信をもって勧めることができるわけですね♬
もう、「13世代は爆熱だから…」という理由で敢えて低いスペックのCPUを我慢して使う必要はありません。
やはりRAW現像にはシングルスレッド性能が最重要ですから、快適かつなるべく長期間使いたい場合、必要と思われる1~2ランク上のCPUを買っておくべきだと個人的には考えます。結局、その方がトータルで見るとお財布にも優しいのです♬
以下、すべてASRock「Z790 Steel Legend WiFi」のBIOSバージョン7.04を前提に書いていきます。
まずは基本のお勧めBIOS設定
と、その前に。
PCが完成したら(届いたら)まずしなければならないこと…
それは初期設定!
通常はOSのインストールが最初に来るかもしれませんが、ひと手間かけてBIOSから設定してみることをお勧めします。
特にインテル12世代以降のCPUかつNVMeを使う場合、「インテルVMD」という最新技術が用意されていたりします。
Intel VMDは、「Intel Volume Management Device」の略称で、NVMe SSDの性能を引き出すための独自機能のようです。レビューを見るとVMDを入れたからといって劇的に性能が上がるわけではないようですが、せっかく新しい機能があるなら入れてみたくなるのが私の性格!
ちなみにインテルVMDを有効化する場合、手間という意味で少しデメリットがあります。
OSインストール時にUSBから専用のドライバを読み込ませないとドライブが認識されない
有効にしてOSインストールを行ったら以降、OS上からは無効にすることができないし、BIOSから無効にするとOSが起動しなくなる
BIOS上でVMDを適用されているNVMeはBIOS上で認識されない
なんだかややこしい機能ですね…
しかも手間をかけても得られるメリットはわずか…なのでインテルVMDを使わない!という選択ももちろんありだと思います。
その場合、OSインストール前にインテルVMDをBIOSから無効にしてあげるだけです♬
なお、以下のように面倒ながら最初にBIOSからきちんと設定を行っておくことで他にも様々なメリットがあったりもします。もちろんこの辺りの最適な設定は人によって違ってきますし、PC構成や使い方次第でも変わってくるかと思いますので、あくまで私の環境では…ということでご容赦ください。
各種の省電力設定を有効化することでアイドル時の消費電力を下げることが可能
余計な機能をオフにしておくことでWindowsの起動が速くなることも
光らせたくない方はLEDも切ってしまおう
ファンの設定もBIOSから可能
CPUの低発熱化もBIOSから可能
繰り返しになりますが、今回使用するマザーボードはASRock「Z790 Steel Legend WiFi」です。
最近だと主要な設定項目はどのマザーボードでもあるかと思いますが、メーカーによって挙動が違ったり、設定項目自体が違っていたりすることもあるのでご注意ください。
それでは項目ごとにお勧めの設定をまとめていきますね!
PCを起動したらF2を連打し、BIOSに入ったらF6でAdvanced Modeに入り、右ボタンを押して「Advanced」タブ内から設定ください。
1.インテルVMDの有効化
■Advanced > Storage Configuration
|- Enable VMD Controller : Enabled
|- Enable VMD Global Mapping : Enabled -> Disabled
|- Map this Root Port under VMD > 0/6/0 : Enabled
|- Map this Root Port under VMD > SATA Controller : Enabled -> Disabled
ASRock「Z790 Steel Legend WiFi」では最初からインテルVMDが有効になっていました。逆にいうと、初心者の方がこれを知らずに普通にOSインストールに進んでしまうとCドライブが認識されず…パニックに陥りそうですね…
上述したとおり、面倒なことは御免だ!という方はここでDisabledに変更してあげてください。
また、インテルVMDを使う予定の方で、C(システム)ドライブ以外は従来の2.5/3.5インチのSSD/HDDをお使いの方は「Enable VMD Global Mapping」をDisabledにした上でSATAコントローラー側のVMDもDisabledにするのがお勧めです。この設定により、BIOS上からSATA接続したドライブが見えるようになります。
一方、その下の「Map this Root Port under VMD」の0/6/0(Cドライブ)側は必ずEnabledにしてください。これをDisableにしてしまうとシステムドライブにVMDが適用されなくなりOSが起動しなくなります。。
ちなみにNVMeを複数接続している場合、0/6/0の数字が変わったものが下に増えていくような挙動に(多分)なるはずです。
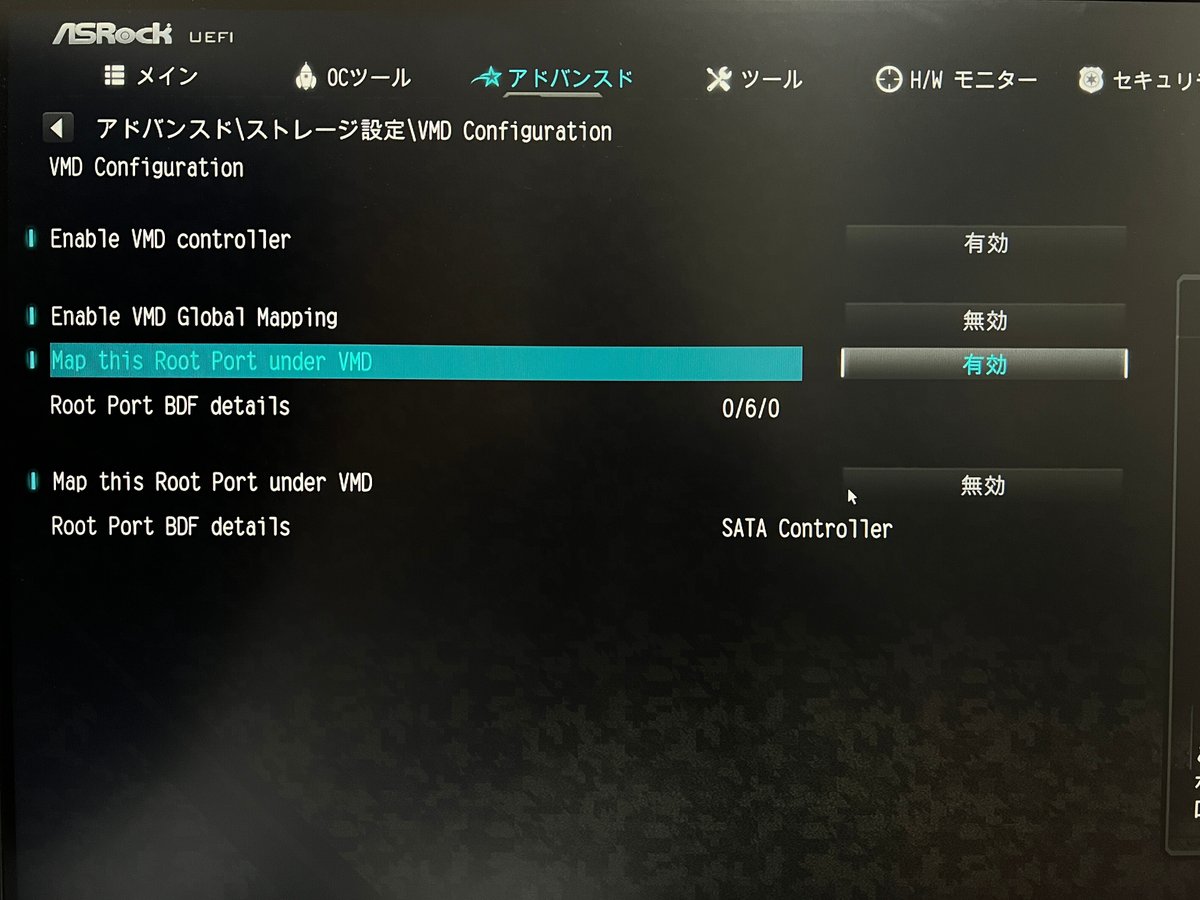
なお、さらにその下に認識されているストレージ一覧が出てきますが、ストレージにSSDがあればクリックし、種類が「ソリッドステートドライブ」になっているか確認しましょう。

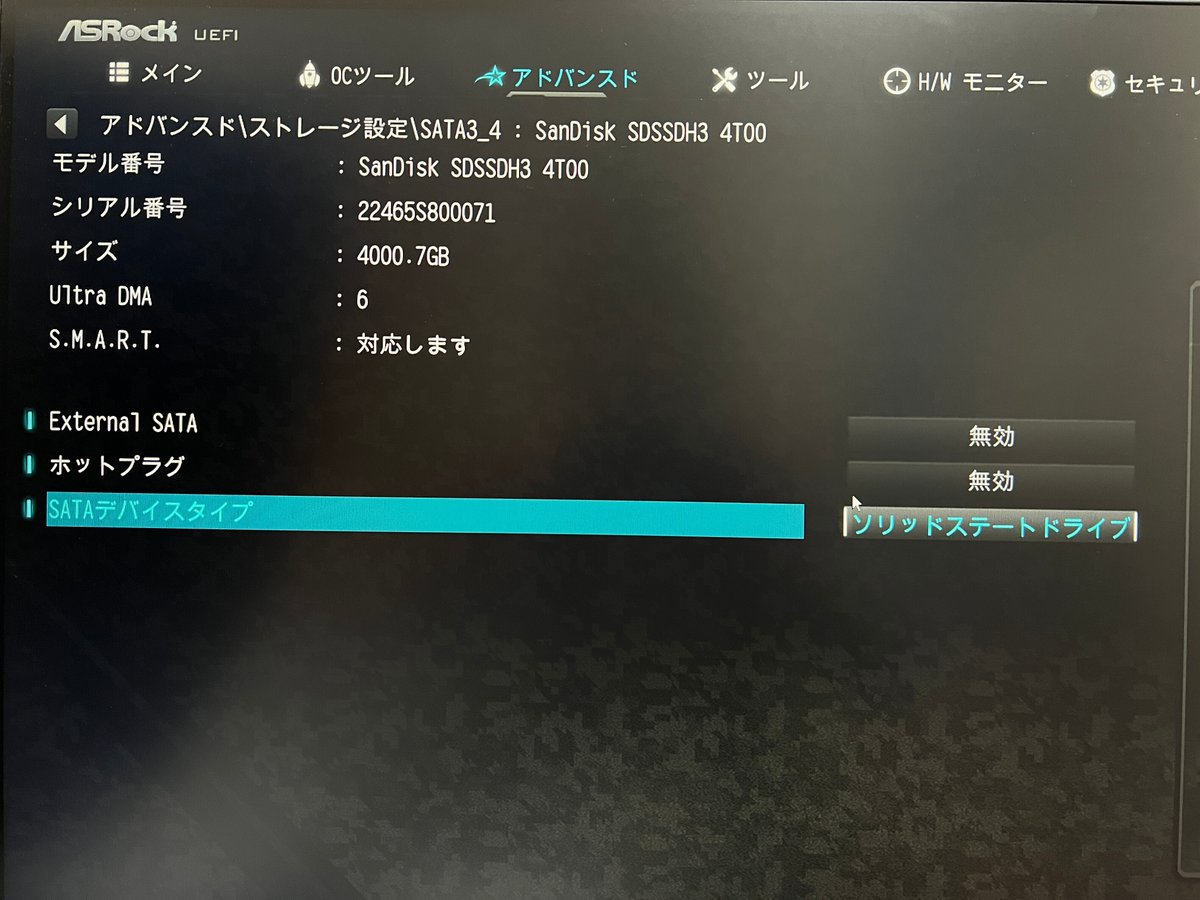
2.省電力設定
色々な場所に設定が散らばっているので、頑張りましょう!
こちらも全て「Advanced」タブ内で設定していきます。
■Advanced > CPU Configration
|- CPU C States Support : Enabled -> Enabled ※変更無し
|- Enhanced Halt State : Auto -> Enabled
|- CPU C6 State Support : Auto -> Enabled
|- CPU C7 State Support : Auto -> Enabled
|- Package C State Support : Disabled -> Enabled
■Advanced > Chipset Configuration
|- PCI Express Native Control : Disabled -> Enabled
|- PCIE ASPM Support : Disabled -> ASPM L0sL1
|- PCH PCIE ASPM Support : Disabled -> L1
|- DMI ASPM Support : Disabled -> Enabled
|- PCH DMI ASPM Support : Disabled -> Enabled
|- Deep Sleep : Disabled -> Enabled in S4-S5
■Advanced > Storage Configuration
|- SATA Aggressive Link Power Management : Disabled -> Enabled
省電力設定が一番たくさんありますね。1つ1つすべてを試したわけではないのですが、私の場合、特にC State周りについて実験したところ、デフォルトの設定から上記に変更することで、アイドル時の消費電力を3~4W下げることができました。
また、省電力設定においてはWindows上からの設定が必要な部分もあるので、改めてOSインストール編として別の記事にまとめますね。
3.使わない機能の無効化
次に、必要ない機能を無効化していきます。といってもそんなに多くなさそうです。ここは個々人の環境次第の部分が大きいので、必要に応じて選択ください。
■Advanced > Chipset Configuration
|- VT-d : Enabled -> Disabled
似たような項目として「インテルバーチャライゼーションテクノロジー」がCPU Configurationの中にありますが、これはEnableのままにしないとセキュリティ機能の1つである「コア分離」の「メモリ整合性」が有効化できなくなってしまいます。
初期設定ではEnabledになっているはずなので、いじらないでおきましょう。
■Advanced > Intel Thunderbolt
|- Discrete Thunderbolt(TM) Support : Enabled -> Disabled
サンダーボルトを使わない人はこちらもついでに。
4.マザーボードを光らせたくない方向けの設定
■Advanced > Chipset Configuration
|- Turn On Onboard LED in S5 : Enabled -> Disabled
|- RGB LED : On -> Off
ASRockマザーボードの場合、なぜか電源をオフにしてもマザーボードが光ってしまいます。ガラスケースの方は見た目で楽しむことも出来そうですが、私の静音ケースの場合、単なる鉄板で光を楽しむことが全くできないため、必要ない光りものはすべて消灯しておきたいところです。
爆熱CPUを冷やしきるための基本コンセプト
いよいよ本題である爆熱CPUを冷やすための設定を検討していきます。
ではどういうアプローチでアツアツのCPUを大人しくさせていくのが良いでしょうか。上級者になれば様々な調整項目を複雑に組み合わせた上で最適化を探っていくのでしょうが、今回は「いかにシンプルな設定で温度を抑えるか」というコンセプトを大切にしたいと思います。
その上で、色々な考え方がありますが、今回私は性能と温度のバランスを考え、以下のようなアプローチで爆熱対策を行っていきたいと思います。
CPU性能はなるべく落とさずに発熱を減らす
=CPUに供給する電圧を低減させるサーマルスロットリング(=TjMax)は100度だが、安定性を重視するため、高負荷時でも90度未満に収まるような設定を目指す
シングルスレッド性能を重視した設定を目指す
とにかくシンプルな設定で誰でも簡単に安心して使えること!
特に重要なのは最初と最後の項目です。
いかに簡単に、かつ性能を落とさずに温度だけを減らすか…
いずれにせよ電圧が盛られすぎているのでそれを適正化してあげる方向で考えるのがインテル12世代~13世代のCPUをうまく扱うポイントです。というのも、AMDがすごく良いCPUを作るようになった一方、インテルは半導体の微細化プロセスの進化がうまくいっていないようです。そもそもベースの効率性が不利な状況で戦わないといけないという状況の中、それでも負けるわけにはいかないのでCPUに与える電圧を高めることで能力を底上げし、対抗しているとのこと。
つまり、デフォルトの状態では以下2つの問題点を抱えているということになります。
必要以上に高い要求電圧
効率の悪いワットパフォーマンス
これを設定によって「良い感じ」にしてあげることで、結果として消費電力や発熱量を減らしていこう、というわけです。
ちなみにCPUの性能=「周波数×IPC」で決まるのですが、「IPC:Instruction per Clock」を日本語でいえば「クロック当たりの処理命令数」という意味になります。IPCはCPUが旧世代からどれだけ進化したかという指標の1つですが、これが実は12世代から13世代では進化していません…!
え、でも13世代になってCPU性能がめっちゃ上がったらしいじゃん? と思った方、正解です。では改めて12~13世代のCPU比較表を見てみましょう。

ここで注目すべきは、MTPです。
例えば私の使っている13700Kは全世代のフラッグシップ12900Kと同じPコア×8+Eコア×8という構成ですが、最大クロックがそれぞれPコア=0.2GHz、Eコア=0.3GHzも上がっています。
それをインテルは、2つの手法で実現させました。
電圧耐性を高める
MTP=要求電圧を高める
つまり、電圧に対して強い耐性を持たせつつ、高い電圧をかけてあげることで高い周波数を叩き出そう、という作戦です。
この甲斐あってか12世代と13世代とを比べると、同じ周波数を実現するのに必要な電圧は低くて済みます。電圧が低く済むということはそれだけ温度が低く保てますので、その分更なる周波数の上積みが可能になる、というわけです。
結果、13700Kではi7シリーズなのに12世代の13900Kを上回るパフォーマンスを叩き出せるようになってしまいました。
低電圧化に向けた5つのアプローチ
前置きが長くなってしまいましたが、いよいよ爆熱CPUを冷やしきるための設定に移っていきたいと思います。
13世代は必要以上に高い電圧がかかっているので、それを適切に落としてあげることで発熱を減らしていこう、というのがコンセプトとなります。そしてそのアプローチの方法としては大きく分けて以下の5種類くらいがあります。
簡単で分かりやすくリスクが少ない順番に並べてみました。
電力制限&温度制限
外部電圧を調整
内部電圧を調整
V/Fカーブを調整
LLC(Load-Line Calibration)を調整
1つずつ見ていきましょう!
1.電力制限&温度制限
これを一言で言ってしまえば、「CPUの能力を制限することで発熱を押さえる」方法です。
2つのやり方があります。消費電力を見ながら制限するか、温度を見ながら制限するかという違いであり、どちらかというと「保護機能」に近いイメージです。なので安定運用を目指すコンセプトである今回の設定では最終的にどちらも有効活用していきます。
■電力制限
・OC Tweaker > CPU Configration
|- Long Duration Power Limit(PL1)
|- Short Duration Power Limit(PL2)
■温度制限
・OC Tweaker > CPU Configuration
|- CPU Tj MAX
ではどの程度に設定すべきでしょうか?
もちろんコンセプトや環境によって最適値は変わるのですが、12世代のCore i7 12700KのMTPは190Wとなっているので、IPCが進化していない以上、私はそれに合わせる形で「PL1=PL2=190W」にしています。
結果として発熱もいい具合に抑えつつ性能も数%の低減にとどまっているので、かなりコスパの良い制限かと思われます!
温度制限について、初期設定だと100度になっています。
しかし安定運用を目指す以上、少し低めに設定しておきたいところです。
最終的に決まった設定で高負荷ベンチマークを回したところ、室温25度の状況で最高温度を88度に収めることができました。夏にさらに暑くなることも考慮に入れ、私は「Tj MAX=90(℃)」にしてみました。
特に電力制限については、13世代は盛りすぎな気がしているので、多少なりとも制限して運用してあげることで、消費電力当たりの性能であるワットパフォーマンスを大幅に向上させることが可能です。あまり落としすぎるとハイエンドCPUを買った意味がなくなってしまうので悲しいところですが、今回のように190W程度と多少落としてあげるだけであればほぼ性能の低下は誤差の範囲内ですので、とてもお勧めです。
ご参考まで!
2.外部電圧を調整
外部電圧を一律に上げ下げ(オフセット)させるだけと、お手軽かつリスクの少ない方法として昔から有名なのが調整方法です。
・OC Tweaker > Voltage Configuration
|- CPU Core/Cache Voltage
私も最初はここだけで調整しようと思ったのですが、どうも私のCPUは外れのようで、-20mVくらいが限界で、MTP190W制限をかけてもCPU温度が90度を超えてしまいましたので、断念。
3.内部電圧を調整
ASRockマザーボードだと、OC TweakerのFIVR内の項目が内部電圧の調整項目になります。ここも、まずは分かりやすいオフセット項目で調整してみます。
・OC Tweaker > FIVR Configuration
|- CoreVoltage Offset
こちらも私の場合、ほぼ落とす余地がなく、温度を下げきることができなかったので、断念…どんだけ引きが弱いんだ!
4.V/Fカーブを調整
同じく内部電圧の調整項目のひとつで、Voltage/Ffreqencyの略です。
3番のオフセット似ていますが、オフセットが「基準電圧から一律に電圧を上げ下げする」調整に対し、V/Fカーブは「周波数ごとに基準電圧を上げ下げする」調整になります。

分かりやすい図を見つけました。
オフセットが一律上下する調整に対し、V/Fカーブはオレンジ色の線をクロックごとに細かく調整できます。
V/Fカーブによる調整のメリットは、「通常時(=低クロック時)は定格のままで安定させ、高負荷時のみ低電圧化することで低発熱化」させることができる点です。
5.LLCを調整
最終的に私が選択し、かつ当初のコンセプトに最も合致したのがこのLLCによる調整となります。
めちゃくちゃ簡単で、びっくりしますよ!
数字の細かい調整(追い込み)とかも必要ありません。
・OC Tweaker > Voltage Configuration
|- CPU Core/Cache Load-Line Calibration : Auto -> Level 5
なんと、設定を一か所変えるだけ!
それでいて数字による指定ではなく、マザーボードが勝手に「良い感じ」に調整してくれるというお手軽さ!
環境によって左右されないのが最高ですよね。
とにかくLLCをLevel 5にする。
これだけです。
簡単でしょ?
内部的な制御方法はブラックボックスですが、恐らく、V/Fカーブのような調整が行われていると予想しています。つまり、Level 5であれば周波数が上がるにつれて「電圧を "良い感じに" 落とす」調整です。良い感じに、というのがポイントですね。
ちなみに数字が小さくなるほど電圧を落とさない方向で調整がかかってくるようで、Level 1~2はむしろ上げていく調整のようです。
これに加え、下記のお手軽オーバークロックも加えた上で、電力制限を190Wにしてベンチマークを回してみました。
なんと…!
デフォルトだと瞬間で100度に達していたのが、10分間回し続けても温度を88度まで一気に下げることができました!
低電圧化とシングルスレッド性能の両立
低電圧化によるCPU発熱の抑制については達成できました。
次に目指すは、性能と安定性の両立です。
特に写真現像においてはマルチスレッド性能よりもシングルスレッド性能が重要です。多少マルチを落としても、シングルは保てるような調整を探ってみました。
それも、圧倒的に簡単かつシンプルな方法で!
そして、ついにベストバランスな設定を見つけました。
それが、こちら。
・OC Tweaker > CPU Configuration
|- CPU P-Core Ratio : Auto -> Per Core / 58 58 53 53 53 53 53 53
Per Core(コア毎)を選択した上で、
定格:54 54 53 53 53 53 53 53
↓修正:58 58 53 53 53 53 53 53
54の部分を58にするだけ!
ね、簡単でしょ?
この調整の意味としては「2コアまでしか負荷がかかっていない状況で最大ブースト倍率を54倍から58倍にオーバークロック」したということになります。
ベースクロックは通常100MHzなので、58倍時は5.8GHzとなります。
つまり定格よりも約7%、シングルスレッド性能を高めよう大作戦ですね。
もちろん負荷が2コアの時だけオーバークロックしても実際には10%も高くならないわけですが、これ以上のオーバークロックは安定性の面からも私の環境ではあまりお勧めできない状況でした。
このくらいが誰にでもお勧めできる「良い感じ」の性能アップかと思います。
もしさらに追及したい場合は、53倍の部分のうち、2つか4つを54倍にしてみてください。そうすることで負荷4コアの時、もしくは6コアの時の最大ブーストクロックを5.4GHzにオーバークロックすることができます。
6つすべてを54倍にすれば、マルチコアスレッド性能を向上することもできますので、興味のある方はさらに追い込んでみると良いのではないでしょうか。
なお私の環境ではオールコア5.4GHzだと、LLC=Level 5設定でベンチマークソフトを完走することができませんでした…
どんだけ引きが弱いんだ!(again…)
これでついに「低電圧化による低発熱化」と「性能の維持」との両立を実現できました。
最後に、この状態でベンチマークソフトを回して負荷をかけてみましょう。
結果としては室温25度の状況で凡そこんな感じ。
VCore:1.328v
Core VIDs:1.368v
最大温度:88度
マルチ:29,282
シングル:2,123
レビュー等を見ていると、13700Kの素の実力は
シングル:2,100
マルチ:30,000
が目安のよう。マルチスレッド性能については電力制限をかけていることもあり、少し落ちていますが、それでも落ち幅はたったの3%。それでいてシングルスレッド性能は素の実力から変わっていません。
完璧!!
まとめ:ASRockマザーボードはLLCの調整だけでリスクを最小限に抑えた低電圧化が可能
かなり長くなってしまいましたが、いかがでしたでしょうか。
ASRockのマザーボードといえば以前は「変態マザー」と呼ばれるほど、マニア向け製品のイメージでしたが、今ではむしろ「初心者に優しい」製品に仕上がっており、初心者にこそ使ってほしい製品だな、と今回使ってみて感じました。
実際、ASRockマザーの、特に「CPU Core/Cache LLC」が神機能で、名前から連想する単純なLLCよりももしかしたら意外と複雑な制御をしているのかも? しれません。
というのも、これ以外の数字を細かく色々いじってみても、起動しなかったりベンチマークソフトを完走できなかったりと、電圧をうまく落としきることができなかったからです。
このあたりをとても良い塩梅で調整してくれるのが「CPU Core/Cache LLC」のようです。しかも、性能を落とさずに!
ちなみに似たような機能としてMSIにも「CPU Lite Lode」という設定があります。これは本当に便利で、数字を落とすだけで簡単に低電圧化出来るので私も最初はMSIにしようと思っていたくらいです。
ただ、MSIってRealTek製のLANが付いたZマザーが存在しないんですよね…
そんなこともあって今回はASRockにしたんですが、ASRockでもこんなに簡単に低電圧化ができるとは予想外!
ASRockはオーバークロックの設定項目が少なかったりするんですが、私のように安定稼働を目指す人にとっては全く不要であり、実は初心者の方にこそASRockはお勧めだな、と改めて感じた次第です。
なぜかZ790 Steel Legendのレビューってあまり見つけられないのですし、ASRockのお勧めのBIOS設定についても初心者向けかつ体系的にまとまったレビューを見つけることができず、かなり苦労しながら調べたり試行錯誤してたどり着いた結論なので、長文になってしまい申し訳ないですが、私なりに備忘も兼ねてまとめてみました。
これからASRockマザーを使われる方の何かにお役に立ちますように!
本日も最後までお読みいただき、ありがとうございました。
最後に、Twitterやってます!
季節の花や景色を追いかけ、全国を旅しています。フォローし応援いただけますと泣いて喜びますので、ぜひ!
この記事が気に入ったらサポートをしてみませんか?
