
Mac標準アプリ「Automator」が便利すぎる!Pythonコードもクリック一つで実行できる方法
こんにちは!kika_masuです!
今日はMacに標準で付いてくる超便利なアプリ、「Automator」を紹介します。
これを使えば、Pythonで書いたコードをクリック一つで実行できるようになるんです!
Pythonで書いたコードをターミナルで実行するのって、ちょっと面倒くさいですよね。
まず、正しいパスを入力しなきゃいけないし、一文字でもミスすると起動しない。
そんな時、Automatorが大活躍します。簡単に登録しておけば、クリック一つでスクリプトを実行できるんです!
Automatorって何?

Automatorは、Macに最初から入っている自動化ツールです。プログラミングの知識がなくても、簡単に繰り返し作業を自動化できるんです。
例えば、ファイルのリネームやフォルダの整理などを一括で行うことができます。
今回は、PythonスクリプトをAutomatorで実行する方法を紹介します。
手順1:Automatorを起動しよう
「Finder」を開いて、「アプリケーション」フォルダの中にある「Automator」を探します。(「Launchpad」にある人もいるかな?)
「Automator」をダブルクリックして起動します。
手順2:新しいワークフローを作成しよう
Automatorを起動したら、「新規書類」を選択します。
次に「アプリケーション」を選んで「選択」をクリックします。これで新しいワークフローが作成されます。
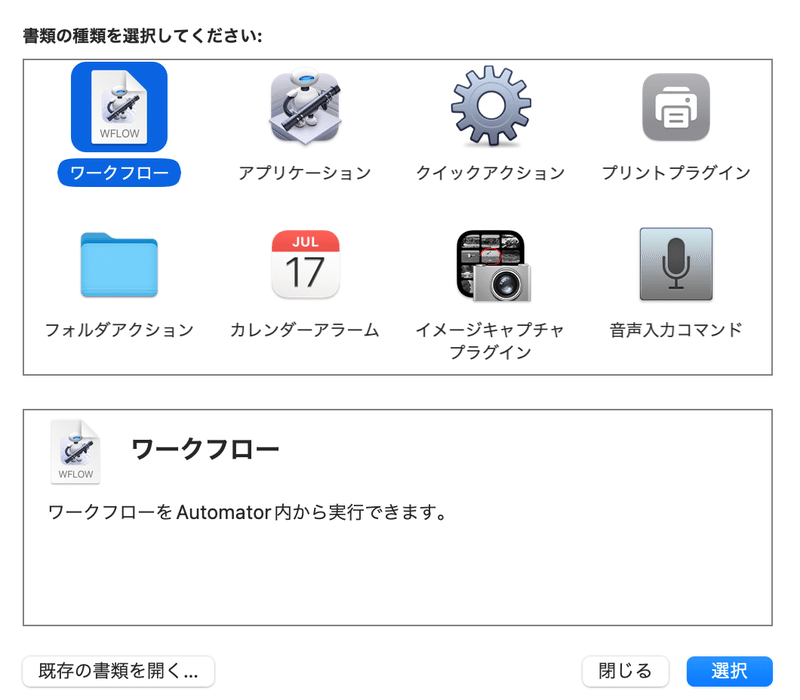
手順3:スクリプトを追加しよう
左側のライブラリから「ユーティリティ」を選びます。
「シェルスクリプトを実行」をドラッグして右側のワークフローエリアにドロップします。
「シェルスクリプトを実行」アクションのテキストエリアに、実行したいPythonスクリプトを入力します。例えば、python /Users/ユーザー名/Documents/twitter.pyのように入力します。

手順4:ワークフローを保存しよう
作成したワークフローを保存します。メニューから「ファイル」→「保存」を選びます。
任意の名前を付けて保存します。デスクトップに保存するとアクセスが簡単です。
手順5:ワンクリックで実行しよう
保存したワークフローは、通常のアプリケーションと同じようにクリック一つで実行できます。ターミナルを開いてコマンドを入力する必要はもうありません!

おまけ:クリックすると以下のようにツールが起動します。
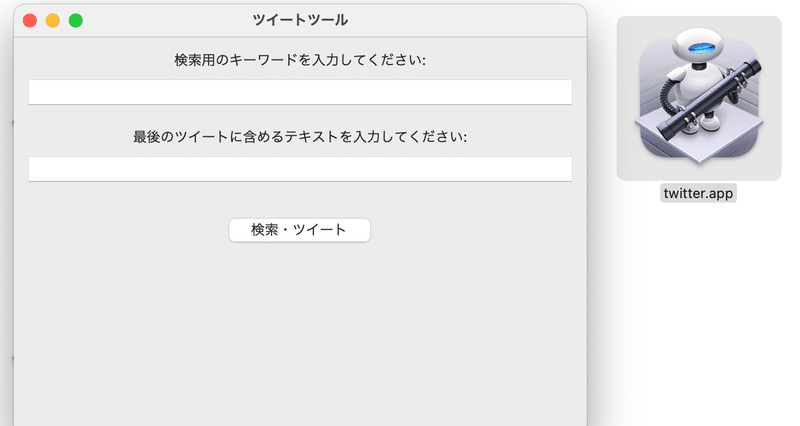
ちなみに、このツールはFanzaの同人コンテンツを自動で自分のTwitterに投稿してくれるスグレモノです。
気になる方は以下もチェックしてください。配布しています。
まとめ
これで、Pythonスクリプトをターミナルでわざわざ実行する手間が省けます。Automatorを使えば、クリック一つでスクリプトを実行できるようになるので、とても便利です。ぜひ試してみてください!
分かりやすく、簡単にできるので、ぜひ挑戦してみてくださいね!
この記事が気に入ったらサポートをしてみませんか?
