
エロタレブログをPythonで自動化する体験をしてみないか
※この記事は無料で読めます。
自動化ってどうやるの?
Pythonってどんな感じなの?
初心者でもできるの?
こんな方向けに記事を書きます。
今日はPythonを使ってエロタレブログに自動ログインする方法を紹介します。
コードもやり方も全て書きましたので、脳死コピーで大丈夫です。
1.これだけでOK!自動化に必須な準備
まずは今回の自動化をするにあたり、以下の3つを準備します。
エロタレブログ
Python
テキストエディタ
1.1.エロタレブログ
エロタレブログを持っていない人は以下のリンクからブログを開設(無料)してください。開設に10分もかかりません。
サイト名、ドメイン、メールアドレス、パスワードの4つを入力して「確認」をクリックします。
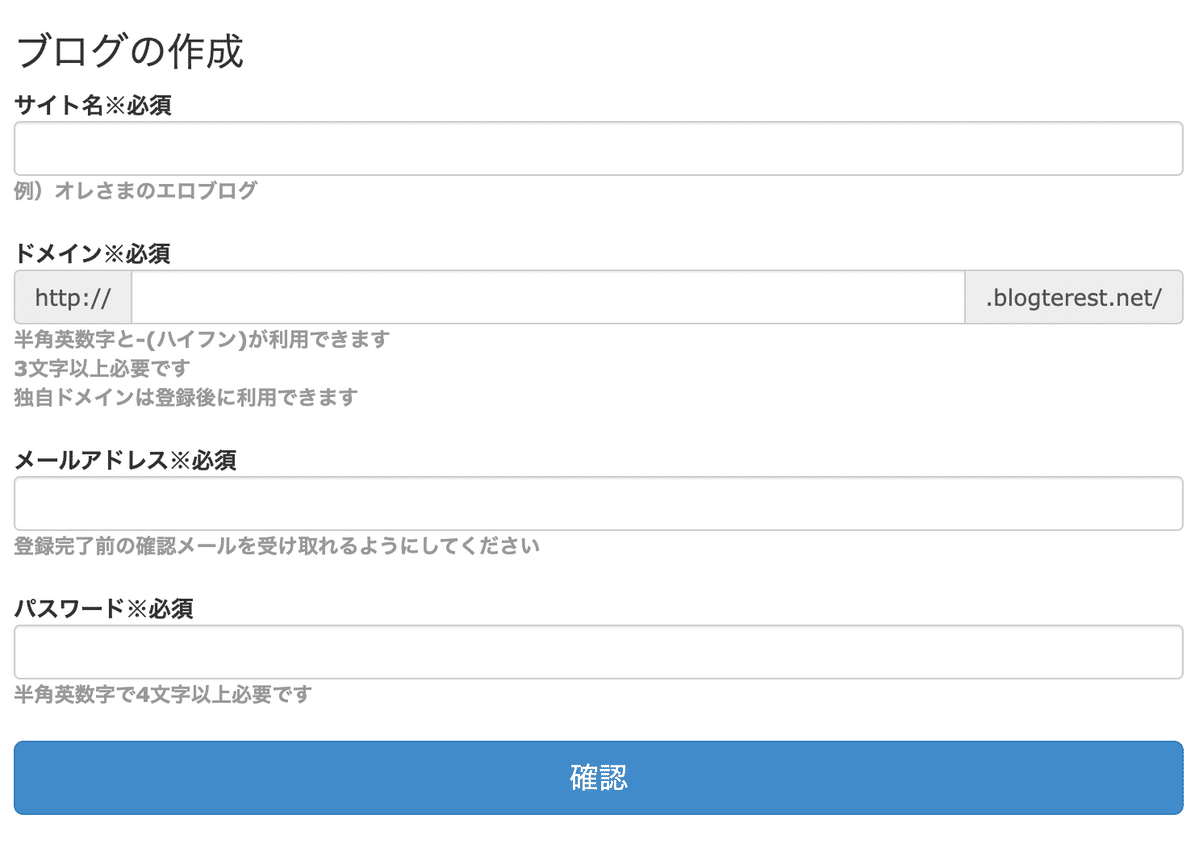
エロタレストが公開している「掲載の条件」を読みブログを登録させてください。
1.2. Pythonのインストール
ここでは、初めての方もいると思うので、Pythonのダウンロードも含めてすべてコマンドプロンプトやターミナルから行います。
コマンドプロンプト?ターミナル?
という人にも丁寧に解説していきますので安心してついてきてください。
1.2.1. Windowsの場合
コマンドプロンプトを開きます。
キーボードの「Windowsキー」を押しながら「Rキー」を押します。
「ファイル名を指定して実行」ウィンドウが表示されるので、「cmd」と入力して「OK」をクリックします。
以下のコマンドを入力してPythonのインストーラーをダウンロードします。
curl -o python-installer.exe https://www.python.org/ftp/python/3.9.13/python-3.9.13-amd64.exe3.次に、以下のコマンドを入力してインストーラーを実行します。
start python-installer.exe4.インストーラーが起動したら、「Add Python to PATH」にチェックを入れてから、「Install Now」をクリックします。
1.2.2. Macの場合
ターミナルを開きます。
「Commandキー」を押しながら「Spaceキー」を押します。
検索バーが表示されるので、「Terminal」と入力して「Enterキー」を押します。
以下のコマンドを入力してHomebrewをインストールします(Homebrewが既にインストールされている場合はこの手順をスキップしてください)。
/bin/bash -c "$(curl -fsSL https://raw.githubusercontent.com/Homebrew/install/HEAD/install.sh)"3.次に、以下のコマンドを入力してPythonをインストールします。
brew install python2. 必要なライブラリのインストール
次に、必要なライブラリをインストールします。
ライブラリとは、たくさんの便利なプログラムや機能が集まったもののことです。
たとえば、ゲームを作るときに「キャラクターを動かす」や「音を鳴らす」などのプログラムが必要ですよね。
ライブラリを使うと、これらのプログラムを一から自分で作らなくても、すでに作られているものを使うことができます。
簡単に言うと、家の修理をするときの「道具箱」です。
道具箱にはハンマーやドライバーなどの工具が入っています。道具箱を持っていれば、必要な工具を一から作る必要はありません。
同じように、ライブラリを使えば、自分でゼロからプログラムを作る手間が省けます。
今回使用するライブラリは、以下になります。
requests
beautifulsoup4
pandas
selenium
webdriver-manager
それぞれのライブラリについて、簡単に説明します。
1. requests
requestsは、インターネット上のウェブサイトから情報を簡単に取り出すためのライブラリです。例えば、天気予報のデータやニュースの記事を取得することができます。
2. beautifulsoup4
beautifulsoup4は、ウェブサイトから取ってきた情報をわかりやすく整理するためのライブラリです。requestsと一緒に使って、欲しいデータだけを見つけ出すのに便利です。
3. pandas
pandasは、大量のデータを整理したり、分析したりするためのライブラリです。例えば、表(スプレッドシート)のデータを読み込んで、いろいろな計算や操作ができます。
4. selenium
seleniumは、ウェブブラウザを自動で操作するためのライブラリです。人間がブラウザを使ってクリックしたり入力したりする作業を、プログラムで自動化できます。
5. webdriver-autoinstaller
webdriver-autoinstallerは、seleniumが使うためのブラウザのドライバを自動でインストールしてくれるライブラリです。これを使うと、seleniumの設定が簡単になります。
これらをインストールするためには、以下のコマンドをコピーして、コマンドプロンプトまたはターミナルに貼り付け、「Enterキー」を押して実行します。
「pip install」というのは、指定したパッケージをインストールすることができます。
pip install requests beautifulsoup4 pandas selenium webdriver-autoinstaller自動化体験!!
ではいよいよ、自動化への一歩です。
以下のコードをコピーして、テキストエディタ(メモ帳やVSCodeなど)に貼り付けてください。
import requests
from bs4 import BeautifulSoup
import os
import re
import datetime
from datetime import timedelta
import pandas as pd
from selenium import webdriver
from selenium.webdriver.chrome.service import Service
from selenium.webdriver.common.by import By
from selenium.webdriver.support.ui import WebDriverWait
from selenium.webdriver.support import expected_conditions as EC
from selenium.common.exceptions import TimeoutException
import time
from selenium.webdriver.common.action_chains import ActionChains
import urllib.parse
import chromedriver_autoinstaller
# Chromedriverをインストールまたは確認
chromedriver_autoinstaller.install()
def login_test():
options = webdriver.ChromeOptions()
#options.add_argument('--headless') # ヘッドレスモードを使用
options.add_argument('--no-sandbox')
options.add_argument('--disable-dev-shm-usage')
driver = webdriver.Chrome(options=options)
try:
driver.get('https://あなたのエロタレストブログのURL/login')
WebDriverWait(driver, 10).until(EC.visibility_of_element_located((By.ID, 'mail')))
WebDriverWait(driver, 10).until(EC.visibility_of_element_located((By.ID, 'pass')))
driver.find_element(By.ID, 'mail').send_keys('メールアドレス')
driver.find_element(By.ID, 'pass').send_keys('パスワード')
driver.find_element(By.CSS_SELECTOR, 'input[type="submit"]').click()
WebDriverWait(driver, 20).until(EC.visibility_of_element_located((By.ID, 'globalnav')))
print("ログイン成功")
except TimeoutException:
print("ログインに失敗しました")
finally:
driver.quit()
if __name__ == "__main__":
login_test()
メモ帳で保存するには以下の順です。Macの場合は、【テキストエディット】です。
※そのままだと実行できないので、「フォーマット」→「標準テキストにする」にクリックしてください。
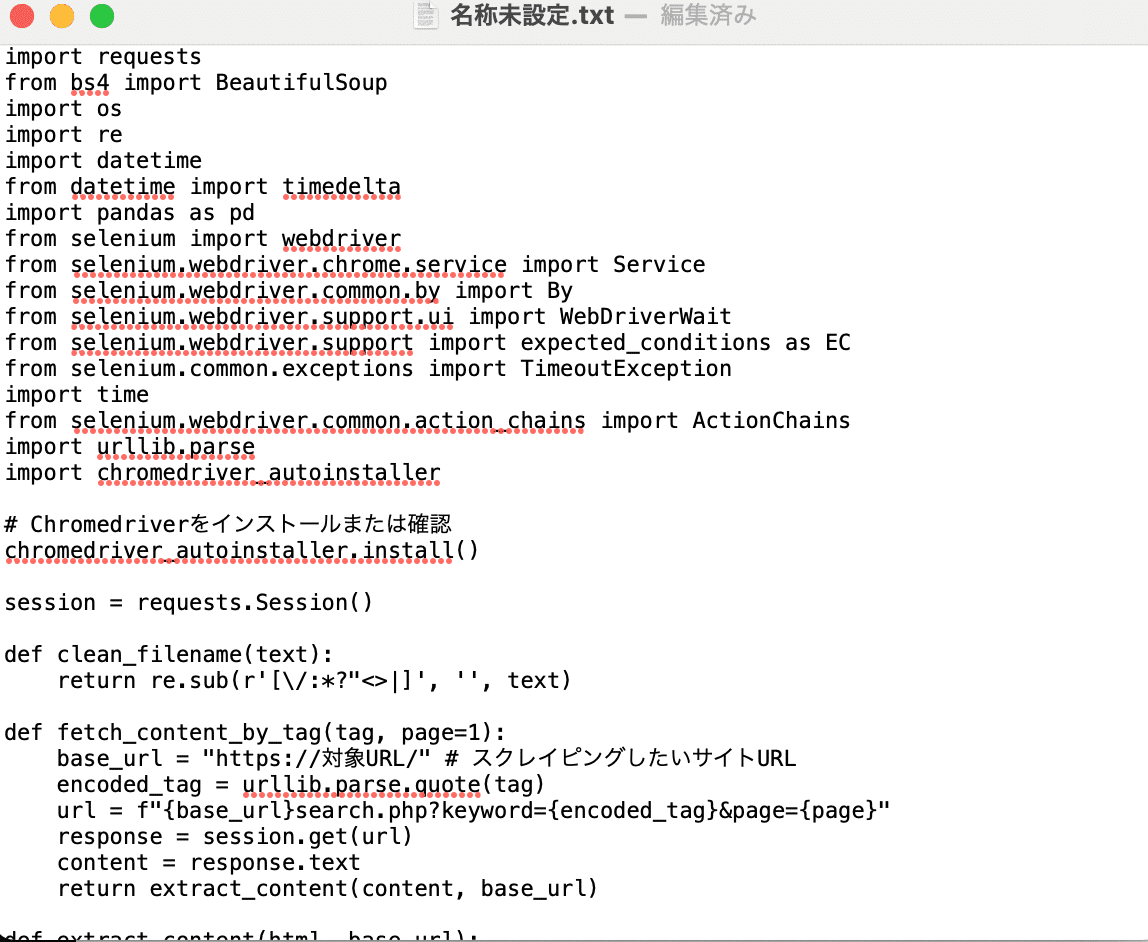
以下のコードを探し、それぞれ修正する。
driver.get('https://あなたのエロタレストブログのURL/login')
driver.find_element(By.ID, 'mail').send_keys('メールアドレス')
driver.find_element(By.ID, 'pass').send_keys('パスワード')修正したら、ファイル名を「auto_post.py」として保存します。わかりやすく「デスクトップ」に保存しておきます。
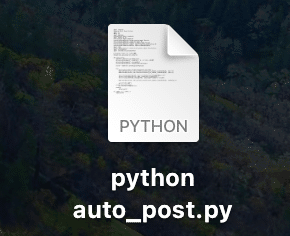
コマンドプロンプトまたはターミナルでディレクトリを移動する
次に、コマンドプロンプトまたはターミナルを開き、先ほど保存した「auto_post.py」のあるフォルダに移動します。例えば、ファイルがデスクトップにある場合は、以下のコマンドを実行します。
Windowsの場合
cd DesktopMacの場合
cd ~/Desktop4.3. コードを実行する
最後に、以下のコマンドを実行してコードを実行します。
python auto_post.pyこれで、プログラムが実行されるはずです。
うまくいかない人は下のコード("yourname"を変更して)試してみてください。
python3 /Users/"yourname"/Desktop/python\ auto_post.py うまくいけば、勝手にChromeが開き、「メールアドレス」と「パスワード」を入力し、ログインするはずです。
いかがでしょうか。
今回のコードの実行ができればみなさんも夢の自動化生活までもう少しです!
この記事が気に入ったらサポートをしてみませんか?
