
(5)もっと!集中モードを使おう その2
記事をお読みいただきありがとうございます。今回は(3)紹介した集中モードについて、とてもイレギュラーでこれはすごいという使い方をしている人がいたので、その使い方を紹介していきたいと思います!
集中モードの基本機能については、以下の記事をご覧ください。
【1】ショートカット実行のボタンとして使う!
皆さんは、iPhone のショートカットという機能をご存知でしょうか。この機能は、毎回行っている作業を機械に任せることができる機能で、iPhoneに専用のアプリを入れることで機械に行わせたい動作を入力し、実行することができます。詳しいことについては後ほど記事を作っておきますので、完成したらリンクを貼っておきますね。
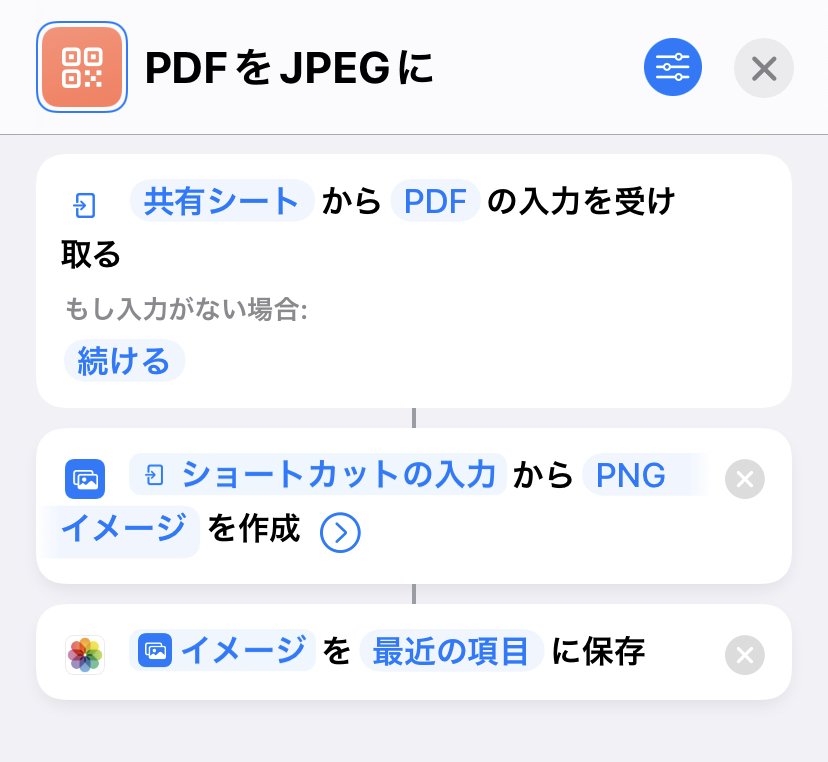
PDFを画像に変換し、写真アプリに自動保存します。
タイトルはJPEGという写真の形式名ですが、
実際はPNGという形式名で保存していました。
まあつまり、いつも習慣的にやっている動作が勝手に行われるようになり便利になるんだなぁと思ってくれれば OK です!
では集中モードがなぜこのショートカットに関係してるかと言うと、集中モードをオンにすることによってプログラムを実行することができるのです。
例えばあなたが映画館に行った時に、通知や着信を「映画モード」という名の集中モードで設定するとします。そうすれば通知や着信は届かなくなるわけですが、ショートカットというプログラムと連動させると、こんなことも出来るようになります。
「もしも映画モードがオンになったら」
・画面の明るさを15%に設定し、まぶしくならないようにする
・WEBページから今の映画を取得し、メモアプリに記憶する。
・音量を0%に設定し、間違っても YouTube などの音が鳴らないようにする
・映画モードがオンになった時間を計測し、記録として残す
・映画を見た感想などを入力させ、映画ごとにリスト化し、PDF で出力する
などなどです。ショートカットについて、詳しい記述は避けますが、上記で紹介したショートカットは、iPhone がある一定の条件を満たした際に自動実行するようにしています。その条件は「映画モードがオンになった時」です。
【2】通知の一掃に使う
集中モードの設定によっては、すべてのアプリからの通知をブロックし、ロック画面に表示させないという設定もできます。(下記写真)
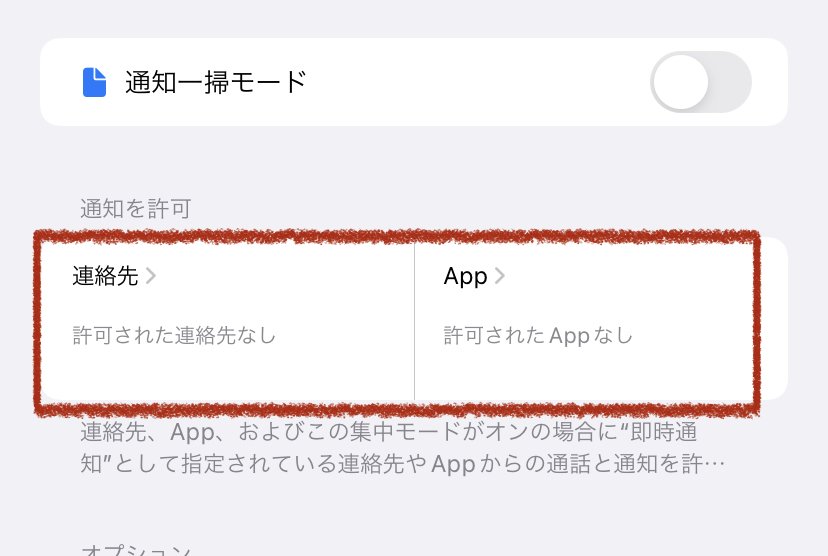
設定→集中モード→お好みのものを選ぶ
新しく作るならモード一覧画面のプラスボタンで
このモードにするとどうなるかといいうと、すべてのアプリからの通知が来ず、ロック画面には一切通知が表示されなくなります。iPhoneには通知を一斉に消すことができるボタンが配置されていますが、場合によってはアプリごとに通知を消さなくてはいけない時があるようです。そんな時に、通知を全てブロックする設定にした集中モードをオンにすれば、今までの通知は全て非表示になり、且つこれからも通知が来なくなります。大事な会議の時などの究極の策として使うのもいいかもしれません
※シンピョウヒクメ警告
この情報はアップデート後に変更される可能性があります。この記事を書いている際にはもう変更されてているかもしれません。ご注意ください。
【3】タイマーとして使う?!時計アプリでよくなイカ?
一瞬何を言っているんだと思われた方もいるかもしれませんが、集中モードをオンにするとは言っても、iPhone には「いつまでオンにするか」を設定できる機能があります。具体例を挙げれば、1時間をオンにする、今夜までオンにする、この場所を離れるまでオンにする、予定が終了するまでオンにする、などですね。一番最後の予定のやつは、iPhone のカレンダーアプリに予定が入っていて、ちょうどその時が予定の時間中であれば表示されます。使い方によっては会社の会議が終われば自動的にオフにすることができるのです。
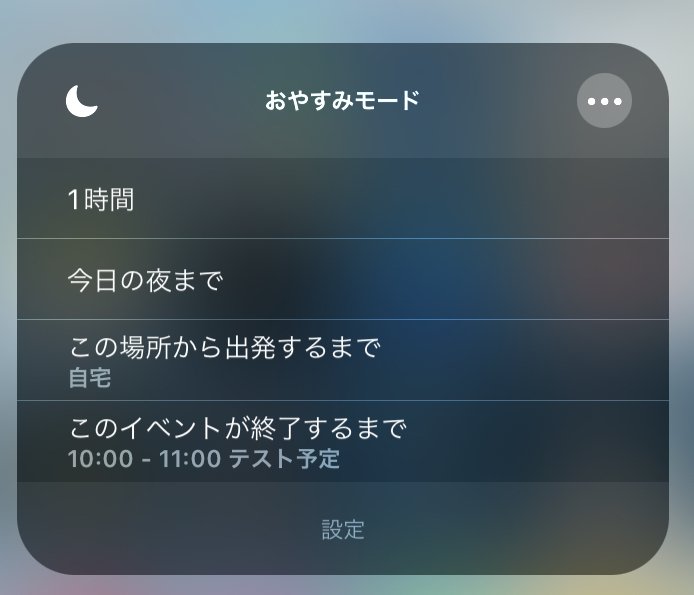
右の・・・を押したときの画面
少し話が脱線しました、タイマーとして使うという方法は、先ほどあげた四つの例のうち一番最初の1時間オンにするを使用します。集中モードにタイマーモードなどという名前をつけ、1時間オンにすれば、1時間のタイマーを測ることができますが、いや待てwそれタイマーぶりに良くなイカ?もし集中モードタイマーとして使うならば、タイマーアプリは一体何のためにあるのか?とか思ってしまいましたwまあ、、話のネタにするならば良い方法ですが、、この記事もいい尺になったのでちょうど良かったです。
ここまで読んでくれてありがとう!
よかったらスキをおしてね
この記事が気に入ったらサポートをしてみませんか?
