
サイトのお引越しをAll in one Migrationプラグインでやってみた♪Duplicatorより簡単!
ウェブ制作をやっています。昔はサイトのお引越しも苦労しましたが、最近はプラグインで簡単にできるようになりました!
Duplicatorというこちらもサイトのお引越しプラグインですが、それを知ったときはなんて画期的なんだろうと思ったものですが、その後All in one Migrationが現れてめちゃめちゃ簡単でもう Web 制作業者はいらないなと確信しました。。。笑
Duplicatorは移行先のMySQLのデータベース情報(DBホスト名、データベース名、ユーザー名、パスワード)が必要ですが、All in one Migrationはそれすらも不要。クリックだけで難しい情報がほとんど必要ない・・・大変楽ちんです♪
今日はお仕事でサイトのお引越し作業があったので自分のメモがてら使い方を記録しておきます。私の場合はさくらサーバーの同一サーバー間で行いました。
しかし!ちょっとしたことをするかしないかでスムーズにいくか行かないかが違います。以下行うと途中で止まる確率がぐっと低くなる要点にまとめましたので参考にしてみてください。
スムーズに進めるための要点
引っ越し元の要点は
・SiteGuard WP Plugin入ってたら無効化しておく
・データはAll in one WP Migrationでエクスポート
・メディアファイルは別途FTPでダウンロードする
引っ越し先を準備する際は
・まっさらなワードプレスをインストールしておく
・ドメインもSSLも初期設定しておくと効率的
・アップロード時の容量サイズをphp.iniで増やしておく
です。これをやっておくと途中接続エラーなどでとまることを少なからず回避できます。
作業概要図
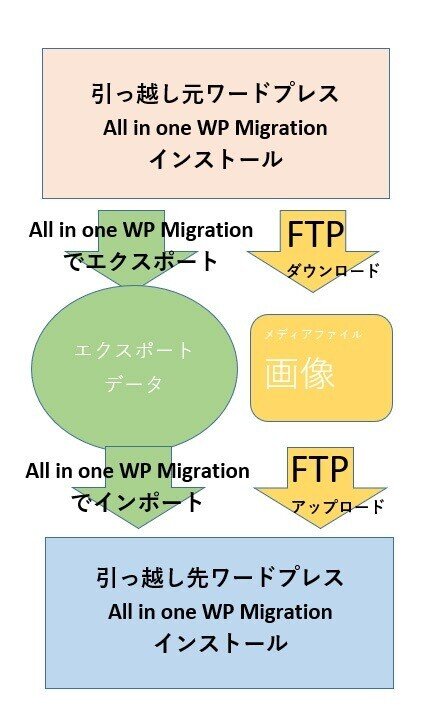
1.引っ越し元で【エクスポートデータ】と【メディアファイル】をダウンロードしよう!
①まず引っ越し元のWordPress にAll in one WP Migrationプラグインをインストールし有効化します。


②SiteGuard WP Pluginが入っている場合は無効化します。(WordPressはプラグインが原因のエラーがちょくちょく起こります。何かのエラーの時はプラグインを無効化してエラーが回避できるかどうかを見るといいです)
③All in one WP Migration>エクスポート
メディアファイルをエクスポートしないにチェック
エクスポート先はファイル
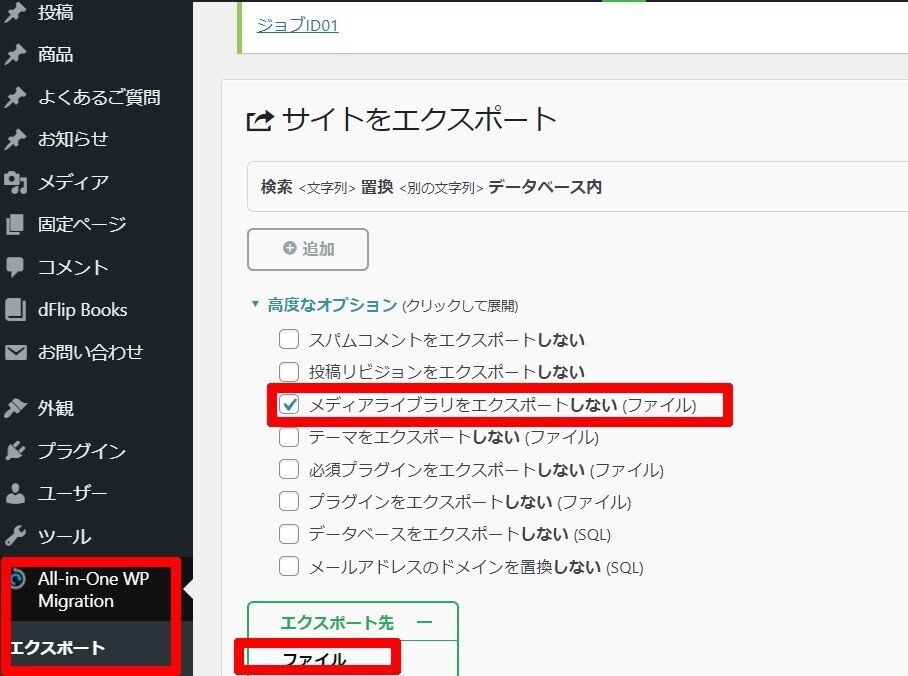

以下のようなエクスポートファイルがダウンロードされればOK!(ファイル名はダミー)
namae.sakura.ne.jp-wp02-20211010-003457-q5bbjn.wpress
④次にメディアファイルをFTPでダウンロード
/wp-content/uploads
直下にあるファイルをすべてダウンロードしておきます

FFFTPは以下より無料ダウンロードできます
https://forest.watch.impress.co.jp/library/software/ffftp/
これでエクスポートデータとライブラリファイルがローカルパソコンにダウンロードできました!
2.引っ越し先の準備をする
①まっさらなワードプレスをインストールしておく
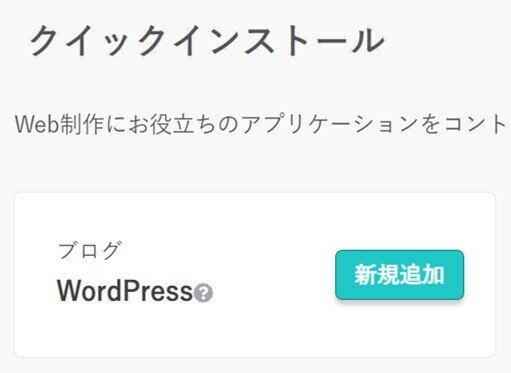
上記はさくらサーバーのクイックインストール画面。こういうので簡単にまっさらな WordPress をインストールしておきます。
②ドメインもSSLも初期設定しておく
後で二度手間にならないように、この時点でドメインやSSLを設定しておくとなお効率的です。
③アップロード時の容量サイズをphp.iniで増やしておく
一度にアップロードできる容量が初期設定で低くなっているためにアップロードエラーになることがよくあります。
そのためにアップロードできる容量サイズを増やしておきます。

memory_limit = 300M
post_max_size = 300M
upload_max_filesize = 300M
数値は適当で結構です。上記はさくらサーバーの例。契約のサーバー画面もきっと同じような設定箇所があると思います。またご契約サーバーのFAQで「php.iniファイル設定」などのキーワードで調べてみてください。
※数字はお手持ちのデータ容量に合わせてください。だいたいでOKです
④All in one WP Migrationインストールしておく
これで SSLドメインが設定されているまっさらな WordPress がインストールされました。
3.いよいよアップロード!
①引っ越し先のWordPress にもAll in one WP Migrationプラグインをインストールし有効化します。
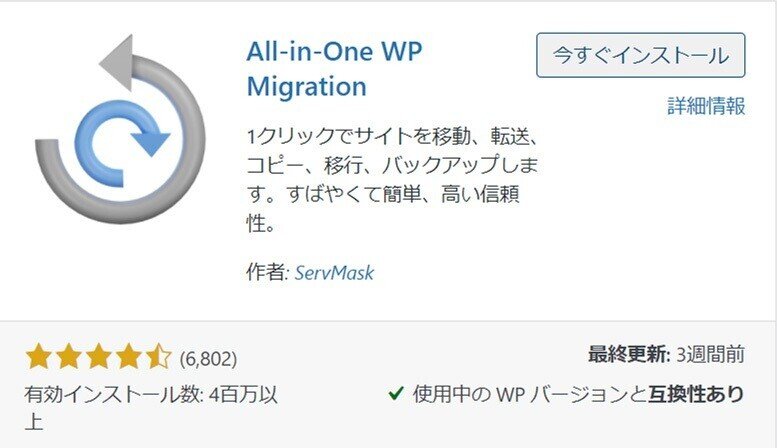

②All in one WP Migration>インポート
を選び

先に準備しておいたエクスポートファイルを選択するかドラッグアンドドロップします。
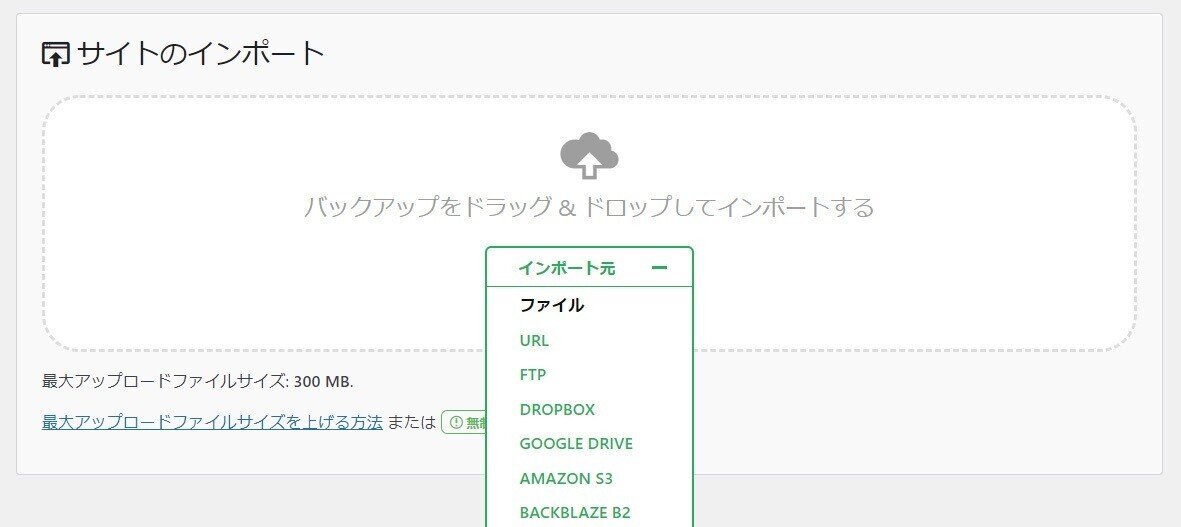
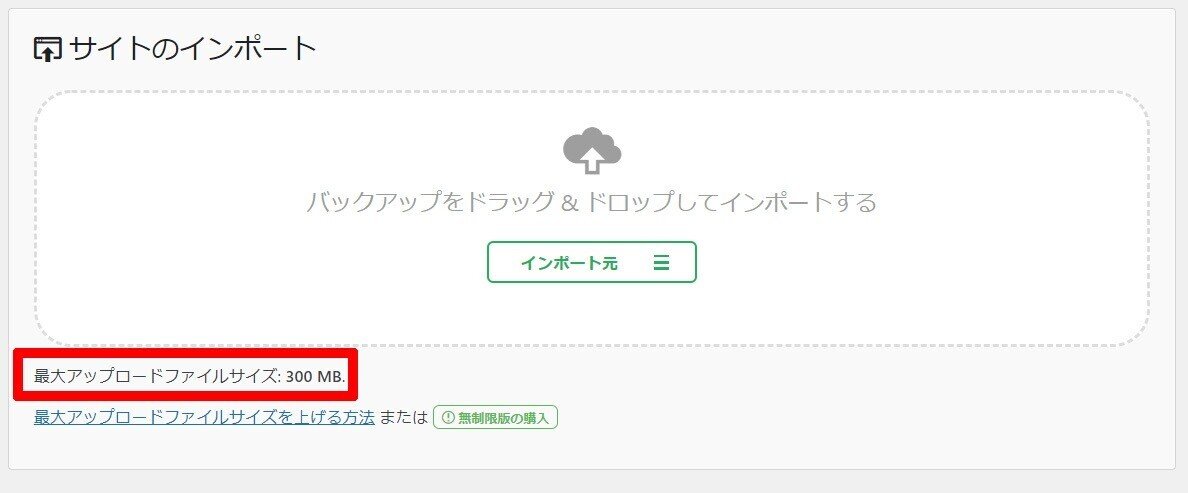
ちなみにPHP.iniで設定した容量サイズが反映しています。
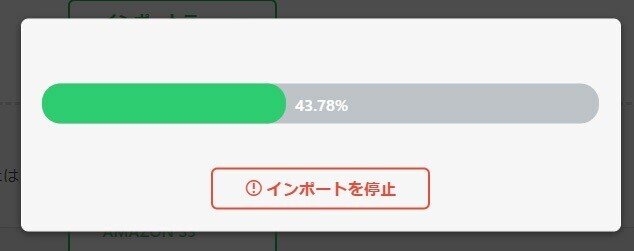
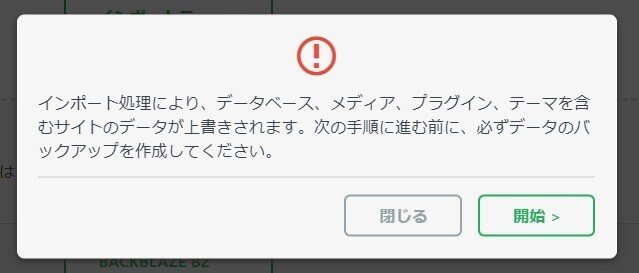
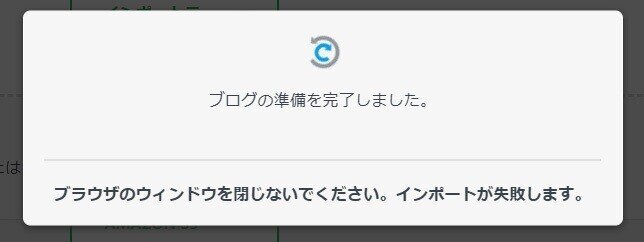
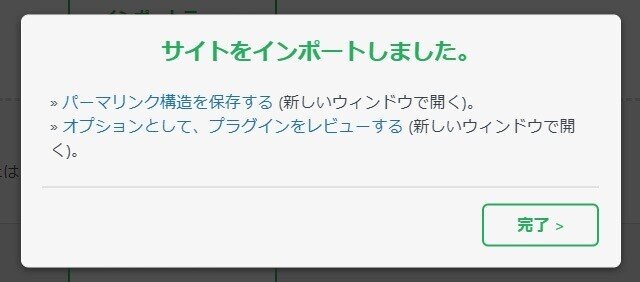
エクスポートデータのインポートは完了です!この時点でウェブサイトを確認してみても画像がないのでスカスカな感じです。
しかし以下のメディアファイルをアップロードすると全く同じウェブサイトに出来上がりますのでご安心ください
③次にFTPでメディアファイルをアップロードします
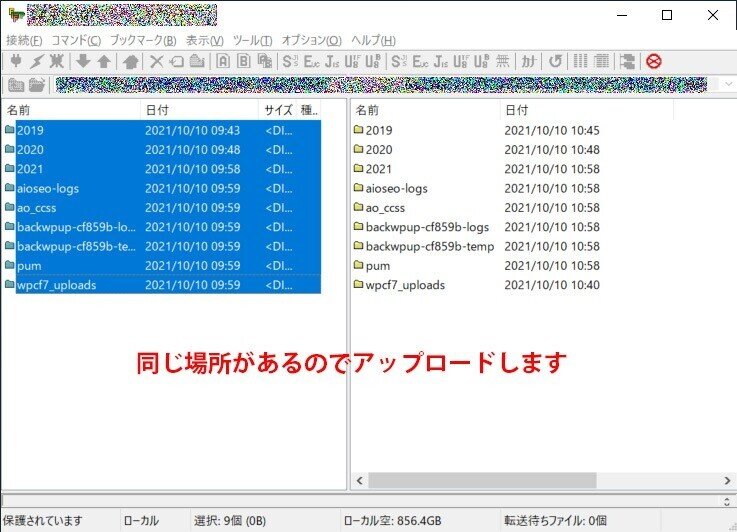
/wp-content/uploads
ダウンロードした時と同じディレクトリがあるのでそこへアップします
⑤最後に新旧サイトのパーマリンクがあっているかを照合します。
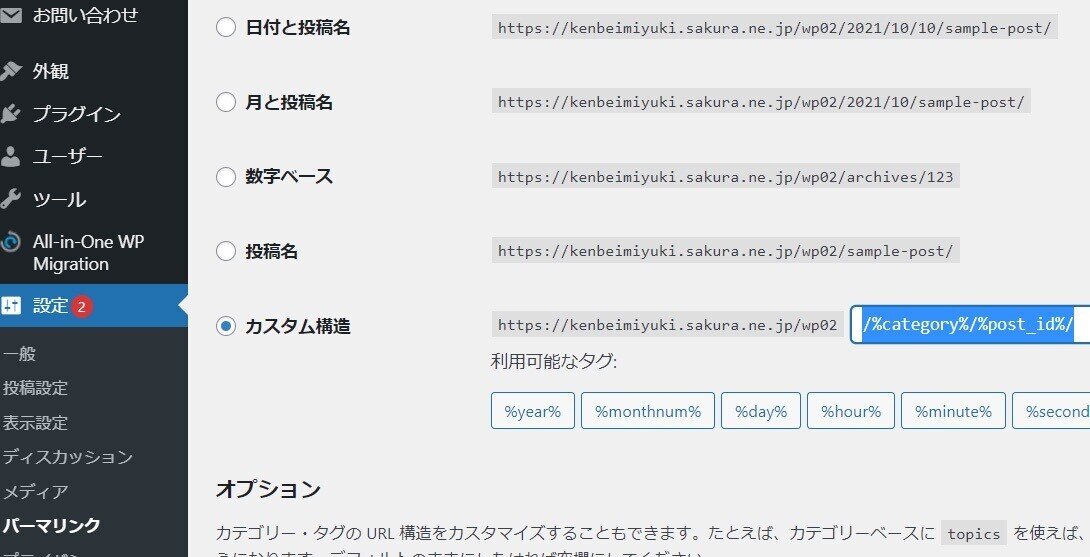
これで以上です。
何度もやる作業ではないのでじっくり取り組む必要があり、やはり時間がかかるかもしれません。
しかし複雑じゃないワードプレスであれば本当にこの通りにやればちゃんと引っ越しは出来ると思います♪
以上、たまたま引っ越し作業があったのでメモとして残しました。
ご参考にされる場合は自己責任でお願いします♪m(_ _)m
この記事が気に入ったらサポートをしてみませんか?
