プリンター・複合機のIPアドレス変更
今回はWindowsでのプリンターや複合機のIPアドレスの変更のやり方について解説します!
手順としては、、
「コントロールパネル」を開く
「デバイスとプリンター」をクリック
対象のプリンターor複合機を右クリックし「プリンターのプロパティ」をクリック
「ポート」タブをクリック
「ポートの構成」をクリック
「プリンター名またはIPアドレス」の場所にて変更したいIPアドレスに変更
「プロコトル」の項目は「Raw(R)」に設定
「OK」ボタンクリック
ざっとこんな感じです。
このとおりやってもらうと問題なく設定できると思いますのでまずやってみて下さい!
もし出来ないよって場合は写真があった方がわかりやすいと思うので写真付きでやっていきましょう!
1.コントロールパネルを開く
まず下の写真にあるような検索ボックスがありますでしょうか?

ある方は、その検索ボックスで「コントロールパネル」と打つと

下の写真のように出てくるので、それを押してください。

ない方は、下の写真のやり方で開いてみてください
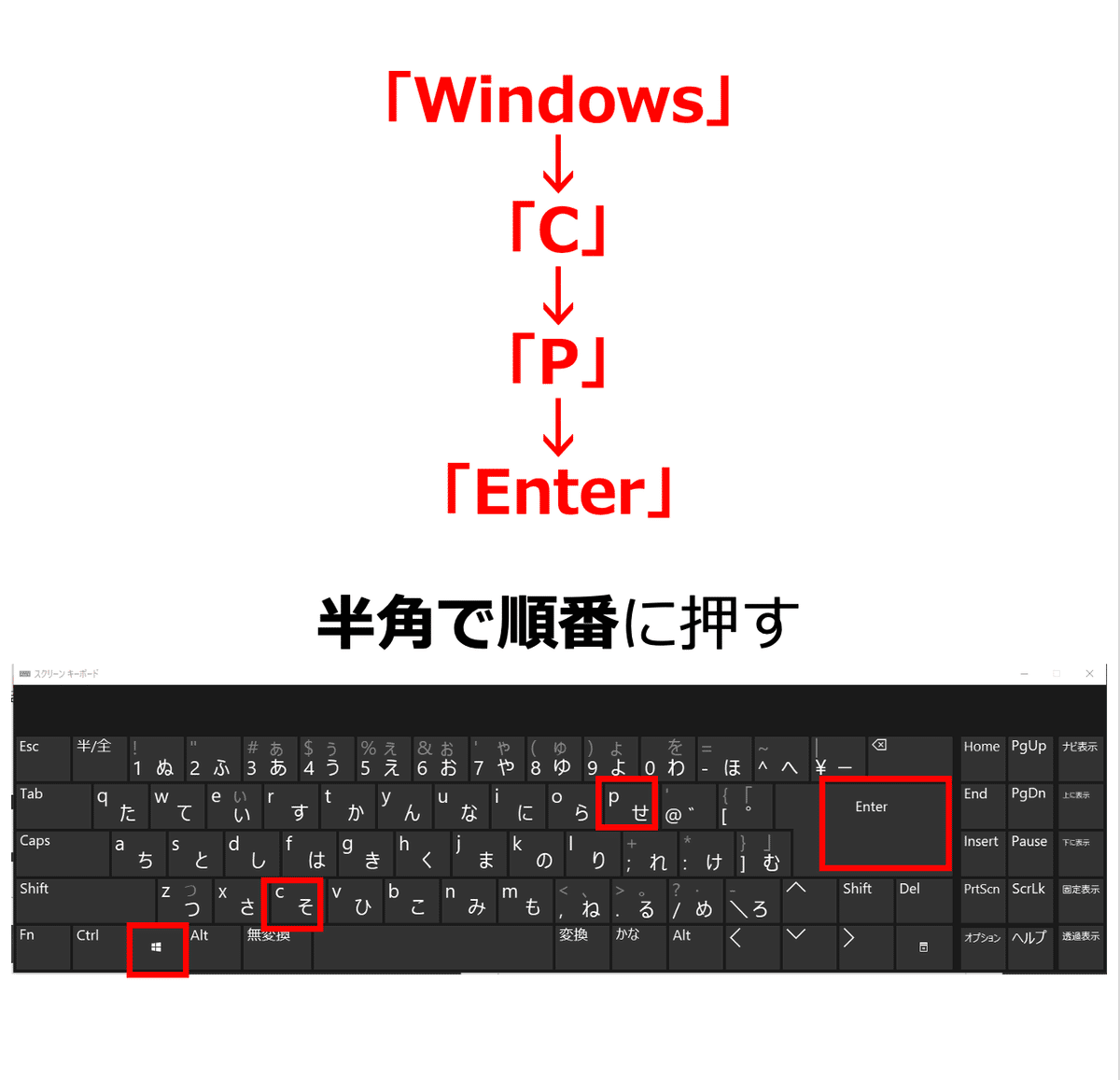
そうするとコントロールパネルが開きます。
2.「デバイスとプリンター」をクリック
コントロールパネルが開けたら下の写真にあるように「デバイスとプリンター」という項目があると思うのでこちらをクリックして下さい

3. 対象のプリンターor複合機を右クリックし「プリンターのプロパティ」をクリック
「デバイスとプリンター」を開けたら下記の写真のようになっていると思うので、表示されてるもののなかから対象のプリンターor複合機の所で右クリックしてください。

そうすると下の写真のような表示が出ると思うので、赤枠の「プリンターのプロパティ」をクリックしてください
4.「ポートタブ」をクリック
ここまで出来たら下の写真のような表示になっていると思います。
赤枠のように表示の上の方に「ポート」と書かれてるところがあるのでそちらをクリックしてください
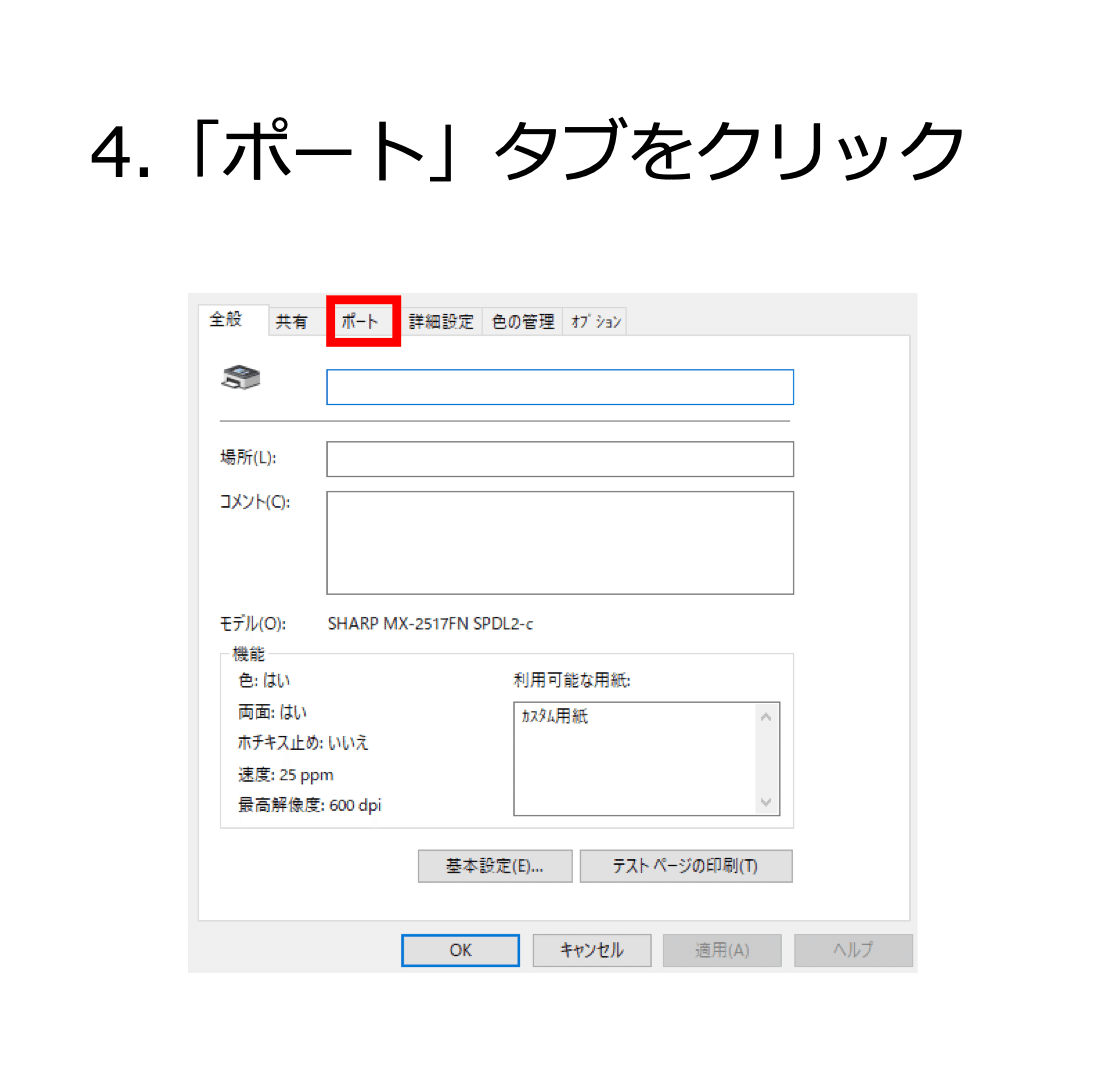
5.「ポートの構成」をクリック
ここまで出来たら下の写真のようになっていると思うので、写真の赤枠にあるように「ポートの構成」をクリックしてください

6.「プリンター名またはIPアドレス」の場所にて変更したいIPアドレスに変更
ここまで出来ましたら下の写真のようになっいると思うので、赤枠のとこにあるように「プリンターまたはIPアドレス」のところで、変更したいIPアドレスを入力してください!

7. 「プロコトル」の項目は「Raw(R)」に設定
そうしましたら次に、下の写真の赤枠「プロトコル」の項目を「Raw(R)」に設定してください

8.「OK」ボタンをクリック
これで設定は完了になるので後は右下の「OK」ボタンをクリックしてください!

これで、Windowsでのプリンターや複合機のIPアドレスの変更はバッチしです!
ためにしにテストでプリントして見ていただいてちゃんとプリントできるか試して見てください!
最後まで見てくださいましてありがとうございました!
もしできた方はスキボタンもお願いします!
ーーーーーーーーーーーーーー
他の投稿はこちら→ @_net_men_01
こちらのアカウント(@_net_men_01)では情報通信系の情報を発信していきます。
「そういえばこれってどうすればいいんだろう?」
「なんでこれってこうなるんだろう?」
みたいなネットや機器系のちょっとしたことをわかりやすく解説しながら、ちょっと通信の知識もおりまぜながら小難しいくも解説していきます。
ーーー
【Instagram】:@_net_men_01
【note】:https://note.com/_net_men_01
【twitter】:https://twitter.com/_net_men_01
ーーー
こんなことが知りたい!!これどうやってやるの!?などありましたらインスタもやってるのでコメント・DMお待ちしております!
この記事が気に入ったらサポートをしてみませんか?
