
WebページだけXserverを使用する時のDNS設定(Google Domains・お名前.com編)
AIコンサルタント兼、情シスメンバーの三島です。
先日、コーポレートサイトをGCEからXserverへお引越ししました。
今回はGoogle Domainsとお名前.comで取得しているドメインそれぞれで設定変更を行いました。その時にお悩みポイントだった、Xserverを使用する場合のDNS設定について一例をご紹介します。
Xserverですが、マニュアル通りにネームサーバー名をまとめて変更してしまうと、
・場合によっては使用しているメール設定も向き先が変わってしまい、メール障害が発生してしまう可能性がある
・向き先が全て変わるため、Xserver側でMXレコードの設定をしないといけなくなる
といった影響が出てきます。そのため、影響を最小限にすべく今回はGoogle Domains、お名前.comで取得しているドメイン共に、WebページのみXserverを使用できるような設定にしてみました。
Xserver上でAレコードの確認
Xserverへログインしてサーバーパネルに進みます。
「ドメイン>DNSレコード設定」を選択します。


ホスト名「ドメイン」「www.ドメイン」「*.ドメイン」のAレコード、内容欄のIPアドレスxxx.xxx.xxx.xxxを控えておいてください。後程、Google Domains、お名前.comの設定で使用します。
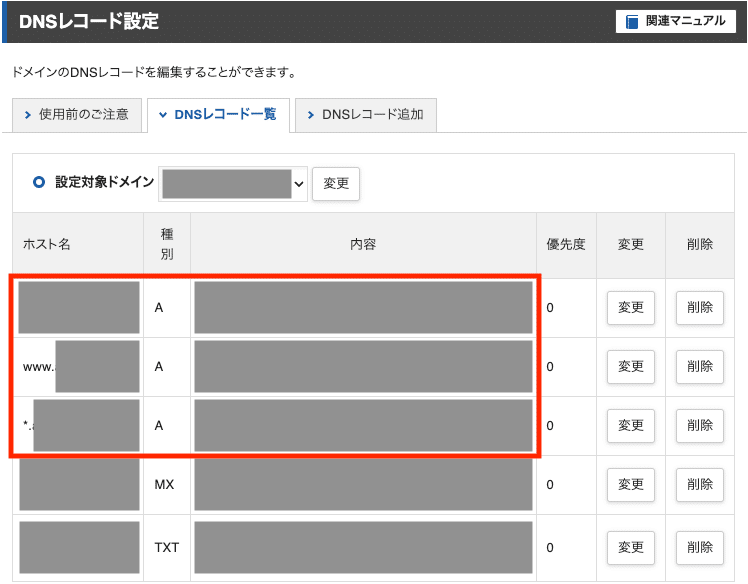
Aレコード設定
次に各ドメインのAレコードの設定を変更していきます。
※必要に応じて、予め設定値のバックアップを取っておきましょう!
Google DomainsのDNS設定
Google Domains側で管理しているドメインのAレコードを設定していきます。マイドメイン画面から該当ドメインの「DNS」を押下します。
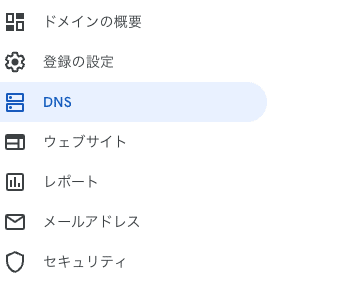
今回は「デフォルトのネームサーバー」の「カスタムレコードを管理」を押下します。
「カスタムネームサーバー」を使用している方はカスタムネームサーバーを選択しましょう。
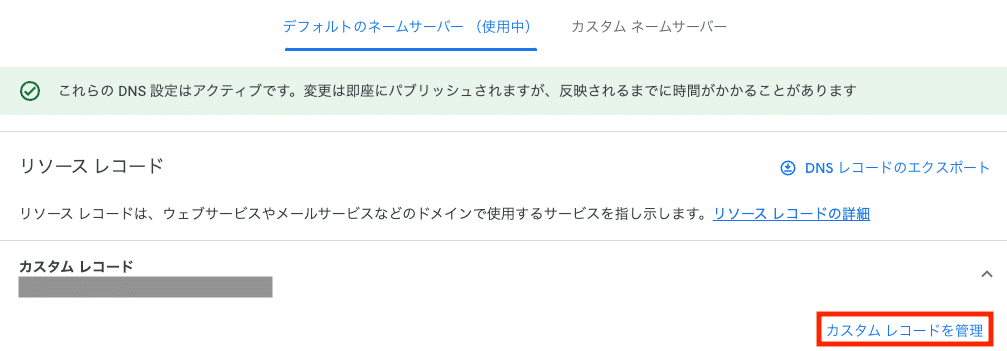
赤枠部分のAレコードをXserverで確認した新しいIPアドレス(xxx.xxx.xxx.xxx)に変更していきます。
ホスト名の入力形式がGoogle Domainsとお名前.comで異なるため、注意してください。
【example.comを例とした場合】
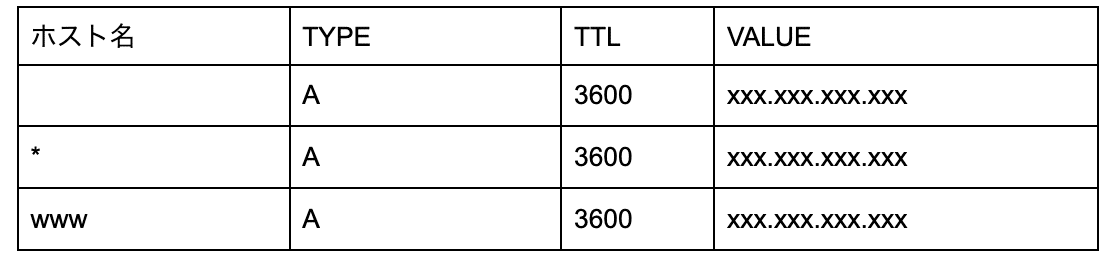
変更が終わったら、画面下の「保存」を押下して設定は終了です。

お名前.comのDNS設定
お名前.comにログインして「ネームサーバーの設定>ドメインのDNS設定」を選択します。



Xserverで確認したIPアドレスを追加していきます。追加するのは「ドメイン名」「www.ドメイン名」 「*.ドメイン名」の3種類のAレコードです。追加したら、不要な以前のレコードは削除、もしくは状態を「無効」に変更します。「無効」にしておくと、移行直後にトラブルがあった時に切り戻しがしやすいです。
ホスト名の入力形式がGoogle Domainsとお名前.comで異なるため、注意してください。
※もしwww.のホストにCNAMEレコードが入っている場合、Xserver側で設定が上手く反映されないため、Aレコードで登録し直すようにしてください。私はここで躓きました汗
【example.comを例とした場合】
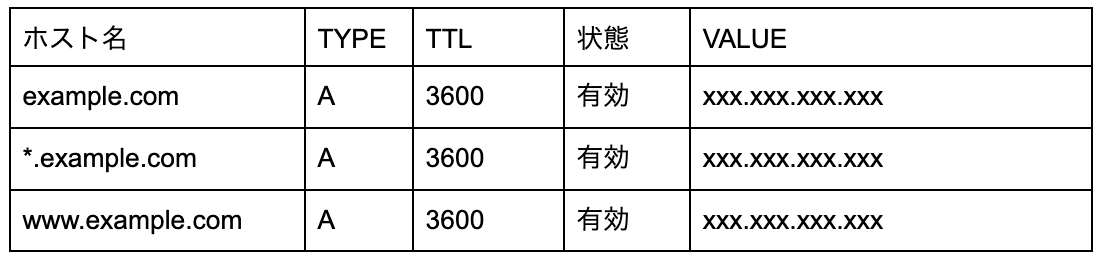
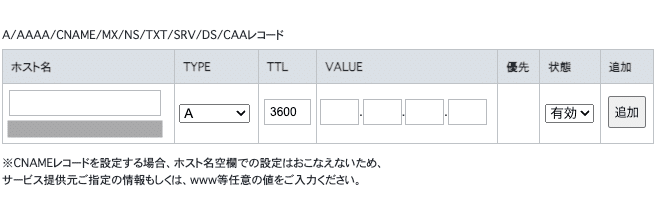

「確認画面へ進む」から「保存」を行います。
以上で設定は終わりです。
DNS設定が反映されるのに、場合によっては24時間ほど時間がかかるので、余裕を持って作業をしましょう。
この記事が気に入ったらサポートをしてみませんか?
