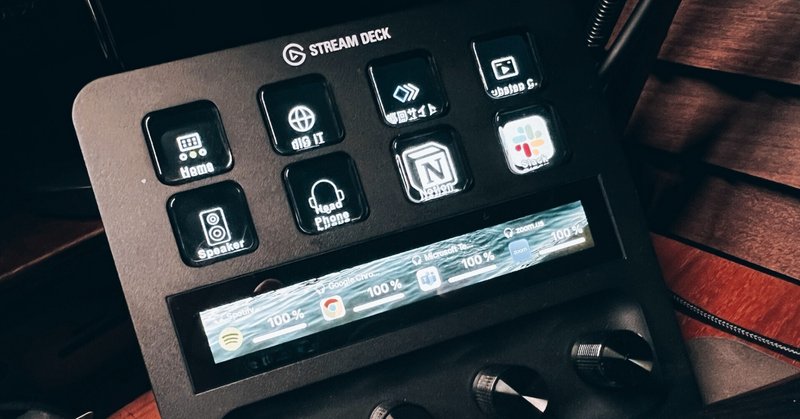
Elgato Stream Deck + をMacでセットアップする その2
ガッツポーズ。
こういったショートカットなどを行う系については、色々な試行錯誤を行っていくわけで、それが想定通りに動いてくれた時には感動してガッツポーズをしてしまったり、しなかったり。ほくそ笑んだり。
さて、今回は前回書いた記事の続きです。また、色々と試行錯誤をしてみたのでその辺りを。相変わらずMacでのセットアップです。
起動しているアプリを全て終了する
私の場合はウェビナーもしたりするのですが、準備をする直前まで調査や資料作成などで様々なアプリが大量に起動されていることが多くあります。これをさっくりといったん終了させて、ウェビナーに必要なものだけ改めて起動すればスッキリします。
起動しているアプリを全て起動するには、Automatorを使うとできます。最近はショートカットアプリにその一部を取られてしまっているあの子です。Automater自体は、Mac内で様々なアクションを設定し自動化をしていく、メニューにする、アプリにするなどができます。
新規作成でアプリを作成を選択します。アクションの中からユーティリティ>すべてのアプリケーションを終了 を選んで右側にドラッグ&ドロップして保存するだけです。

超絶簡単ですね。これを起動すると起動しているアプリは全て終了することができます。タスクバーなどのものは終了しないので、ご安心を。
Automaterはアプリ作成にすると、1つのアプリとして保存が可能になりますので、これを適当なところに保存しておきます。あとはElgatoの「開く」からこのアプリを起動っ設定するだけです。実はこれも結構簡単でした。
Chromeから拡張使いつつ、NotionのAPIを叩く
これについてはもう全く同じ情報に対してニーズがありそうな感じもしないので、それぞれのポイントだけ役立つ方がいれば、、という感じで書いておきます。
私はかなりNotionを使い込んでいる方に入ると思うのですが、その1つのデータベースにURLを保存しておくところを用意してあります。かなーり前に終了してしまったDeliciousというソーシャルブックマークツールがあったのですが、使い方としてはあれに近く気になったURLを保存しておき、後でタグ付けなどもして検索できるようにしています。
Notionの拡張を利用するとページ全体を保存することも可能なのですが、そこまでの情報量はいらないので、ページタイトルとURLだけを外部からAPIを利用して投げ込めるようにしています。
これをiOSやMac OSのオートメーションアプリを利用してダイアログを表示してタイトルとURLを設定すると投げ込めるようにしています。
Chromeを利用している時は、これにCreate Linkという拡張を利用して投げ込みやすい形式でタイトルとURLをコピーして入れるようにしているんです。
前置きが長くなりましたが、今回はこのChromeの拡張を利用して必要なフォーマットでタイトルとURLをコピーし、そこからNotion投げ込み用のダイアログを表示してコピペ。までを1ボタンでできるようにしました。
Chromeの拡張にショートカットを割り当て
Chromeの拡張はショートカット割当てが可能です。ウィンドウ>拡張機能を選択すると拡張機能の管理ページが表示されます。
ここで画面左上のハンバーガーメニューをクリックすると、「ショートカット」という項目が表示されるので、それを選択。ここで対象の拡張機能を利用してショートカットの設定をしておきます。

Create Linkは複数のコピーする形式を登録しておくことが可能なのですが、Defaultでせっていされた形式に割当が可能です。このDefaultの設定はCreate Linkの個別設定画面で変更が可能です。ショートカット自体はグローバル設定にしておくことで、コピペして際に表示されるダイアログが表示されなくなります。Chrome内だけで何かするだけならChrome専用で大丈夫です。
これでショートカットを利用して表示しているページから、必要なフォーマットでタイトルとURLをクリップボードにコピーすることが出来るようになりました。
ショートカットアプリの起動
Notion APIに投げ込むところについては、ここで書いてしまうと長すぎてしまうので、別途どっかで書きます。書くかもしれません。多分、書きたいという気持ちはあります。
さて、このショートカットアプリをMacで作った場合は、色々登録方法があるのでショーカットバーとしてアプリを呼び出しできるようにしたり、ショートカット自体を割当して呼び出すなども可能です。
あとはこれをElgatoの「開く」を利用すれば呼び出しが可能です。
マルチアクションで呼び出す
最後にこれらの一連の動作をマルチアクションで呼び出せるようにすると終了です。
こんな感じでホットキーを利用して拡張機能から必要項目をコピー
Notionのアップローダーを起動
少し待って
ダイアログが表示されたらペースト
としています。
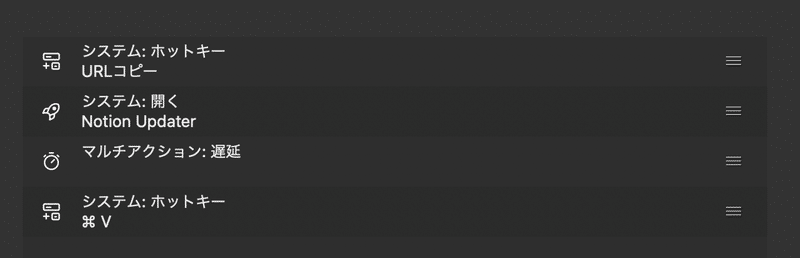
これで完了ではあるんですが、これ書きながら思ったのは、Notion Updatorを起動した際に、クリップボードの中身確認してあればそのままサブミットということも出来そうだなと思ったので、もしかしたら今後もう少しシンプルになるかも。
ってことで今回もかなり勢いで書いているので特に見直してもいませんがご参考まで。
この記事が気に入ったらサポートをしてみませんか?
