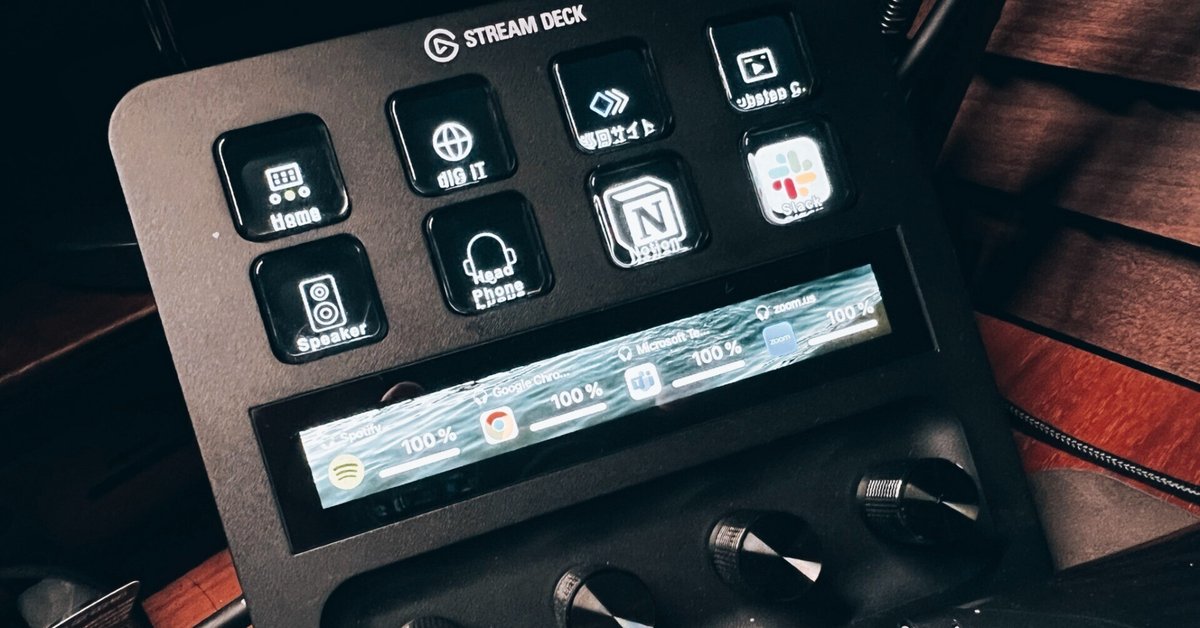
Elgato Stream Deck + をMacでセットアップする とりあえずその1
先日、購入したElgatoのStream Deck + についてセットアップで色々と試行錯誤しているので、それを書いていこうと思うわけです。いや、この手のハードは初めてだったんですが、セットアップが肝ですね。こういうのは。
とりあえず便利だなーこれってなったやつから書いていきます。タイトルにもある通りでMacでのセットアップです。
Sleepをさせる
作業を中断した際にスリープに出来ると良いなと思ったんですが、Macだとちょっと一工夫が必要です。
設定>キーボード>ショートカット
を辿ってアプリケーションを選択します。ここで+を押下するとダイアログが出てくるので、メニュータイトルに「スリープ」と入力し任意のショートカットキーを設定するだけです。
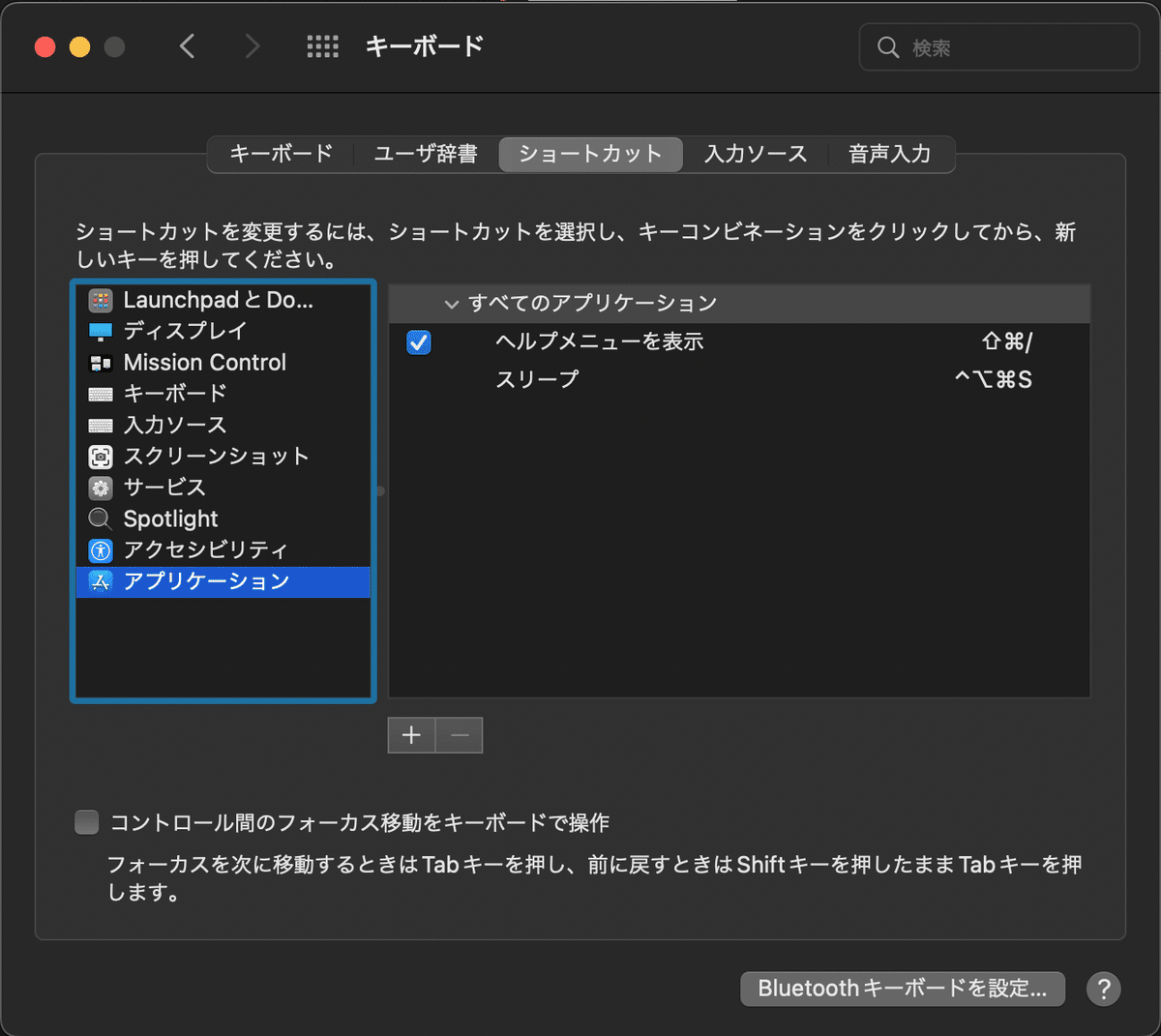
一瞬不安になりますが、これでスリープの設定ができます。私は普段はキーボードでショートカットでスリープすることもないし、他のアプリケーションのショートカットと被っても面倒だなと思ったので少し複雑なものにしておきました。
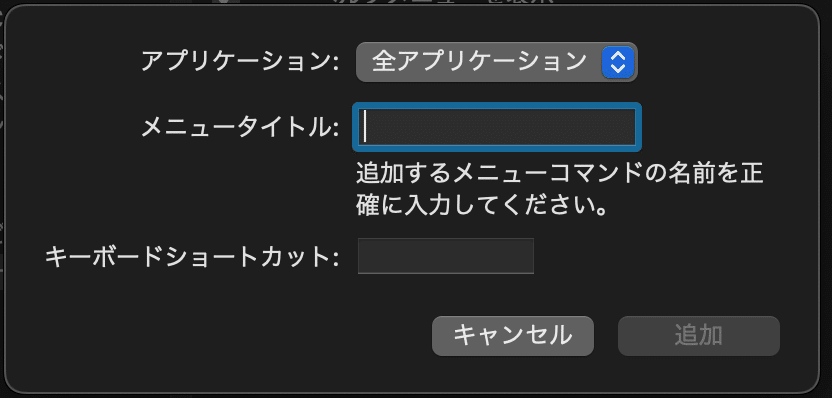
後はElgatoの設定画面でホットキーを設定し、そこに上記で設定したショートカットを設定するだけでスリープが1ボタンで出来るようになります。
個人的にはこれが良く利用する機能の1つとなりました。
音声出力を切り替える
現在の私のデスク周りでは、ディスプレイから連携しているスピーカー、オーディオインターフェースから連携しているヘッドフォン、そしてMac本体と大きくは3種類の音声が出るところがあります。
ウェビナーなどはヘッドフォンで聴くよりも、スピーカーで聴いていた方が楽なため切り替えて利用したり、会議中もちょっとデスクを離れてモノを取る時などは聞き漏れがないように一瞬だけスピーカーに切り替え、すぐにヘッドフォンに戻るなどをしています。
これまでこれの切り替えはLoopbackというソフトを利用して切り替えていたのですが、いちいちソフトを立ち上げる必要があったのでちょっと面倒だったんですよね。これをElgato Stream Deckで1ボタンで切り替えられるようになりました。
利用方法としては WaveLinkというソフトを利用します。これ自体はもともとはElgatoが出しているWaveというマイクとの併用やオーディオインターフェースと利用するためのソフトなんですが、Elgato Stream Deck +を利用している場合もこのソフトを利用が可能です。利用条件を見るとElgato Stream Deck + 以外のStream Deckは対象外っぽいので注意。
このWaveLinkでは設定したアプリごとに入力や出音などの制御を行うことも可能です。どっちかというとまずはこっちぐらいの話なんですが、私にとってはこれよりも切り替えです。
Elgatoの設定アプリにWaveLinkのプラグインがあるのでそちらを導入するといくつかの設定項目がありようできるようになります。この中でHardware Actionsという項目を利用します。これを利用することでWaveLinkから外に出て行く音の先を変更することが可能になります。
Toggle Outputという項目を設定しておくとプライマリとセカンダリで押下した際の出口を切り替えることが出来るようになります。

これだけといったら、これだけなんですが、前述のスリープと同じくらいこれを一番多用しているといっても良いぐらい使ってます。これだけでネ申!ぐらいの気持ちで使ってます。
ってことでとりあえず息抜きに勢いで書いたので続きまたそのうちに。
この記事が気に入ったらサポートをしてみませんか?
