
#01 余白も1つの重要な要素
こんにちは。アンです。
「スライド作成のコツ」では、その名の通り、普段私が資料作成の際に行っている、ちょっとしたコツをお伝えしていきます。
01 圧が強くて、苦しくなってる資料。
伝えたい事が多くてあれもこれも…で欲張ったスライドになっていませんか?
詰め込み過ぎでパンクしそうな資料、よく見かけます。
あれこれ配置して、散らかって見えるのは、余白がないからかもしれません。

02 余白があるから引き立つ。
効果的なスライド作成の鍵となるのは、ずばり余白のバランスです。
バランスの取れた余白があることで、テキスト、画像、図表などを引き立てます。
余白もオブジェクト同様、読みやすさを向上させる重要な要素だと考えましょう。
スライドマスター機能を用いることで、全スライドにわたる一貫したマージンの設定が簡単になります。
03 スライドマスターでの余白設定。
スライドマスターを使えば、全てのスライドのデザインとレイアウトを一括で調整できます。
タイトルフォントや、フッターなど、共通オブジェクトに合わせて、余白の設定もマスター設定しておきます。
スライドマスターを開き、スライドとルーラーの間を右クリックすると「グリッドとガイド」が出てきます。
垂直と直線、それぞれ選択してドラッグで好きな位置にガイドを持っていきます。
縦横のセンタ―(オレンジ)
上下のデッドライン(水色)
左右のデッドライン(紫)
の3つを登録します。
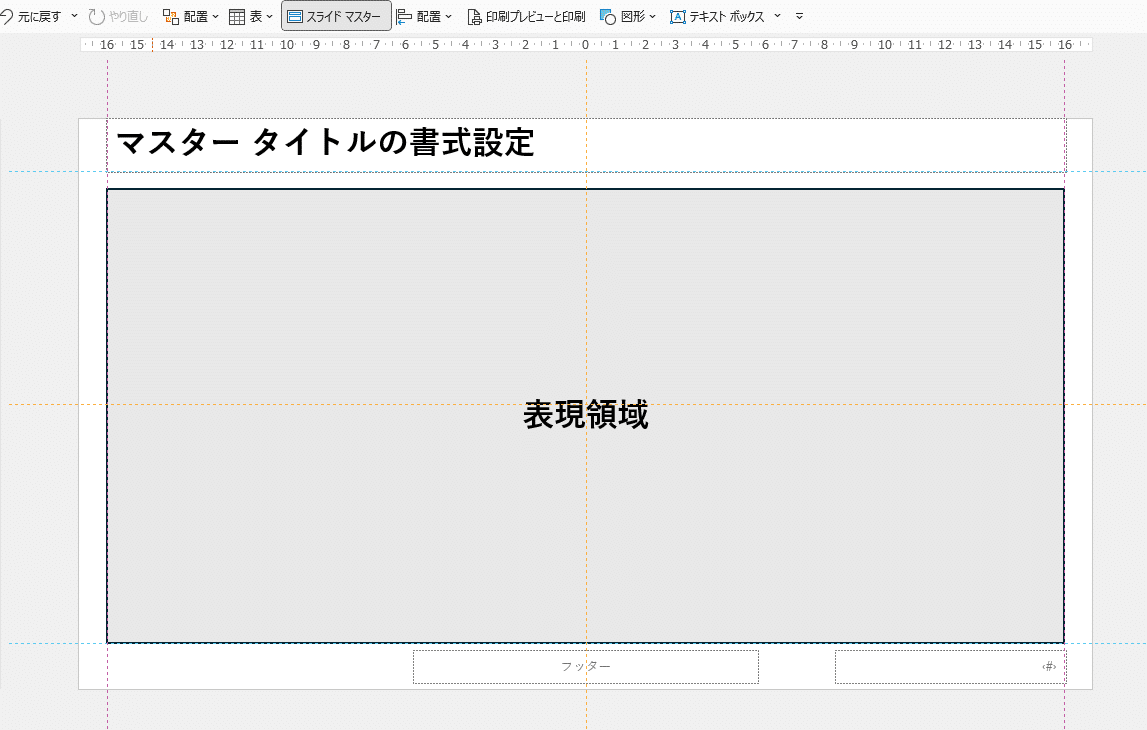
ここでは分かりやすいように、「表現領域」の長方形を配置しました。
イメージとして、このグレーで囲っている「表現領域」内に、すべての内容が収まるようにします。
この3点を、マスター登録することで、ガイドラインがズレることなく統一されます。
ここで、上下左右の余白をしっかり担保しましょう。
04 オブジェクト同士の余白(間隔)もしっかりと。
個々のスライドによっては、2カラム・3カラムと、オブジェクトの数が変わってきますよね。
その場合も、余白を意識しましょう!
別途にオブジェクトの配置用のガイド(グレー)をページ上で作成します。
★こっちは触るとズレるので要注意。
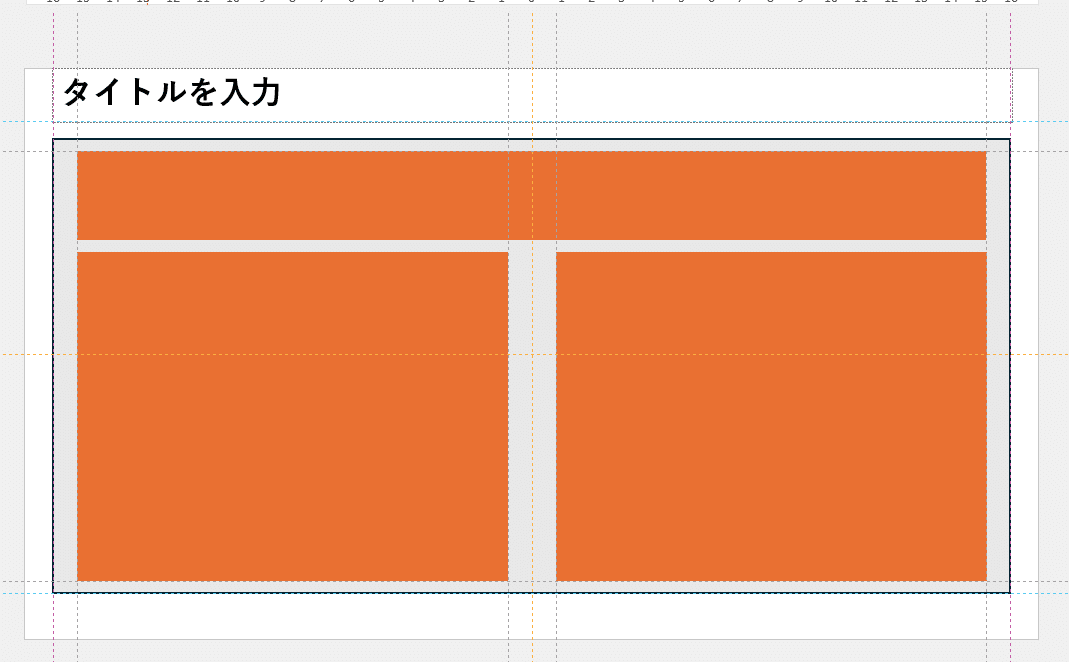
表現領域の中で、両端、センターからの距離を統一して並べています。
こうするだけで、整頓されている印象になりませんか?
この設定をおこなってから、本作業に入ると完成デザインがイメージしやすくなりますよ!
とにかく、まずは表現領域をしっかり決め込む。
その領域は全てのスライドの共通にする!!
参考になれば幸いです。
ではでは。
