
初心者にこそオススメしたいGoogleデータポータルの使い方
Googleが提供する無料のダッシュボードツール「Googleデータポータル」は、日々確認するべきマーケティング指標が多いインハウスマーケターにこそおすすめしたい便利なツール。
この記事では、便利そうだけど設定が難しそう、そもそもどんな風に使えるの?という方に向けて、Googleデータポータルの活用方法と設定方法をご紹介します。
Googleデータポータルとは?
一言で表すと、グラフや表を使ってデータをわかりやすく視覚化するダッシュボードツールです。自社サイトや広告にまつわる、日々の数字の変動を追ったり、その数字の変動をチームメンバーと一緒に確認する際に便利なツールです。指標のカテゴリや、データの種類ごとにページを分けておくことも可能ですので、非常にわかりやすく数字を把握することができます。
ダッシュボードツールはGoogle製品以外にもいくつかありますが、データポータルが優れている点は、なにより操作が簡単でレポートが見やすいということ。(さすがGoogle製品のUI!)さらに、ツール利用料も無料です。
しかしデータポータルを利用すべき大きな特徴は「豊富なデータソース」と「共有が簡単」という2点にあると思います。まずはこちらの特徴についてポイントを抑えていきましょう。
・豊富なデータソース
データソースとはデータポータルに連携して表示させることができる元データを指します。
Googleは2020年12月現在Googleの広告主向けサービスと、Googleアナリティクス360スイートを「Googleマーケティングプラットフォーム」という1つのブランドに統合しており、メディアや顧客体験のプランニング、効果測定や最適化の設定など、あらゆる作業をこのプラットフォーム上で完結させるようサービス開発を進めています。
データポータルもその中のサービスの一つですので、基本的にこの「Googleマーケティングプラットフォーム」に含まれるサービスをデータソースとして表示させることができます。
連携できるデータソースの一例
・Googleアナリティクス
・Google広告
・サーチコンソール
・YouTubeアナリティクス
・Googleスプレッドシート
・BigQuery
ポイントはスプレッドシートやBigQueryのデータを連携できる点。BigQueryの連携はBigQuery自体を活用できていることが前提ですので、やや上級者向けですが、スプレッドシートは初心者でも使いやすいですよね。既存のデータソース上にはない成約データや顧客データをスプレッドシートに入れておけば、このようなデータもデータポータル上に表示することができます。
上記以外にもパートナー企業などが外部サービスのデータを取り込む「コネクタ」を開発しており、FacebookやTwitter広告のデータ、アプリ広告効果測定ツールAdjustのデータなども取り込むことができます。自分でコネクタを用意する必要がなく、すでに豊富に連携されている点も魅力のひとつです。
・共有が簡単
データポータルならURLを共有するだけで、誰とでも簡単にレポートを共有することができます。エクセルで集計したレポートを毎日、毎月メールで送るといった時間のかかる集計からも解放されます。
共有方法はレポート右上の共有ボタンを押して「他のユーザーを招待する」をクリックするだけです。(画面イメージをご参考ください)
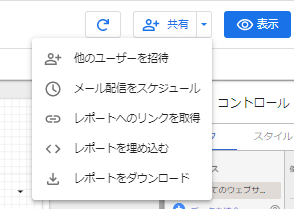
データポータルは画面を開いたタイミングで自動的にデータが更新されるので、いつでもだれでも最新のデータを見ることができます。つまり、一度リンクを共有すれば更新の手間が不要になります。ただし、レポートの編集権限を与えてしまうと、せっかく作った中身が変更されてしまう場合があるので、権限付与にはご注意くださいね!
また、画面の共有をしたくない場合は、ダウンロードしてPDFの形で送ることも可能です。
Googleデータポータルで作るべきレポートとは
さて、データポータルの基本的な機能と特徴をご理解いただいたところで、次は実際に何を設定すればいいの?という方に向けて、指標の一例をご紹介します。今回は初級編ということで、代表的なデータソースのひとつであるGoogleアナリティクスのレポートを例にご説明していきます。
もちろん事業やサービスによって最適な指標は異なります。日頃からエクセルなどにレポートをまとめている方は、その指標をそのままデータポータルで表示させてもよいと思いますが、一般的なサイト解析指標としてぜひ以下の項目を参考にしていただければと思います。
ページ① サマリ
日別、月別で各数値を追うことができるページをひとつ用意しておくと便利です。
主に「セッション数」「CV数(目標の完了数)」「CVR(目標の完了率)」などKPIに直結する指標を設定しておくと、目標に対しての進捗具合を一目で把握することができます。個人的にはグラフだけでなく、表形式で実数も出しておく方がしっかり現状を把握できるのでおすすめです。
CV数だけでなくセッション数やCVRも一緒に見られるようにしておくことで、流入数が減った=流入経路に問題があるのか、CVRが下がった=サイト内に問題があるのか、要因を切り分けることができます。
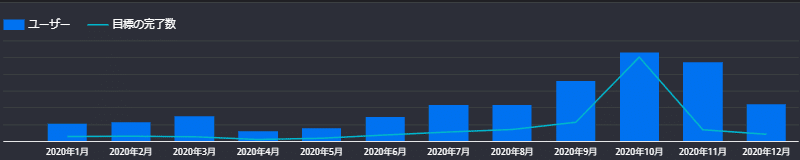
ページ② ユーザー
Googleアナリティクスがデフォルトで取得している「地域」「性別」「年代」「デバイス(デバイスカテゴリ)」なども定点観測指標に入れておくことをおすすめします。必ずチェックする必要はありませんが、ECサイトや店舗を持っているサイトの場合、アクセスユーザーの地域が流入やCVに影響を与えることもあります。サマリの数字に変動が見られた場合、素早くチェックできるようにしておくと便利ですよ。
ページ③ 集客
どのチャネルからの流入が多く、CVに繋がっているかを可視化しておくことで、サイトのKPI達成のコントロールがしやすくなります。「参照元/メディア」や「デフォルトチャネルグループ」のセッション数・CV数を月別や週別のグラフにすると傾向が掴みやすいですよ。特に広告費を多く使ってる場合は広告費のロスがないか、しっかりチェックしておきたい重要な指標です。
なお、広告費=予算の消化状況を合わせてチェックしたい場合は、Google広告とGAが連携されていれば「費用」という項目で表示可能です。もし連携されていない場合は、予算のグラフだけデータソースをGoogle広告や他媒体に変えればOKです。(データポータルではひとつのページでもグラフごとにデータソースを設定することが可能です)
ページ④ 回遊
ここでは「入口ページランキング」「セッションの多いページランキング」、サイトの構成にもよりますが「ディレクトリごとのユーザー数」「カテゴリごとのページランキング(人気記事ランキング、人気特集ランキングなど)」などをまとめておき、サイト内の人気コンテンツ、ニーズのあるコンテンツを把握できるようにしておきましょう。
また、かなり手間がかかりますが、細かくセグメントを切っておくと、経路図のように特定のページからフォームやCVに至ったユーザーの動きを見ることもできます。(セグメントはデータポータルでは作成できず、GAであらかじめ作成する必要があるのでご注意ください!)
ページ⑤ コンバージョン
最後はコンバージョンについて深堀するページです。
コンバージョン種別(問い合せ、予約、資料請求など)ごとに「CV」「CVR」を日別・月別のグラフにしておくと、簡単に傾向を確認することができます。また、目標到達プロセスを設定している場合はそちらのデータも表示することができます。サマリの数字変動や集客データと合わせて、特定CV種別の増減をしっかり把握することで、サイトの目標達成までの手法を検討することができます。
以上のように、ユーザー~流入~回遊~ゴール という順番で数値を見ていくことで、サイト内の入口~出口のどこに課題があるかを見つけることができます。サイト改善のためには良質な仮説が必要ですが、その仮説を出すヒントを得ることができますよ。
ちなみに、データポータルの便利な機能として、これらのすべてのページに絞り込み機能が付けられます。定例会議の場で急に期間比較を求められたり、流入元別のデータを求められることがありますよね。そんな要望に応えるべく、「期間」「参照元/メディア」「デバイス」の絞り込みは全レポートに入れておくことをおすすめします。
Googleデータポータルのレポートのつくり方
見るべき指標はわかったけれど、どうやってレポートを作ればいいかわからないという方、最後に簡単に作り方をご説明します。つくり方は大きく2種類あります。
・自分で作成する
データポータルのトップページで「空のレポート」というボタンをクリックすると、白紙のレポート画面に好きなデータやグラフを追加しててオリジナルのレポートを作ることができます。
まっさらな状態に一瞬ひるむかもしれませんが、レポート作成画面は視覚的にわかりやすいので、慣れてくれば自由にデータを追加することができて便利に感じると思います。(一番最初は以下のように表示されます)
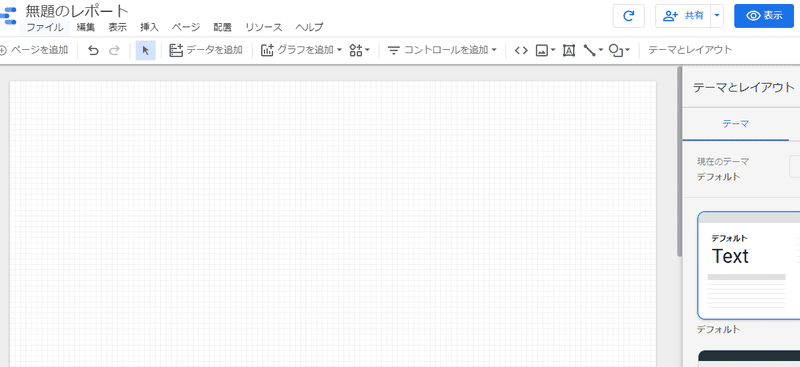
複数データソースのグラフ・表を表示させたい方や、データの表示順・グラフの種類など見せ方にこだわる方にはおすすめです。
・テンプレートを使って作成する
冒頭にデータポータルの優れた点として、レポートの共有機能をご紹介しましたが、一度作成したレポートは共有機能を使うことで「テンプレート」として他ユーザーが使用することができます。
他のユーザーが作ったレポートはデータポータルトップ右上「テンプレートギャラリー」にあり、Googleデータスタジオチームをはじめ、世界中の人が作成したレポートが公開されています。(レポートギャラリーは以下のように英語なのですが、視覚的にある程度は理解できると思いますよ!)
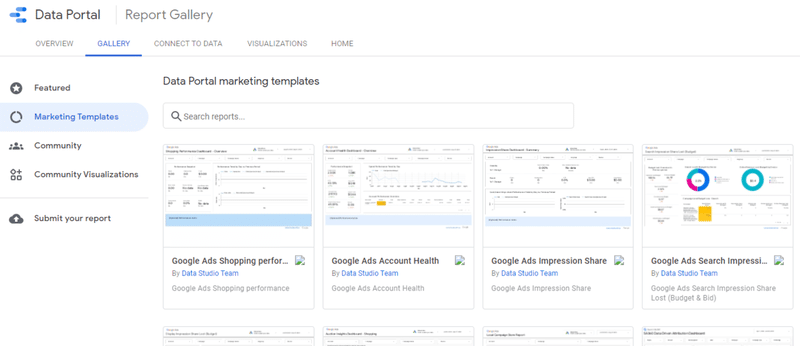
気に入ったものを開いて、「テンプレートを使用」というボタンを押すか、「このレポートのコピー」というボタンをクリックすれば利用可能です。コピーされたレポートのデータソースを自社アカウントのデータに置き換えれば、すぐに使い始めることができますよ。
もちろん、コピーして編集する形になりますので、必要に応じて指標の追加・削除が可能です。
いきなり自分で作ることに抵抗がある方や、できるだけ時間をかけずにデータポータルを使い始めたい人は、ぜひテンプレートを活用してみてください。
まとめ
さて、ここまで読まれた方は、さっそくデータポータルを使ってみたくなったのではないでしょうか?
データポータルでは、簡単に、見やすく、日々見るべき指標を自分だけではなく、社内外のメンバーと一緒にチェックすることができます。
いきなりすべての指標をダッシュボード化しようとせず、まずはテンプレートを活用しながら、特定のデータソースの連携から始めると、開始ハードルが下がると思います。そこからぜひ少しずつ活用の範囲を広げてみてください。きっと日々の業務が効率化されること間違いありませんよ!
and,aではGoogleアナリティクスを活用したレポート作成やサイト改善のサポートも承っております。
是非、お声がけください。
お問い合わせは会社HPよりお願いします。
▶ and,aホームページ
◆Twitter
お役立ち情報発信中!こちらのフォローもよろしくお願いします。
ウェブサイト改善の成否は、「質の高いフィードバックがすぐに得られるかどうか」にかかっています。
— and,a 株式会社【公式】ウェブマーケに役立つ独自ノウハウを発信 (@_and_a_) January 4, 2021
弊社で、A/Bテストを徹底サポートさせていただいているのは、こうした理由によります。
弊社と一緒に、Google オプティマイズで A/Bテストをスピーディに進めませんか?https://t.co/KSbejTbu7C
この記事が気に入ったらサポートをしてみませんか?
