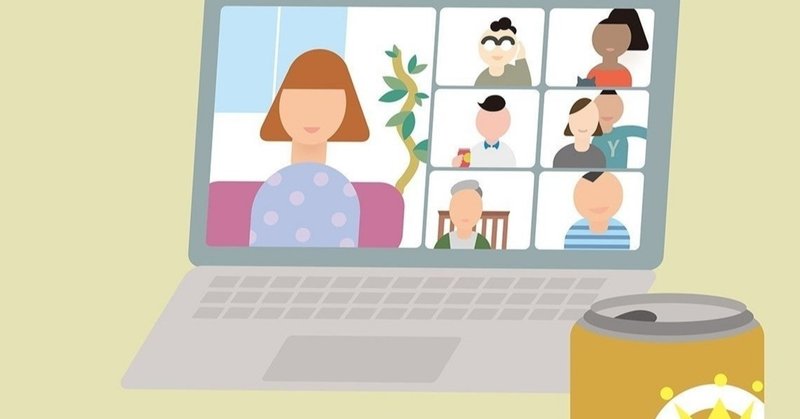
Zoomの使いかた:オンラインイベントを楽しむための注意点
この記事はamplyでオンラインイベントに、エントリーをされた方に向けた記事です。
この度はイベントへのエントリーをありがとうございました。開催日時までにZoomのアプリをインストールして、もうしばらくお待ちください。
オンラインイベントにて、ホストとのコミュニケーションを最大限楽しむためのポイントをご紹介をしていきます。イベント参加までにご一読をお願いいたします。
イベントへの参加方法
参加するイベントの開催10分前になりましたらエントリーしたamply上のイベントページに再度アクセスしてください。
以下のように画面下のボタンが緑色になり「参加する」と表示がされるようになるます。
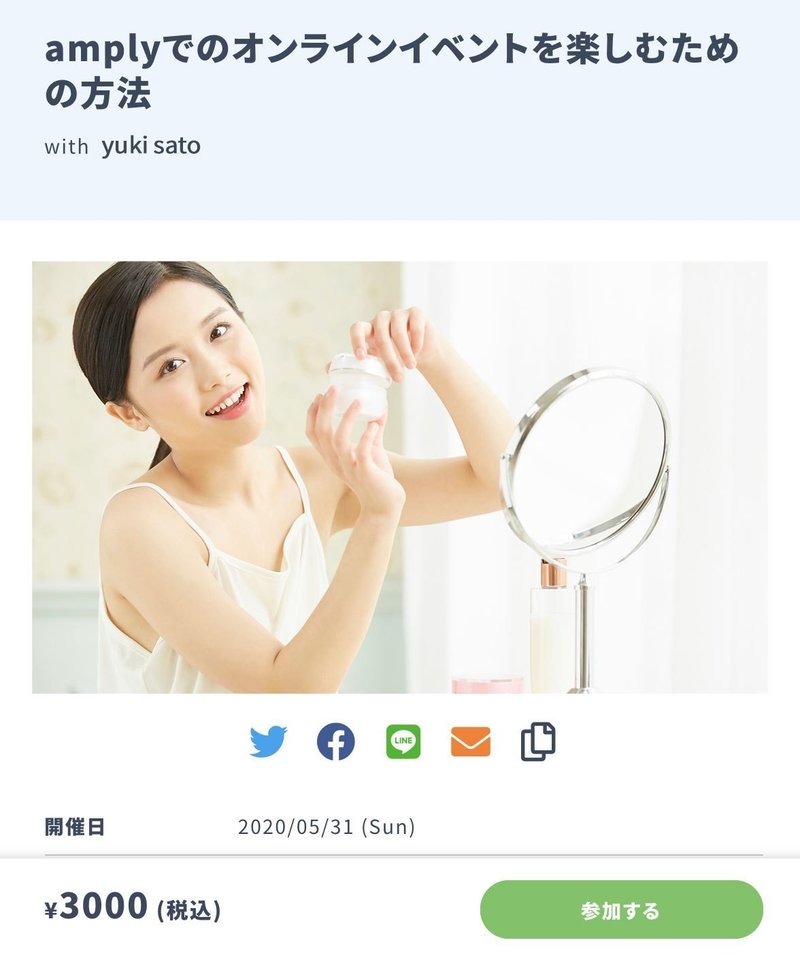
そこで「参加する」ボタンをクリック(タップ)すると、Zoomが立ち上がりホストとすぐにコミュニケーションをとることができます。もしまだホストがZoomを起ち上げて準備をしていない場合は以下の画面が表示されますので、しばらく待機しておきましょう。ホストがZoomを起ち上げたら自動で画面が切り替わります。
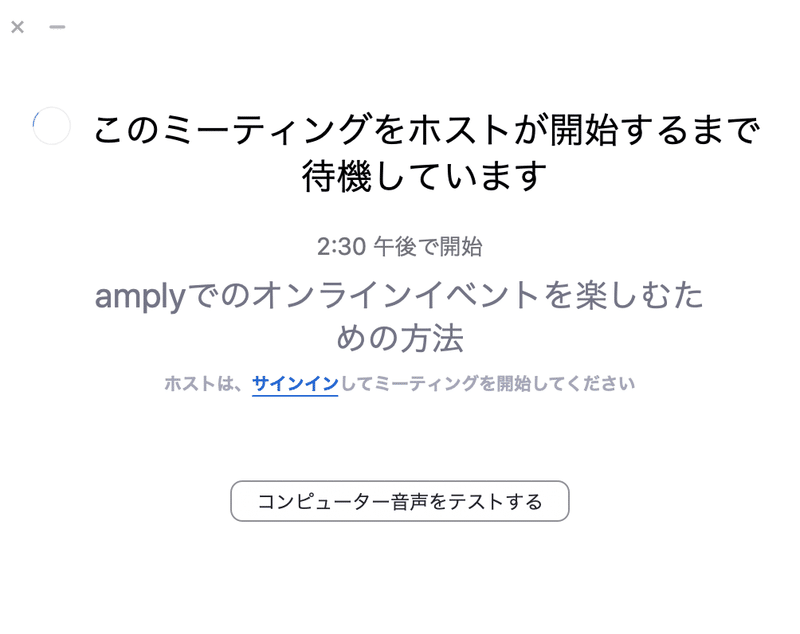
もちろん開催中でもイベントに参加することが可能です。同様の手順でZoomを起ち上げてミーティングにご参加ください。
1.事前にZoomアプリをインストールしておきましょう(スマホでの参加はZoomアプリが必須です)
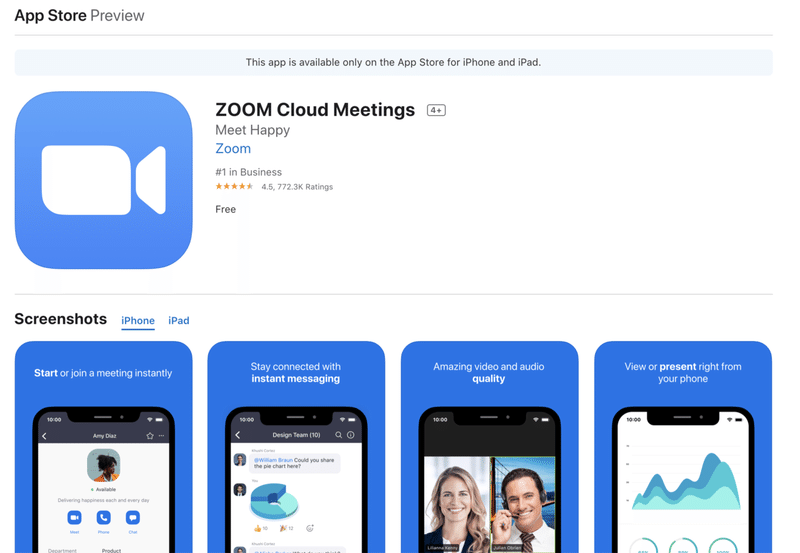
amplyで開催されるオンラインイベントはすべてZoom上で開催されます。時間になったらスムーズに参加ができるように事前にZoomのアプリはインストールしておいてください。以下のページにてPC、スマホともにダウンロードのリンクがあります。
イベント参加に関しては、アカウント登録不要、無料で使うことができます。
しかし、スマホの場合はアプリがインストールされていないとイベントに参加することができません。イベントがスタートした後焦ってしまわないように、必ず事前のダウンロードを済ましておいてください。
Zoomが実際に起動しているかどうか不安な方は事前の利用確認が可能です。下記のテストページから確認しておくことをおすすめします。
Zoomミーティング テスト(https://zoom.us/test)
2.イベント参加中のマナー:必ずマイクはミュートにしましょう
イベントにはたくさんの人が参加しています。ホストの話を邪魔しないよう、また周囲の雑音が入らないよう必ず参加と同時にマイクはミュートにしましょう。スマホ、PC共にZoom画面の左下をタップすればマイクをミュートできるようになっています。※以下の画像がミュートしている状態です。右上の自身の映像が表示されていません。

上記の状態にしておくがマナーとなっています。映像に関してはホストの支持に従ってミュートをするかしないかを選択してください。またイベントによってはホスト側の設定にて最初からミュートされた参加となる場合もあります。
その他Zoomの詳細についてはこちらもご参考にください。
ホストの指示に従って、楽しいオンラインイベントを
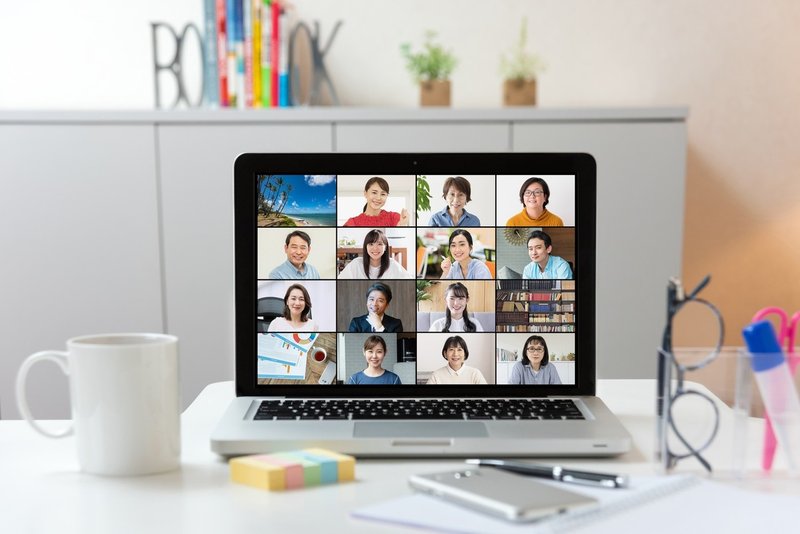
以上、amply上からのイベント参加方法や参加にあたっての注意点となります。
映像や音声をミュートして参加するイベント、そうでないイベント、または1対1のイベントなどその種類によって対応は様々なです。
主催者であるホストからの支持に従って、マナーを守ってイベントをお楽しみください。現地でのイベントやセミナー同様、途中参加や体調を崩しての不参加などの理由におけるキャンセルおよび返金は対応しておりませんのでご注意ください。
もしその他ご質問などございましたら以下のメールアドレス、またはTwitterまでお気軽にご連絡をください。
amplyお問い合わせ:
hello@amply.jp
美肌機能、画面共有、スポットライトなど、まだ知らない人は損しているかもしれません!/Zoomをもっと便利に使う!次のオンラインミーティングで今すぐ使えるオススメZoom機能10選(おまけ付き)|amply(アンプリー) @amply_jp #note #おうち時間を工夫で楽しく https://t.co/82BRS0kEXV
— amply (アンプリー) | 有料のオンラインイベントを素早くかんたんに (@amply_jp) May 28, 2020
それでは素敵なイベント体験になることをamplyチーム一同楽しみにしております。公式アカウントにてご紹介をいたしますので、 #amply のハッシュタグをつけてイベントの紹介ツイートもよろしくお願いいたします😊
この記事が気に入ったらサポートをしてみませんか?
