
iPadおすすめアプリ!!!!
今回はiPadを購入して1ヶ月以上経過したので、使ってて良かったなとか、使えるなって思ったアプリを紹介したいと思います。
↓↓前作を知りたい人はこちらの記事です↓↓
今貼った記事、過去一にいいねがついてて、書いてる本人が(なんでだ???!?)って思ってました。
…とか言ってるけど綺麗にまとまったな(*`ω´*)とは思ってます。そこを見てくれたのか、皆がiPad好きなのか……iPad、好きですか?iPadネタって…もしかしてウケるのか…?そんなことを探る記事でもあります。
今回は無料アプリ3つ、有料アプリ3つを順に紹介していきます。
iPhoneアプリも共通してる所がいくつかあるのでiPad持ってないよって方でも何か参考になると思います。iPadの方が使いやすそうなアプリもあります。
【無料アプリ3つ】
①TickTick
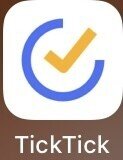
TikTokではありません。
これは、Todoリストを作って、作業が終わったらチェックしていくのが基本操作です。あんまりゴチャゴチャしてないのが僕は好きなので、直感的でシンプルに操作できるのが好きです。

②MindNode

マインドマップを作れるアプリです。アイデアを膨らませたいなぁ…整理したいなぁ…そんな時、考えをまとめる為に使います。
いつもはメモにアイデアをどんどん書き込むことが多いんですが、同じことしてるとダメな気がしてきて、気分転換で使用することが多いです。

③CapCut

動画編集アプリです。アプリ動画界隈では(そんな界隈あるのかしら…)、割とこれ有名なんじゃないかと思ってます。
エフェクトもテロップも付けやすくて、サクッと作れるのがすごく楽しい。
有料アプリで紹介する動画編集アプリと役割分担して使う事が多いです。テロップ付けるのはこっちの方が楽です。
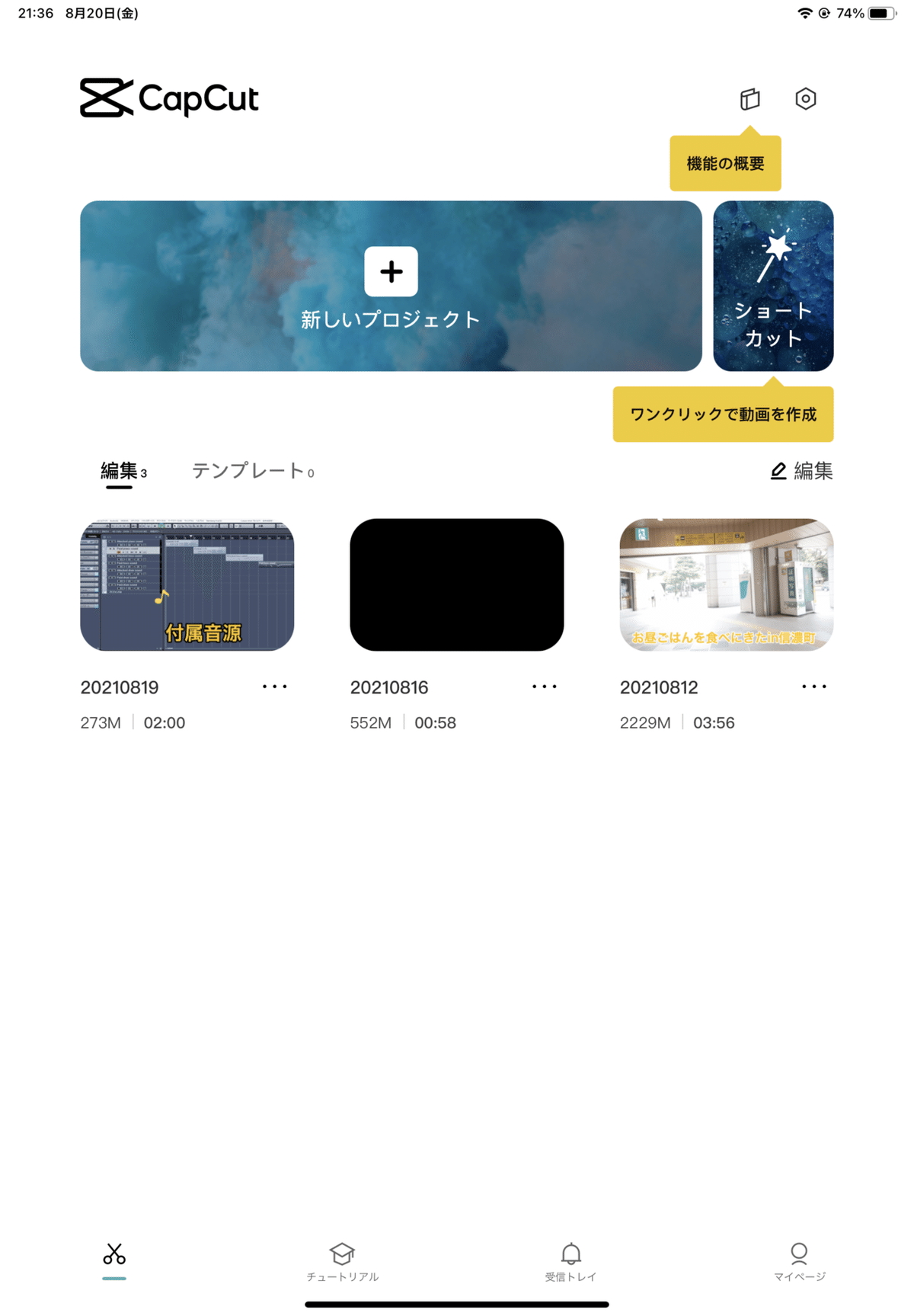
【有料アプリ3つ】
①Photo(Affinity photo)

写真をレイヤーで重ねたり、切り抜いたり、現像(写真編集)したり、要らないものを消したりすることが出来ます。AdobeのPhotoshopに近いアプリです。
僕はAdobe税も払ってるのでPhotoshopとどっちがiPad向きかなぁ、好きかなぁ…って試しながら使ってこうと思います。
ちなみに下の写真は、Affinity photoで編集したもので、Twitterにも投稿しましたので、見つけてみてくださいね!

②LumaFusion

こちらは先程紹介した無料アプリCapCatと動画編集でコンビ組んでるLumaFusion君です。(勝手にコンビ組ませた)
まず名前が好きです。名前の音が好きです。
先程のCapCatと比べると、ちょっと使うのに慣れが必要ですが、動画編集ソフトを触った経験がある人なら数日で慣れると思います。
他のアプリを併用するともっとオシャレな事とか少し凝ったことができちゃいます。
テンプレではなくて、オリジナリティを出した動画編集なら有料の方がやりやすいかもですね。
調べればわかる事なんですけど、いじってると欲しい機能が掘り出されてくるのも結構好きで、このボタンなんだろ…押してみよ…って触りながら覚えてます。自爆ボタンとかないと思うから好奇心で遊びます。まだ勉強中。。
編集の仕方はYoutubeにいっぱい上がってますので、気になった方は検索してみてください!暫くiPad持ってなかったので、こんなものiPadでできちゃうの?って軽く浦島太郎状態でした。

③GoodNotes

GoodNotes。これはあえて最後に紹介したかったぐらい大好きなアプリです。iPadを買ってよかった理由の6割ぐらいはこれです。純正のメモより、一回りも二回りもウワテのメモノートです。
僕は勝手にGodNotes(神のノート)って呼んでます。地味だけど強すぎるアプリ。
特にメモとか紙に残してサッと消して…っていうのが好きな人は、それが実現できますし、これさえあれば紙の節約にもなります。
iPadで勉強したい人は、これを活用すれば参考書も書き込み放題です。
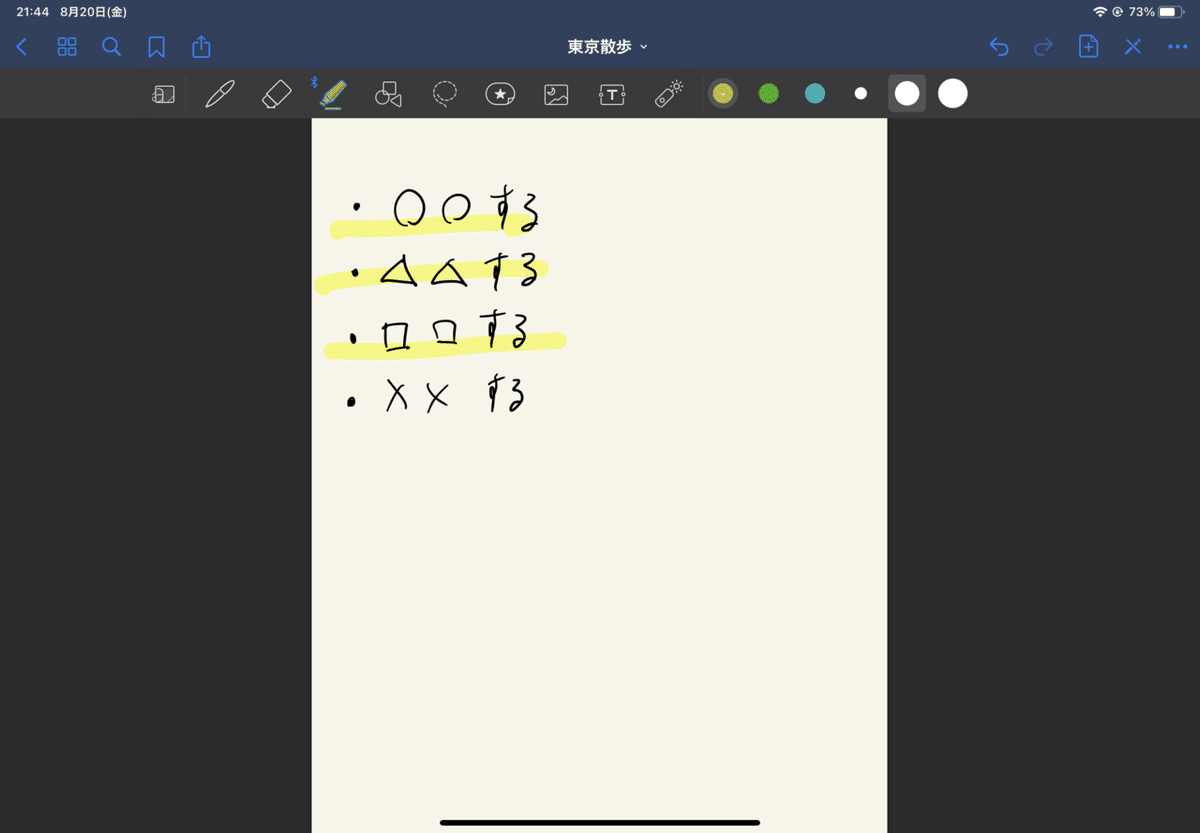
サッと消せるTodoとして使えます。作業が終わったら、蛍光ペンでサッと引いて間違えたら消しゴムで。文字は消さずに蛍光ペンだけ消すことも可能。テレワークの時、細かい時間単位の作業はこっちで管理してます。
電話が来た時も、話しながらこのメモに書き込めるし、足りなくなったらページもすぐに追加できます。ページのレイアウトもマス目があるページとか、チェックリストみたいなページを好きに追加できます。
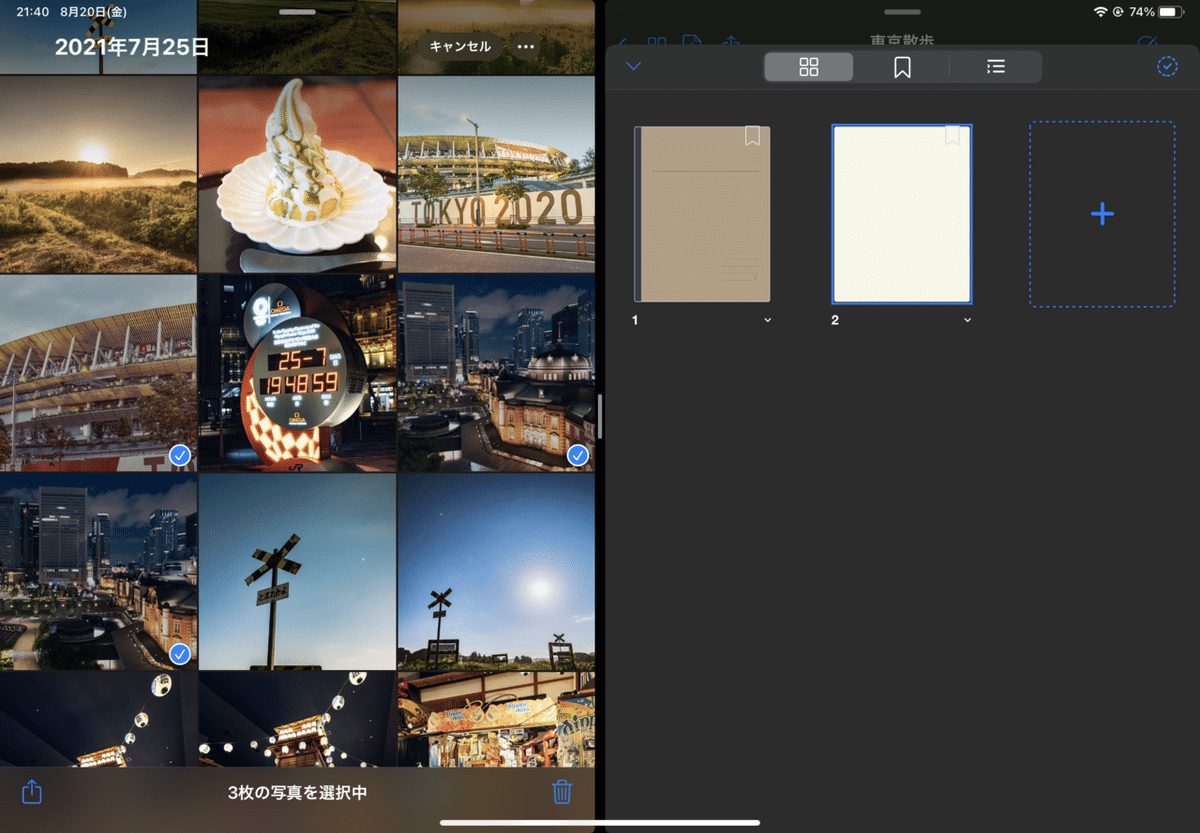
SplitViewで、写真フォルダから写真を引っ張ってきてブックにすることもできます。
GoodNotesで、上の写真のようにページを追加できる画面にすれば、写真を追加したり要らないページを削除したりできます。
紙でも電子書籍の参考書でも、写真フォルダに欲しいページだけ入れておけば、GoodNotesに自分だけの本を作ることができるので、iPadだけ持って行って勉強できちゃうのです。。
【参考書(電子書籍)の画面スクショをしたい時】毎回スクショボタン押すのは面倒だと思うので、設定>アクセシビリティ>タッチ>AssistiveTouch(オンにする)>カスタムアクション でシングルタップかダブルタップをしたらスクリーンショットができるように選択すると白丸のボタンが画面に出てきて指定回数タップすればスクショ撮れます。たくさん撮る時便利ですよ!
テンプレの表紙を削除すれば写真を表紙にすることもできます。Youtubeには参考書の表紙を先頭にしてる人がいました。最初に考えた人頭良すぎ。

フォルダでジャンル分けしてます。わかりやすさ大事。
Wi-Fiが繋がっていれば自動で同期してくれるので、iPadで作ったノートをiPhoneで好きな時に見返すこともできちゃいます!
文字の検索もちょっと工夫すると出来るみたいで、紹介してる動画もありました。文明の利器みが強い💪
おわりに…
詳しい方だったら知ってる内容もあったかもしれないけど、何か役に立てたら良いと思って書いてみました!
iPadを使って作業したい人には、有料なんですけど、GoodNotesだけは買ってみて欲しいです。(ほかのに比べるとそんなに高くないので)
もし、iPadのアプリで書く事を想定しているのなら、iPadの画面に貼るシートをペーパーライク(紙みたいな書き心地)の物にしましょう。あと、ペンシルも買いましょう。質が高まります。
以前の記事に書いたように、純正ペンシルが高いと思う人はサードパーティの良いペンシルを買っえば幸せになれます。幸せになりたいかー!!!!
↓↓前作はこちら↓↓
良いiPadライフを過ごしましょう!
おやすみなさい!!!!!(執筆時点は夜🌃)
