
GoodNotes5 活用術 #16 アウトライン(もくじ)
こんにちは、Sakiです。
今日はGoodNotesの
アウトラインをご紹介します。
■ アウトラインとは・・・
カタカナにすると
(。´・ω・) ん?
となりますが、
つまり「もくじ」です。
GoodNotesで作ったノートにも
簡単にもくじを追加することができます。
■ このページをアウトラインに追加
まずは、
作ったノートのページに
アウトラインを足していきましょう。

ノートを開き、
右上の「…」マークを押します。
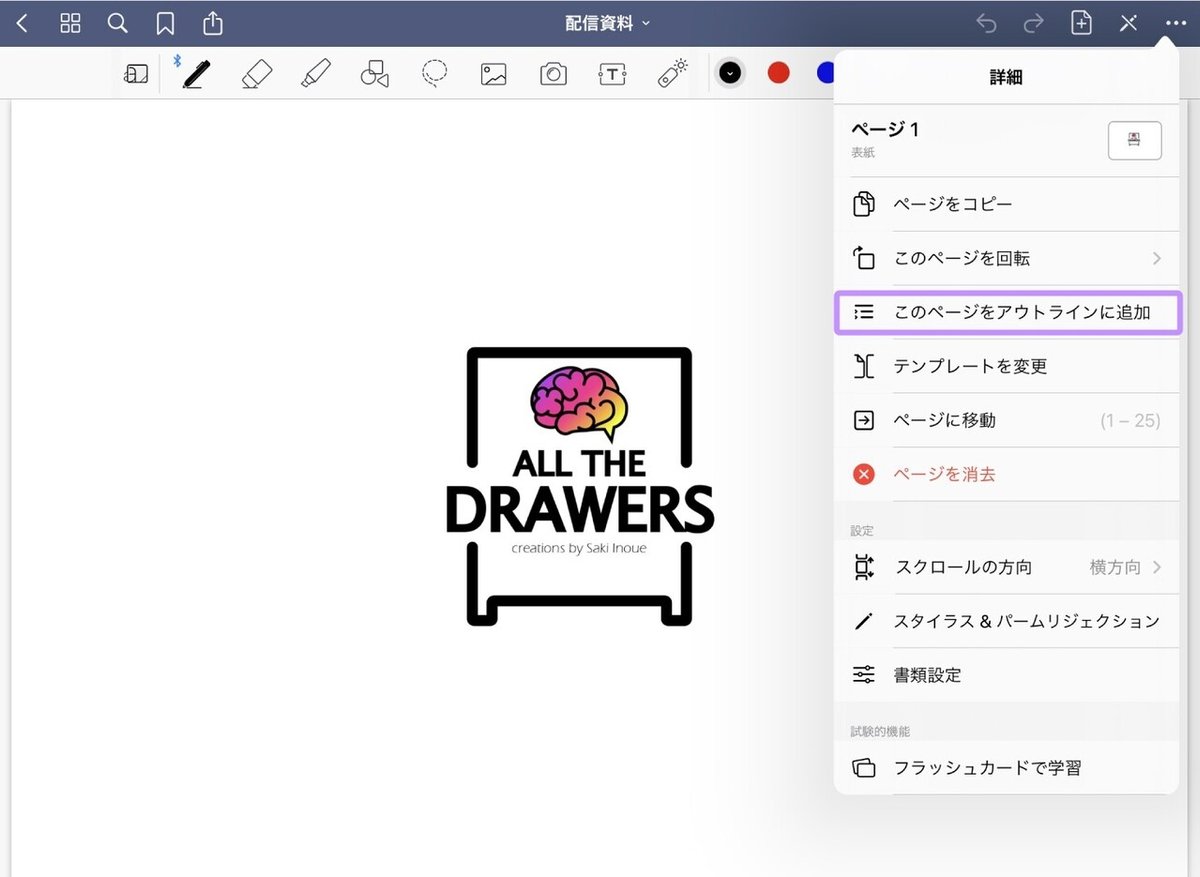
押すとこの様な画面が出るので、
「このページをアウトラインに追加」を選択します。
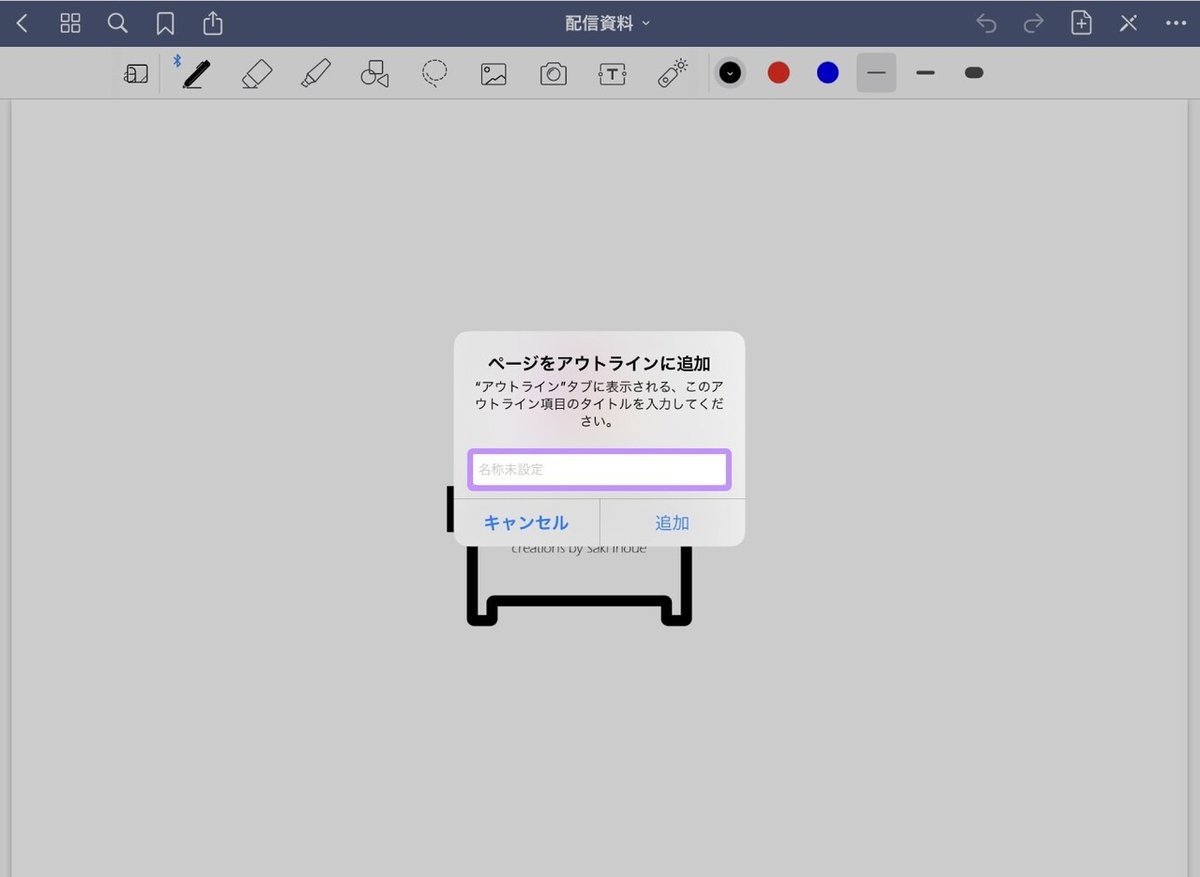
すると、
文字を入力する画面が出てくるので、
タイトルを付けましょう。

このページは表紙なので、
今回は例題で「表紙」と入力してみました。
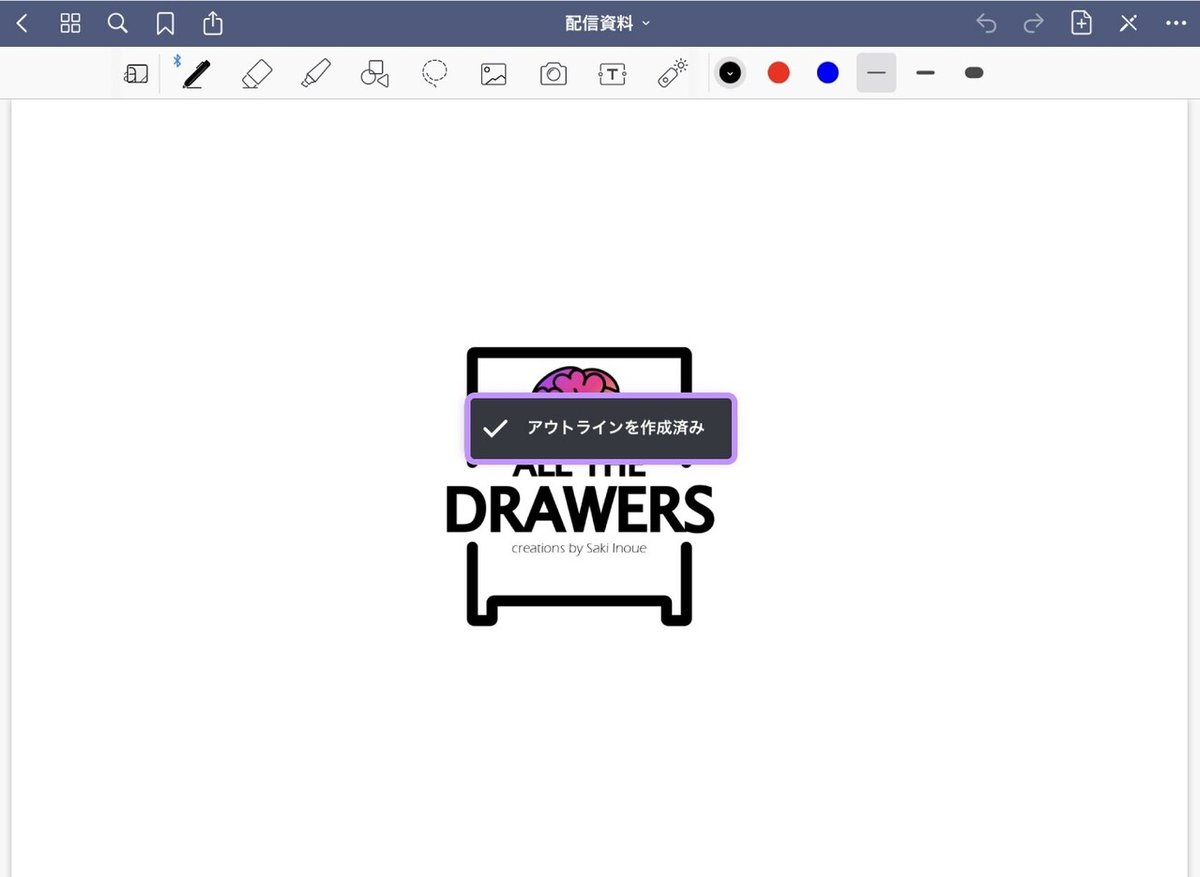
入力が終わると、
この様に「アウトラインを作成済み」
と一瞬画面に出ます。
(本当に一瞬なので見逃します!)
■ アウトラインの確認方法
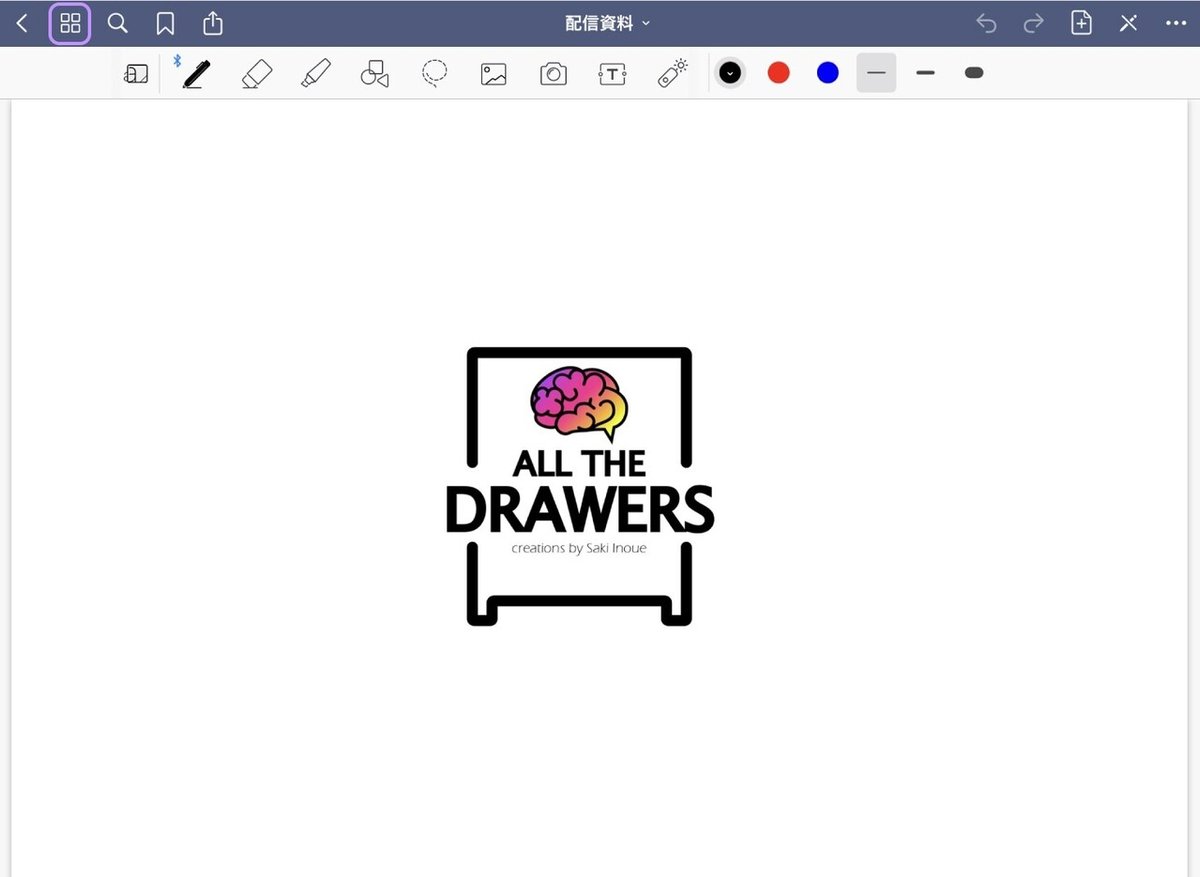
アウトラインの確認方法は、
上段ツールの左から2つ目の四角が4つ並んでいる
アイコンをタップしてください。
(紫色で囲んであるところ)

上の方に、
サムネール・よく使う項目・アウトラインとあるので、
一番右の「アウトライン」を選択します。
すると、
先ほど名前を付けたタイトルが
表示されているはずです。
■ アウトラインの種類
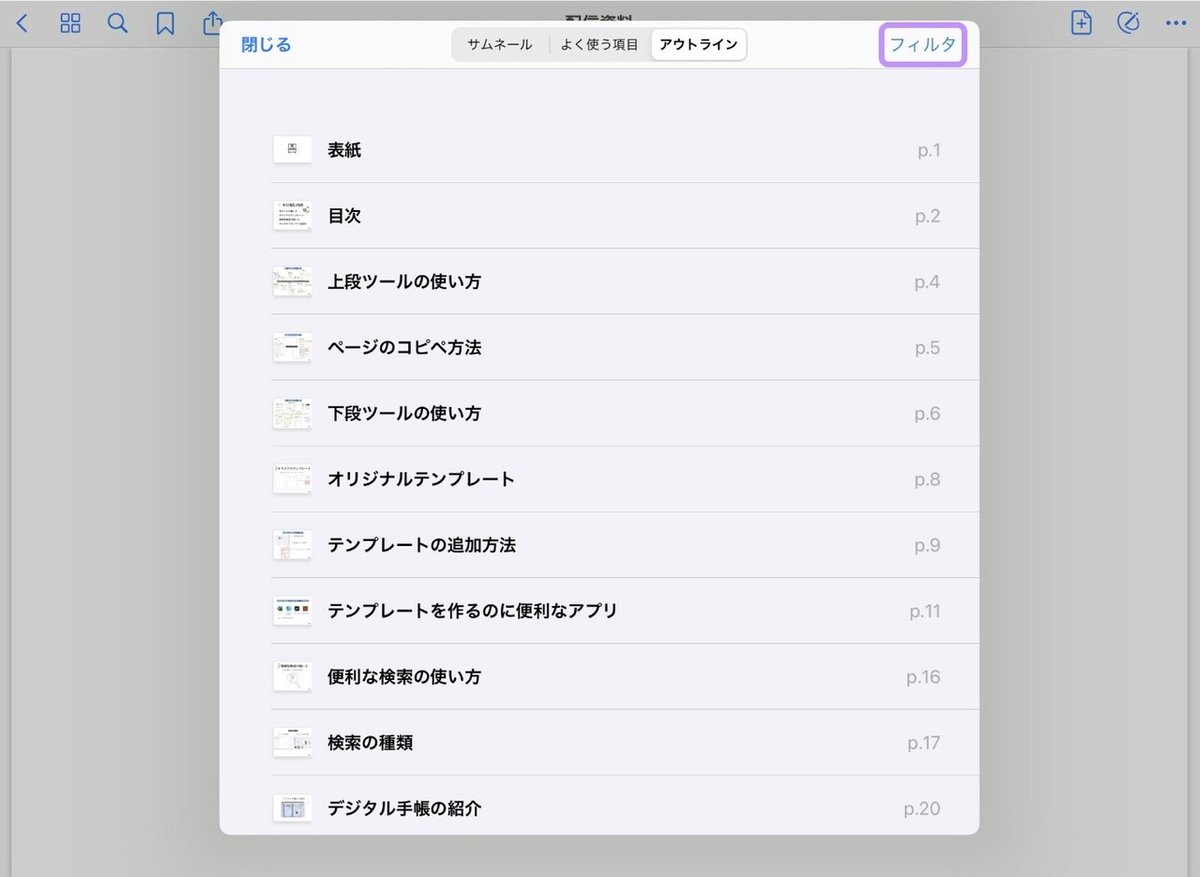
ポップアップ画面の右上に
「フィルタ」という文字があります。
タップすると、下の画像の様な画面が表示されます。

PDFアウトラインは、
GoodNotesに取り込んだPDFに既に入っていた
もくじのことを指します。
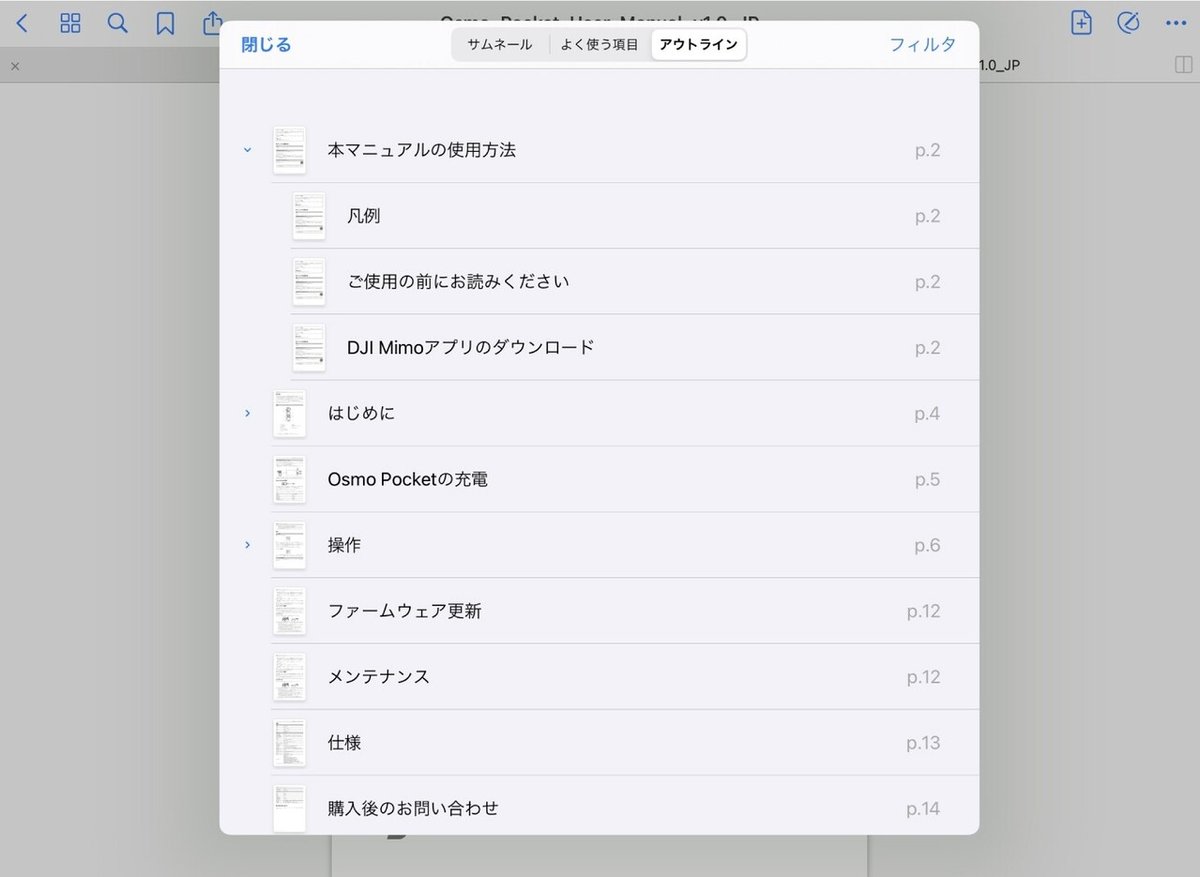
例えば、
最近は説明書などがネットでダウンロードできますが、
それらには既にもくじがついているので、
このアウトラインからもくじを利用すれば、
使いたいページへサクっと移動することができます。
カスタムアウトラインは、
先ほど自分で足したもくじのことです。
■ アウトラインの削除と名称変更
PDFアウトラインは
残念ながら削除や変更する事ができません。
しかし、
カスタムアウトラインは、
削除と名称変更が簡単にできます。
方法が2つあるので、
パターン1とパターン2に分けて紹介します。
【パターン1】
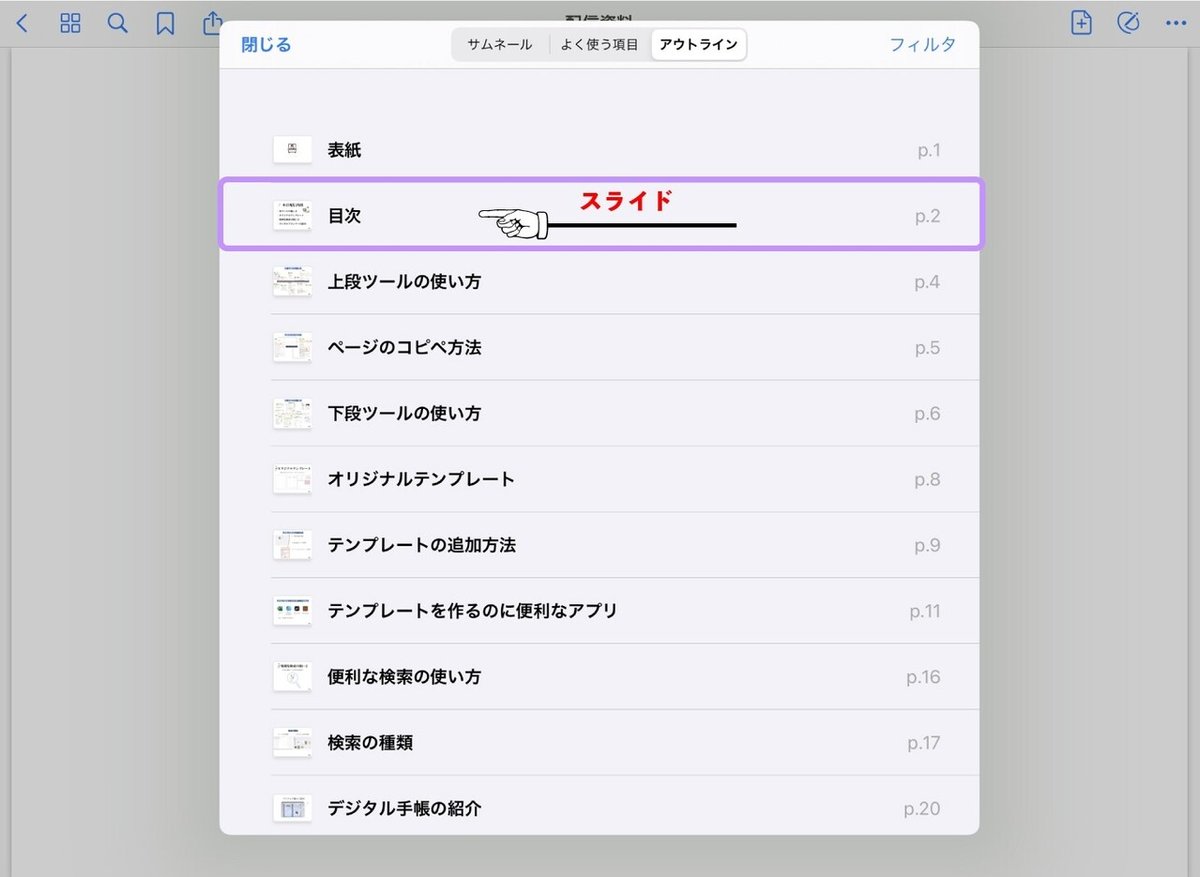
アウトラインの画面へ行き、
対象のタイトルを左側へスライドさせましょう。
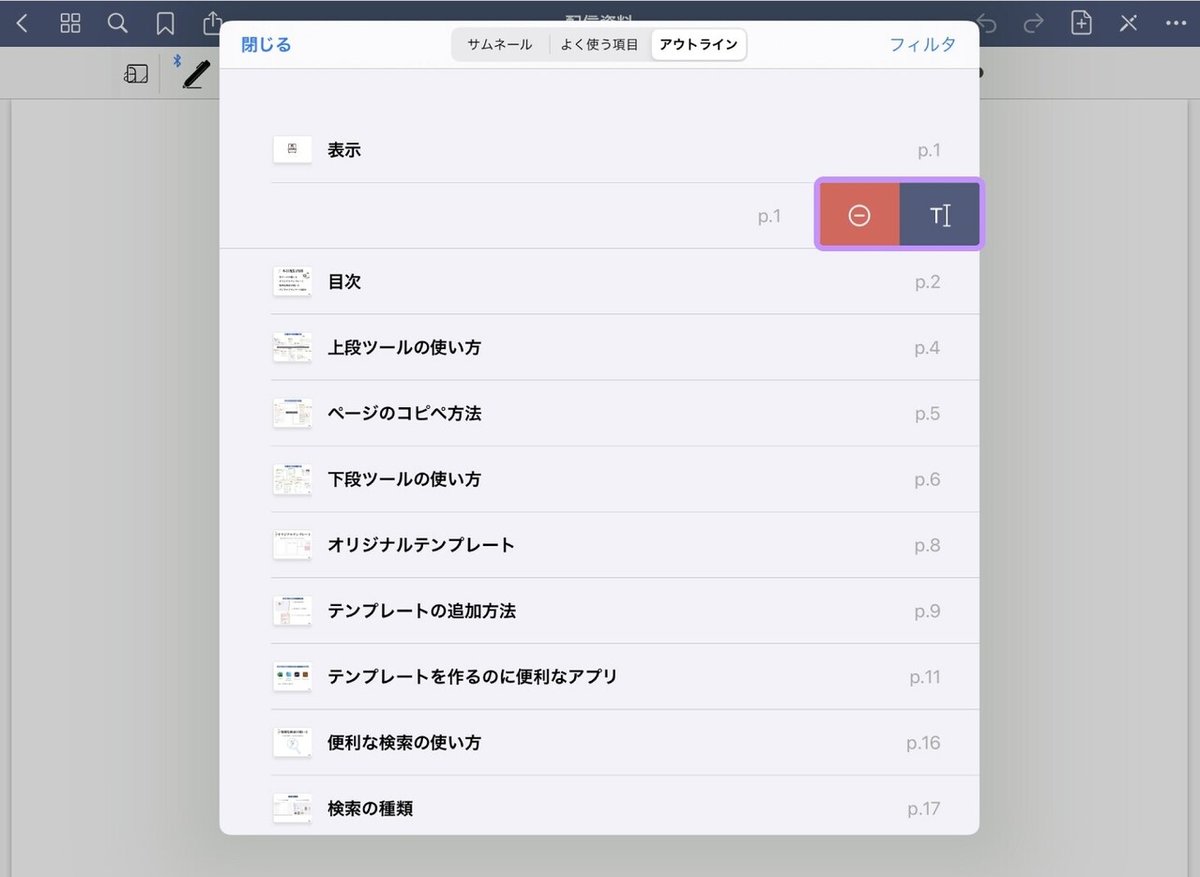
すると、
右側に赤とネイビーのアイコンが登場します。

削除したいときは赤を選択します。
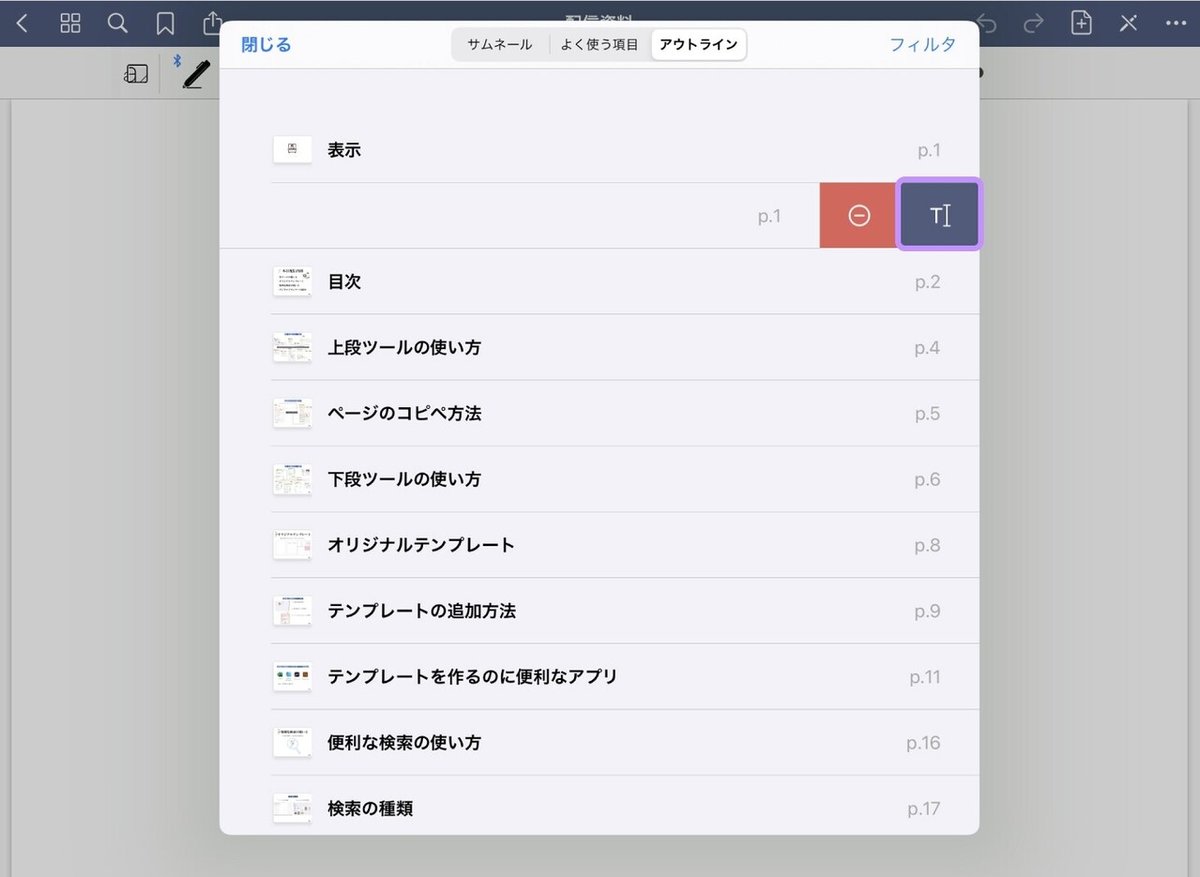
名称変更したい場合は、
ネイビーのアイコンを選択します。
【パターン2】
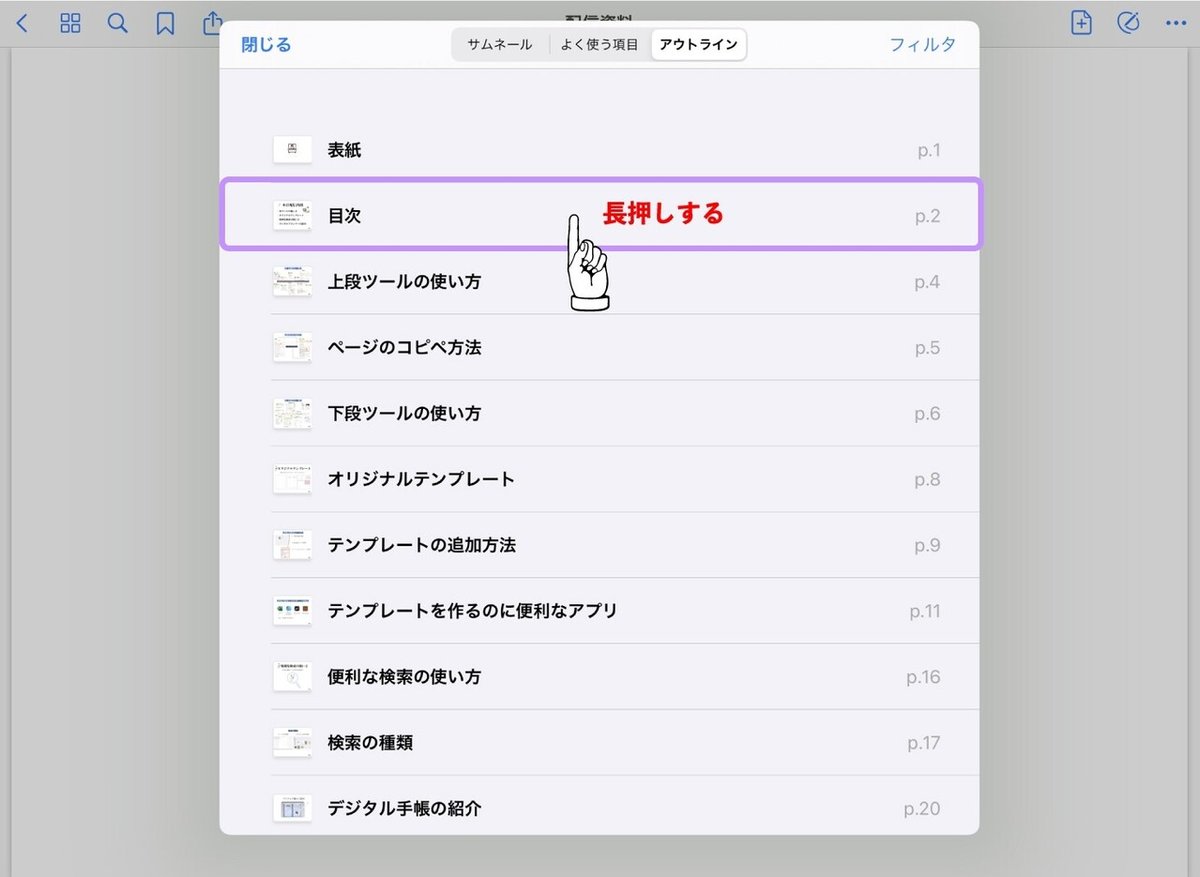
変更したい場所を長押しする。

すると、
編集画面が出てくるので、
「削除」あるいは「名前を変更」を選択します。
■ アウトラインの使いどころ
検索機能もあるのに、
どの様にこのアウトラインは使うべき?
GoodNotesの良いところは、
このノートに沢山の選択肢を与えてくれているところです。
検索やブックマークで探すことも可能ですが、
もくじで覚えている場合、
ページ数を覚えている時は、
文字を打って探すよりも、
こちらのアウトラインを使って探す方が早いです。
また、
アポイントやプレゼン中に
すっかり資料のありかが分からなくなり、
慌てて文字を入力して検索するよりも、
落ち着いてアウトラインで探した方が
指一本でたどり着けるので、
スマートに焦ることができます。
焦ると入力ミスも起きるし、
ジタバタ感が丸出しになるので、
何事も無かったかのように、
スイスイっと対処しましょう。
ということで、
以上がアウトラインの紹介でした。
Have a great GoodNotes time!
GoodNotes5に関する今までの記事は
こちらのマガジンにまとめてあります。
Saki | 会社員ときどきクリエイター
フリーター、専業主婦を経て会社員になったアラフォー。
写真にハマり、Instagramを2010年に始める。
2019年10月オンラインサロンに加入、デジタルクリエーションの面白さに目覚める。2020年よりAdobe Japan プレリリースアドバイザーになる。
🌎Homepage ▶︎ All The Drawers
🤳Instagram▶︎猫▶︎人間▶︎THETA(360度カメラ)▶︎デジタルクリエーション
📝Twitter ▶︎猫 ▶︎デジタルクリエーション
📱LINEスタンプ ▶︎ rubyeve12
役に立ったなと思ったら、サポートをお願い致します。
