
【VR機器不要】VRoid Studio製3DモデルでVRChat世界を歩くまでの手順【Oculus Quest 2編もあるよ】
ぐーてんもると!ピアノ即興系Vtuberの あれぐろもると です!
VRoid Studio でアバターを作成し、VRChatに参入しました。ツールの使用方法や、設定面など手こずる場面が非常に多かったです。これから参入するという方向けに知見を共有したく、ログを残しておきたいと思いました。
※ 本記事の内容は、最新の情報に合わせて変更される可能性があります。変更があった場合、下の欄に追記します。
2021/08/31 - 本記事を公開しました。
2021/09/01 - セクション 4 の執筆が完了しました。
2021/09/04 - タイトルを修正しました。
2021/09/08 - VRChat Home の Profile リンクを掲載しました。
1. 【VR機器不要】VRChat 編
Steam の Desktop 版は VR 機器が不要です。このセクションでは、VRChat の Trust システムについて解説し、 VRChat の導入方法と、チュートリアルワールドについて紹介します。
a. VRChat の Trust システムについて
VRChat では、 Trust システムというものでユーザーがランク分けされています。始めたばかりのユーザは「Visitor」であり、アバターのアップロードができません。「Visitor」から「New User」になることで、アップロードができるようになります。
New User ランクに昇格するための条件は不明です。しかしながら、New User になれたという方の報告をインターネットのブログなどをもとに調査したところ、およそ次のような条件であることが予想されます。
・フレンドを 10 人以上作る
・30 箇所上のワールドに遊びに行く
・プレイ時間が 10 時間以上である
・ランク昇格は UTC 時間で日付をまたぐタイミングで行われる
※ あくまで予想となります。実際の条件とは異なると思います。
まだ VRChat をプレイしたことがないという方は、まず New User に昇格するまで遊びましょう。
b. VRChat の導入
Steam で VRChat を始めるのがおすすめです。Steam で VRChat を始めるには、以下の手順を踏むことをおすすめします。
【補足】この手順を踏むことには、① VRChat Home 側に自分の名前の余計なアカウントが残るのを防げる ② Steam アカウントではアバターがアップロードできないが、VRChat Home と連携するとアバターをアップロードできる ③ ログイン時にパスワード入力する手間がなくなる という3つのメリットがあります。
まず、Steam で VRChat ( https://store.steampowered.com/app/438100 ) をインストールします。次に、https://www.vrchat.com/home/register でVRChatのアカウントを作成します。
さて、いよいよ VRChat を起動だ!……の前に、Steam のプロフィール名をランダムな文字列に変更します。
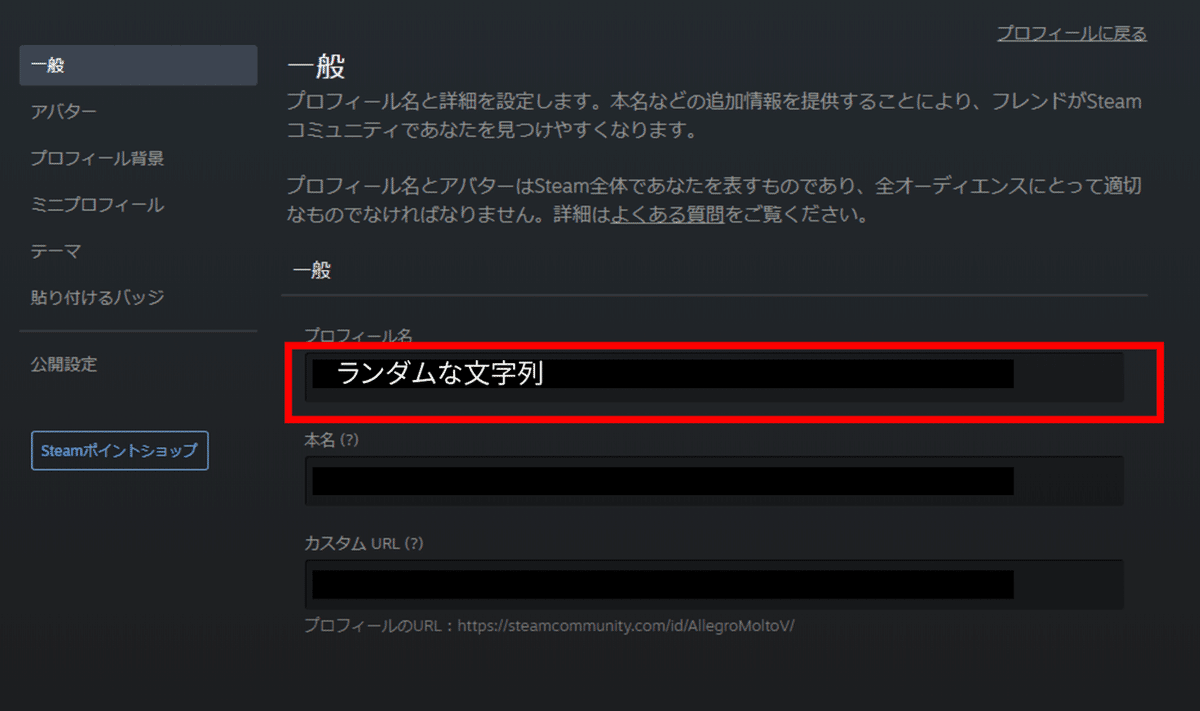
Steam アカウントで VRChat を初回起動します。初めは VR 機器を使わないデスクトップモードで起動します。

無事起動できたら、VRChat を起動したまま Steam のプロフィールを元に戻します。
次に、VRChat に戻ります。VRChat 内で ESC キーを押し、「Settings」 > 「UPGRADE ACCOUNT」 を選択 > 「Generate」 > 「Copy」 でトークンをコピーします。
トークンがコピーできたら、VRChat からログアウトします。「Settings」 > 「EXIT VRCHAT」でVRChat を終了します。または、ウィンドウの×ボタンでもOKです。コピーしたトークンは https://www.vrchat.com/home/steamlink の 「ENTER MERGE TOKEN」 と書かれた下のテキスト入力欄に貼り付けます。 「Merge Accounts」 ボタンをクリックします
【参考】 https://twitter.com/esperecyan/status/1218387883326767104
c. アバターの変更
VRChat 世界では、アバターを変更して遊ぶことができます。アバターを変更するには ESC キーを押し、メニューの「Avatar」を選択します。マウスのドラッグ&ドロップで下にスクロールすると「Public」という欄があります。そこからお気に入りのアバターを選択します。選択したら、左の「Change into Avatars」をクリックして、適用します。
d. 声の出し方
VRChat 世界では、V キーを押している間、ミュートが解除され、自分の声が周りにいる人たちに聞こえるようになります。また、メニューの「Settings」>「Voice Options」>「MIC DEFAULTS ON」にチェックを入れると、逆の挙動になります。つまり、V キーを押している間、ミュートになり、押していない間、自分の声が周りにいる人たちに聞こえるようになります。
【補足】音声デバイスの設定は、PC の既定の設定が反映されます。Windows 10 を使っているなら、画面右下のスピーカのアイコンを右クリックし、「サウンドの設定を開く」を開いて、既定のサウンドデバイスを確認しておきましょう。もし既定のデバイスを変更した場合は、VRChat を再起動しましょう。

e. [JP] Tutorial world のススメ
[JP] Tutorial world では、日本人向けに VRChat についての、より詳しい操作方法を学ぶことができます。VRChat を始めて間もない方は、ぜひこのワールドに足を運ぶことをおすすめします。
メニューから「Worlds」を選択すると、別のワールドに移動することができます。まずは [JP] Tutorial world に行ってみましょう。左上の検索ボタンをクリックし、「tutorial」と入力すれば、検索結果の一覧の中に現れると思います。アイコンをクリックすると、ワールドの詳細画面に遷移します。
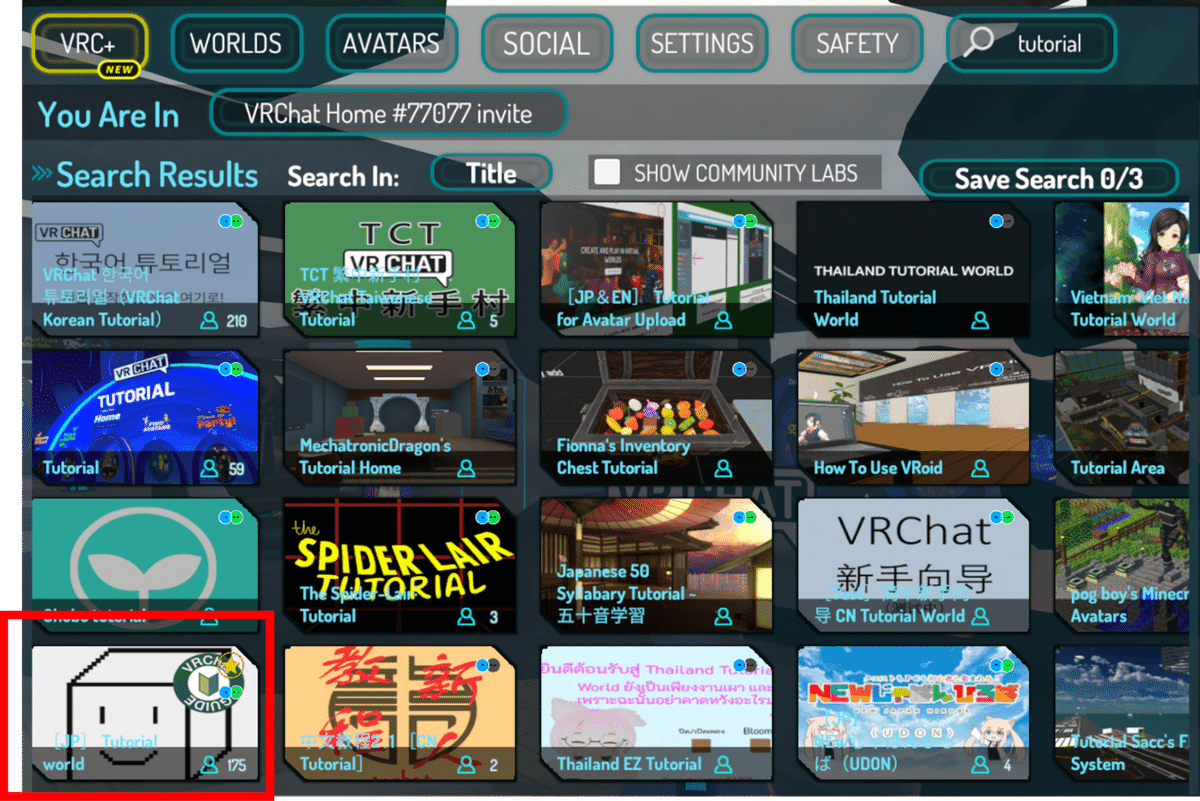
【補足】VRChat のワールドは インスタンス という形で生成されます。インスタンスが異なれば、同じワールドでも、別のサーバという扱いになります。ですから、例えば、フレンドと待ち合わせがしたい場合、同じワールドに入ったからといってフレンドに出会えるとは限りません。同じインスタンスに合流する必要があります。
フレンドのいるインスタンスに合流するには、メニューの「Social」からフレンドを選択し、「Join」で合流します。また、ワールド詳細画面の 「Other Instances」 から好きなインスタンスを選択したり、自分でインスタンスを建てたりすることもできます。インスタンスを選択したら、Go ボタンでワールドに移動します。

【補足】ワールドにはそれぞれ収容可能人数が設定されています。例えば、[JP] Tutorial world の1インスタンスあたりの収容可能人数は20人です。ワールドにどれくらいの人数がいるかは、インスタンスのボタンの右下の数字で表示されています。ぼくは、Visitor から早く昇格して、New Userになりたかったので、なるべく人が多いインスタンスを「Other Instances」 の中から選択しました。
このワールドは初心者向けの交流用ワールドとしても機能しています。早く New User になりたいという方は、このワールドにいる人たちに話しかけまくりましょう。元気よく「こんにちは」と言ってるだけでも、たいていは友達になってくれます。
2. VRoid Studio 編
New Userになったらアバターをアップロードできるようになります。今回はVRoid Studio を使ってアバターを作成しました。Blender を触った後に VRoid Studio を触ったのですが、ひっくり返るくらい簡単でビックリしました。
a. VRoid Studio のインストール
まずは VRoid Studio を導入します。公式Webページ にアクセスし、VRoid Studio ベータ版をダウンロードします(※正式リリースは 10月 予定)。

インストールした VRoid Studio を起動してみましょう。

操作方法は次の通りです。
マウス右ボタン: カメラ回転
マウス中央ボタン: カメラ移動
※ テクスチャ編集時は SHIFT + 中央ボタン
マウスホイール: 拡大縮小
b. パラメータバーの操作によるキャラメイク
VRChat ではパラメータバーの操作によって、直感的にキャラクターをメイキングすることができます。パラメータの数値部に手入力することで、パラメータバーの入力限界を超えて、大きな数値や小さな数値を設定することも可能です。

まず初めに、画面上部の「顔編集」と「体型編集」を選択し、各パーツのサイズのバランスを調整することをおすすめします。細かい調整は後回しにして、先に全体を調整した方が、作りやすいです。
c. 髪の毛の作成
髪の毛は、「手書きガイド」に沿って生成されます。したがって、好みの髪型にするためには、髪の毛を描くより先に手書きガイドを整えてあげる必要があります。手書きグループを選択し、点を移動させて手書きガイドを整えてから髪を描き始めましょう。

ベースヘアーは非表示にします。ベースヘアーが表示されている状態でエクスポートをしてしまうと、この後の手順で髪の透過処理をするときに、ベースヘアーが透過されて見えてしまうからです。ベースヘアー横の目のアイコンをクリックして、斜線が引かれていることを確認します。
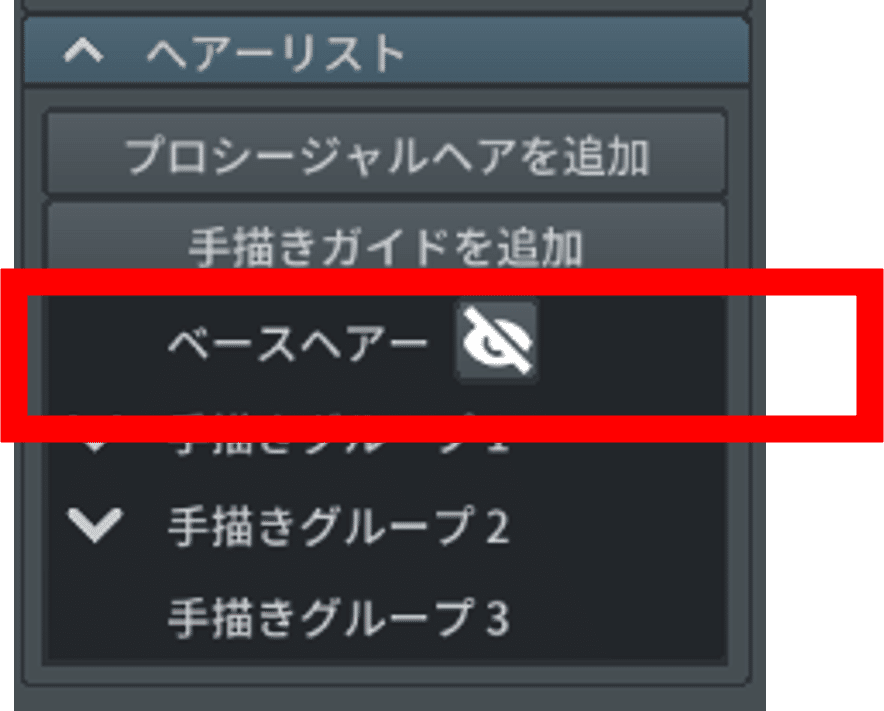
d. テクスチャ編集
デフォルトのテクスチャをそのまま使用すると、いわゆる「VRoid」っぽいモデルになってしまいます。テクスチャはすべて自分で作り直しましょう。

画面左上の「テクスチャ」タブから、「デフォルト画像」をクリックし、編集します。VRoid Studio のエディターは使いにくいので、エクスポートして他のソフトで編集後、インポートするのをおすすめします。

「デフォルト画像」のところを右クリックすると、インポートやエクスポートが選択できるメニューが出現します。PhotoshopやGIMPなどで編集後、インポートして、仕上がりを確認します。
テクスチャが透明な部分は、モデルも透明になります。デフォルトの服を改造して露出を増やしたいといった場合には、テクスチャを透明化するとよいでしょう。
e. VRM のエクスポート
画面上部の「撮影・エクスポート」を選択し、アバターを VRM ファイルとしてエクスポートします。この後の手順では、VRM ファイルという形式でアバターの 3D モデルを扱います。
3. Unity 編
【注意】 本記事では Unity 2018.4.20f1 での手順を紹介します。現在 VRChat は、Unity 2019 版に移行中のため、以下の手順ではアップロードできなくなる可能性があります。詳細は https://vrc.wiki/guide/1809/ を参考にしてください。
a. Unity のインストール
VRChat にアバターをアップロードするために、Unity を導入します。
まず、Unity Hub をインストールします。 https://unity3d.com/jp/get-unity/download のページから Unity Hub をダウンロードを選択します。

次に、Unity のライセンスを取得します。Unity Hub を起動し、「ライセンス管理」 > 「新規ライセンスの認証」から、ライセンスを取得します。

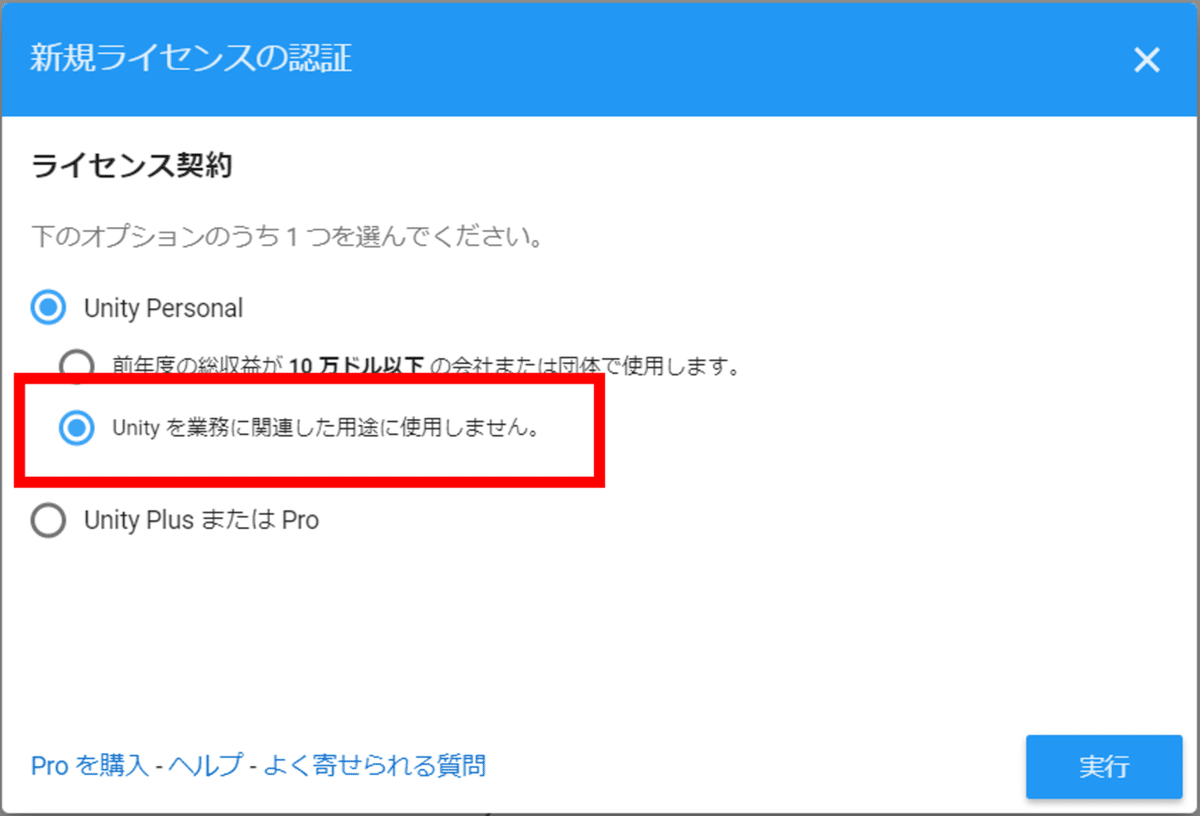
次に、 Unity 2018.4.20f1 をインストールします。ブラウザのアドレスバーに unityhub://2018.4.20f1/008688490035 と入力すると、自動で Unity Hub が起動するので、それに従います。Unity のバージョンは必ず 2018.4.20f1 を使用してください。他のバージョンを使用しないでください。

b. VRChat SDK の導入
Unity で VRChat にアバターをアップロードできるようにします。まず、 https://www.vrchat.com/download/sdk2 から VRChat SDK をダウンロードします。
【補足】記事作成時点では 「VRCSDK2-2021.08.04.11.23_Public.unitypackage」 というファイル名でした。
次に、 Unity 2018.4.20f1 で、新しいプロジェクトを作成します。3Dテンプレートを選択し、プロジェクト名を任意のものにして、「作成」をクリックします。
※ プロジェクト名には全角文字を使わない方がよいと思います。

Unity ウィンドウの画面下部の Assets に、VRCSDK2-2021.08.04.11.23_Public.unitypackage をドラッグ&ドロップします。
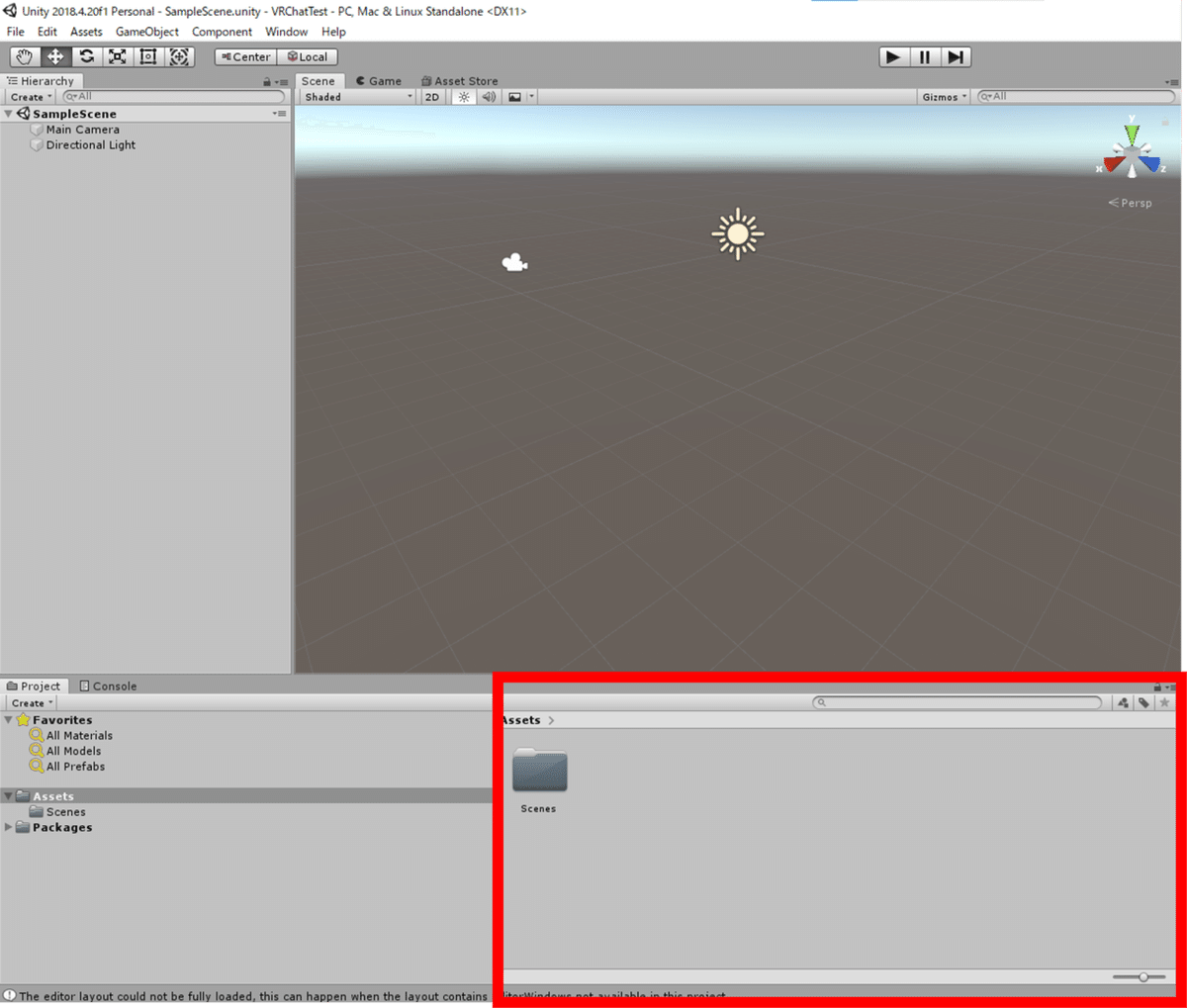
すると、「Import Unity Package」ウィンドウが表示されます。右下の「Import」をクリックします。
c. VRMを扱えるようにする
UniVRM と VRM Converter for VRChat を導入します。
【補足】UniVRM は VRM をUnity がロードできるようにするために使います。VRM Converter for VRChat は VRM を VRChat アカウントへアップロード可能な形式へ変換するために使います。
次のページから、ツールをダウンロードします。
ダウンロードした zip ファイルを展開し、格納されている unitypackage ファイルを Assets にドラッグ&ドロップします。
【補足】記事作成時点では、ダウンロードしたzipファイルの中には、 「VRM Converter for VRChat-27.1.1 + UniVRMExtensions-1.6.3 + UniVRM-0.79.0.unitypackage」 というファイルが格納されていました。
すると、再び「Import Unity Package」ウィンドウが表示されます。右下の「Import」をクリックします。
d. モデルの編集
VRM を Assets へドラッグ&ドロップすると、自動的にインポートされるようになります。先ほど作った VRM ファイルをインポートしてみましょう。 <VRMファイル名>.prefab という名前のファイルが作成されます。これが、VRM から変換されて作成された prefab となります。
【補足】prefab とは設定済みのオブジェクトを複製する仕組みのことを言います。オブジェクトとは、ゲームのキャラクターや、地面、障害物などといった、 ゲームのあらゆる材料を指す言葉です。prefab の仕組みによって、既に細かな設定がなされたオブジェクトを、データとして持っておくことができます。
あれぐろもるとの VRM は、 Unity 上でも少し編集しました。VRoid Studio では不可能であった、前髪の透過処理を Unity 上で実施しました。
Assets に生成された <VRMファイル名>.prefab を Hierarchy ウィンドウにドラッグ&ドロップします。
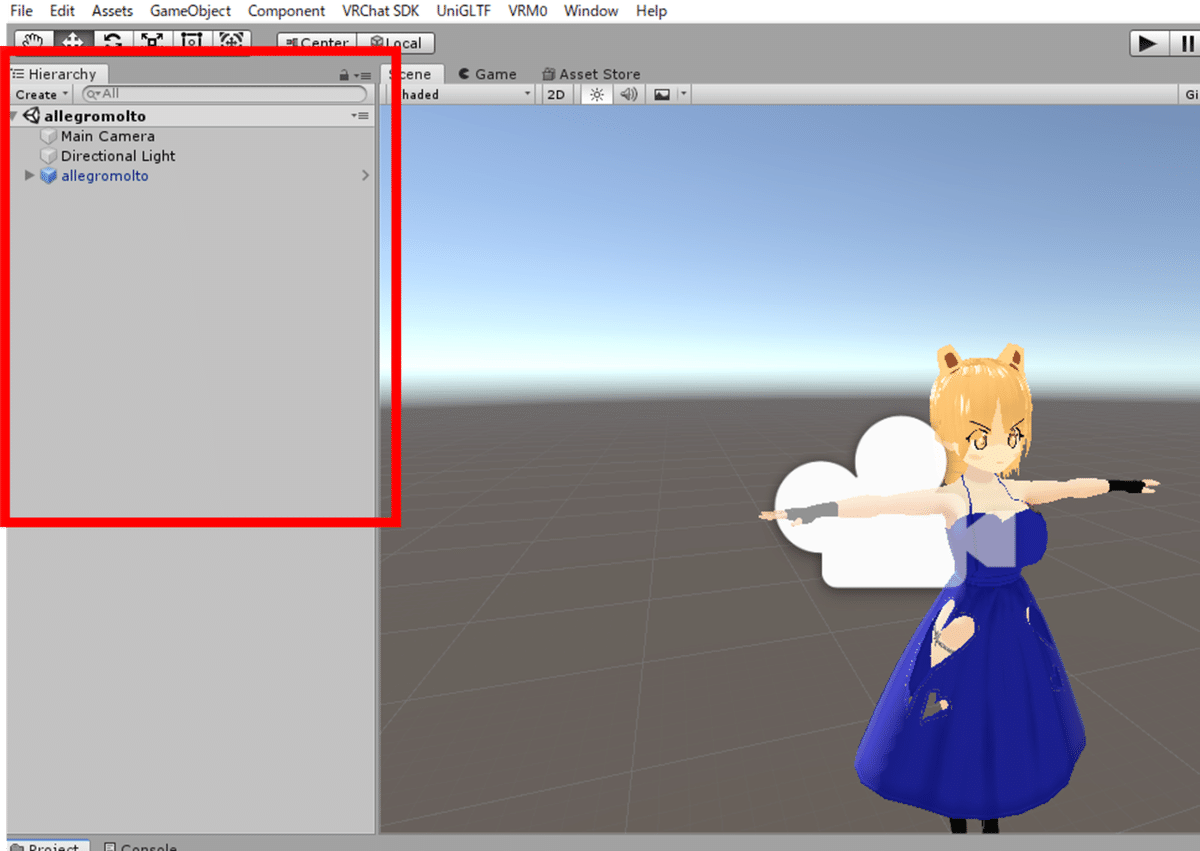
オブジェクト名の左にある ▷ をクリックし、 Hairs の中の Hair001 をクリックします。右の Inspector 欄の、F00_000_Hair_00_HAIR_01 の ▷ をクリックします。


Rendering > Mode > Rendering Type を Transparent に変更します。
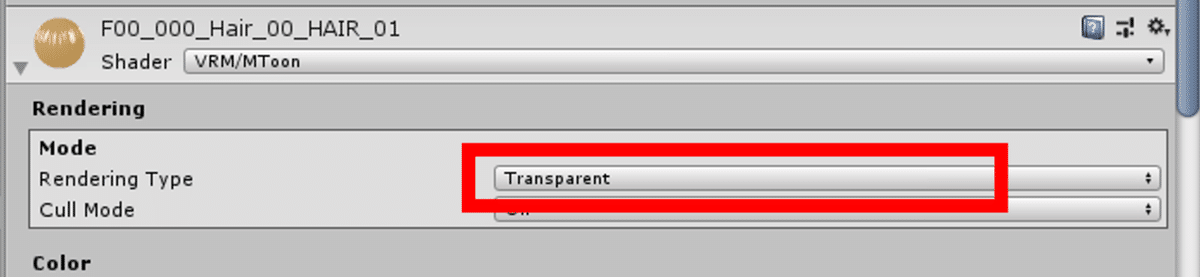
Options > Advanced Options > Render Queue を 2999 に変更します。
※ ここで、ベースヘアーが透過されて変になったときは、VRoid Studio の手順に戻り、ベースヘアーを非表示にしてエクスポートしたかどうかを確認してください。

【補足】ぼくの場合は前髪に割り当てられているのが F00_000_Hair_00_HAIR_01 でしたが、アバターによっては他の髪テクスチャが前髪に割り当てられているかもしれません。Transparent にするテクスチャを他の髪テクスチャでも試してみて、前髪が透過されるか確かめてみてください。
VRM の prefab オブジェクトの編集が終わったら、 Ctrl + S で上書き保存します。
e. アバターのアップロード
VRM の prefab をクリックし、prefab を選択状態にします。その状態のまま、画面上部の VRM0 メニューから Duplicate and Convert for VRChat を選択します。
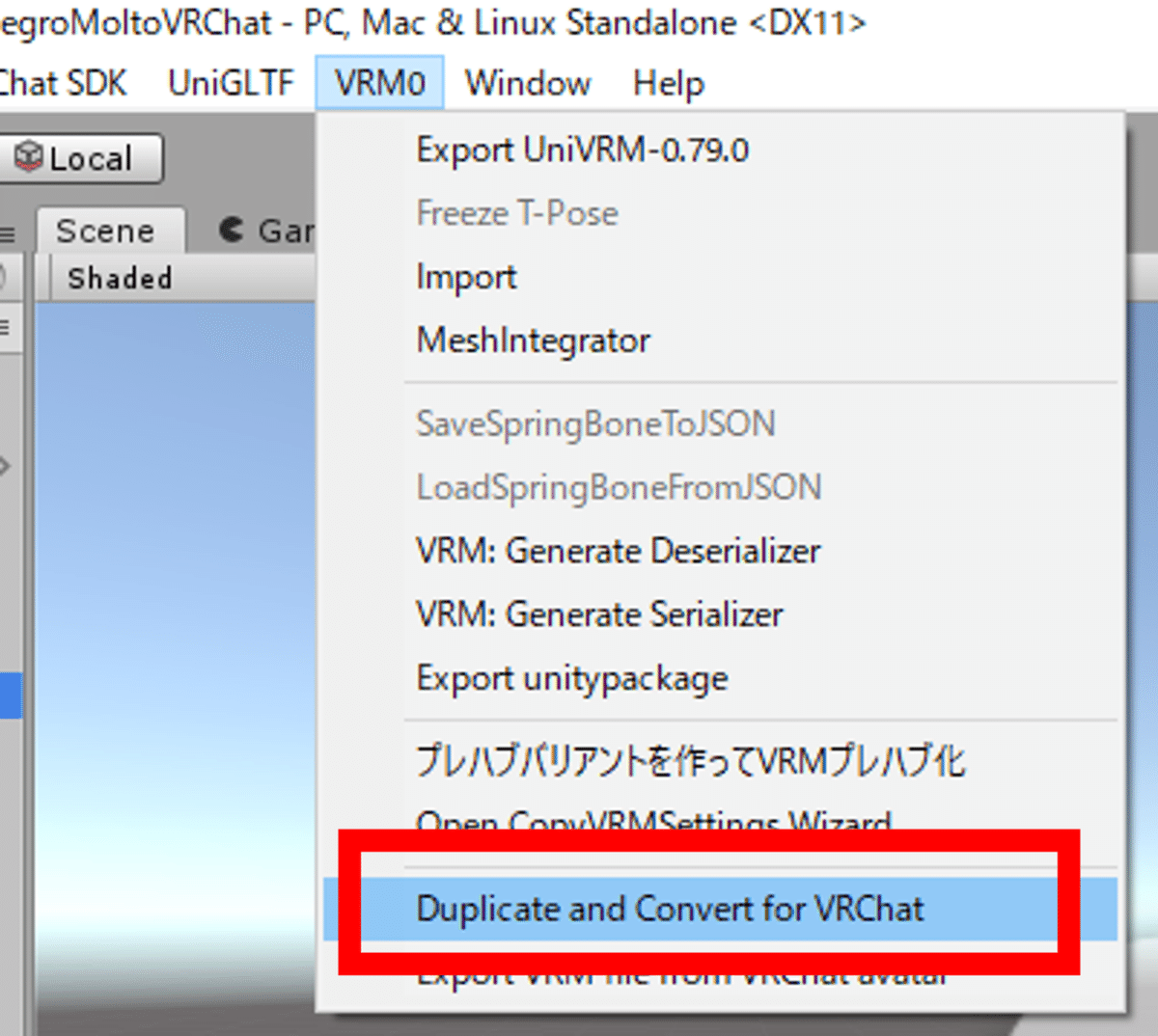
「VRM Converter for VRChat」というウィンドウが開くので、右下の 「複製して変換」 ボタンを押します。保存先を選択し、保存します。保存先は、よく分からない場合はデフォルトのままで問題ありません。変換が完了すると、 Hierarchy に新しいオブジェクトが増えます。
Hierarchy に新しく生成されたオブジェクトをクリックします。その状態で、画面上部の VRChat SDK メニューをクリックし、 Show Control Panel を選択します。「VRChat SDK」 というウィンドウが開くので、VRChat Home のアカウントでログインします。アカウントが New User 以上の Trust ランクであるなら、 Avatar Creator Status 欄が Allowed to publish avatars と表示されます。この状態であれば、問題ありません。

Builder タブから Build & Publish をクリックして、アバターの詳細を記載し、アップロードします。Scene ビューに切り替えて、VRCCam を操作すると、アバターのアイコンをカスタマイズすることができます。アップロードをいったんキャンセルするときは、画面上部の ▷ のボタンをクリックします。
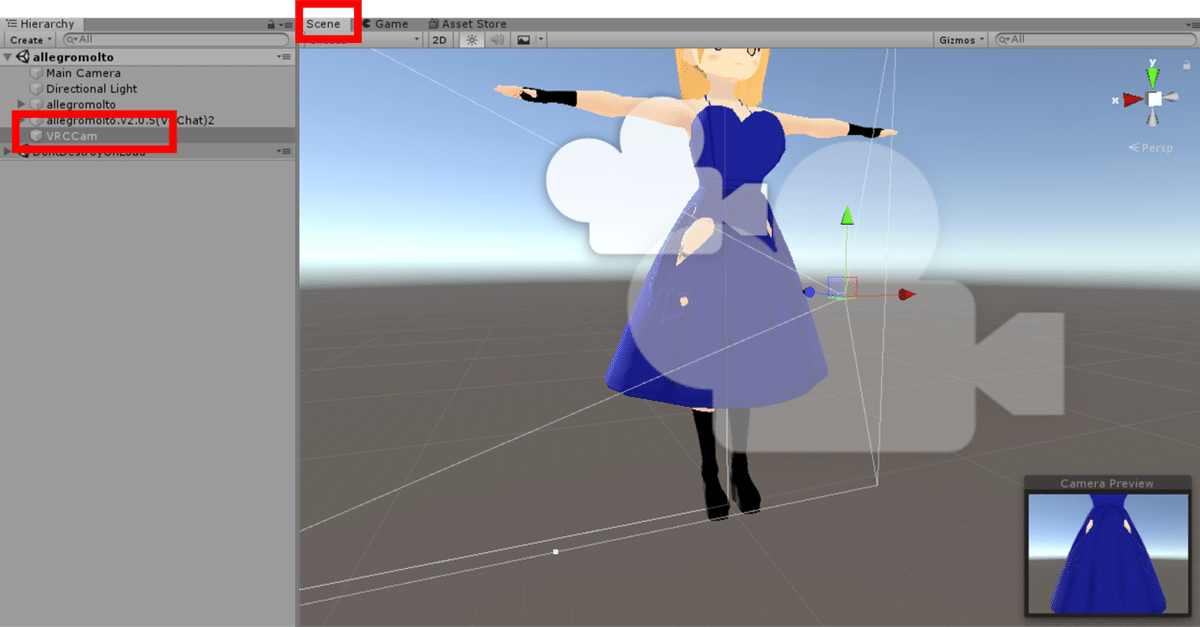
4. 【Oculus Quest 2】VR 版 VRChat 編
Oculus Quest 2 を購入し、 VR モードで VRChat をプレイしました。つい最近までは VR 機器といったら 10 万円くらいするというイメージだったのですが、この Oculus Quest 2 は 約 37,000 円で買えてしまったので驚きです。安くなりましたね、VR。
参考: https://www.oculus.com/quest-2/
a. Oculus Quest 2 の接続
Oculus Quest 2 を Air Link で PC に無線接続して使用しました。
【補足】Air Link の機能を使うと、無線で PC に接続できるので、VR 機器にありがちなわずらわしいケーブル問題を回避することができます。無線ルータが 5 GHz 帯の無線通信に対応している必要があります。通信速度に限界があるため、ワールドによっては動作が重くなる場合があります。
Oculus Quest 2 を起動し、Oculus Quest 2 を PC と同じネットワークに接続します。 Oculus Quest 2 は 5 GHz 帯対応の無線ルータに接続します。
では、Air Link で Oculus Quest 2 を PC に接続しましょう。コントローラの Oculus ボタンを押し、メニューを開きます。メニューから、クイック設定を開きます。

クイック設定の画面右上の「設定」を選択します。

「テスト機能」>「Air Link」を有効化します。

次に、接続先の PC に Oculus の PC 向けソフトをインストールします。 https://www.oculus.com/setup/ からダウンロードします。
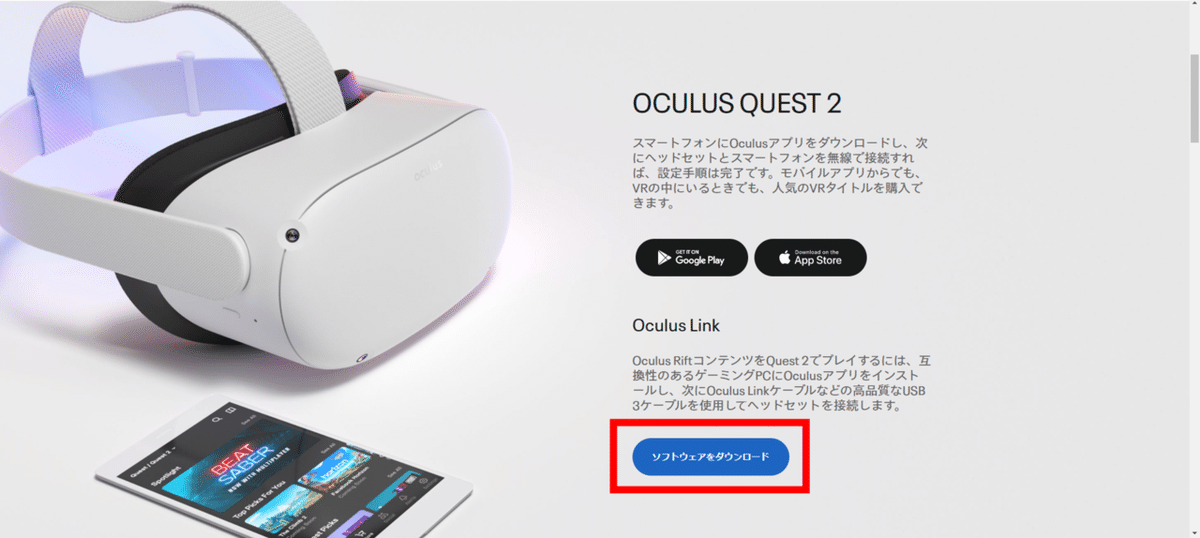
Oculus の PC 向けソフトを起動し、 「設定」> 「ベータ」から Air Link を有効化します。

再び Oculus Quest 2 に戻ります。クイック設定を開きます。
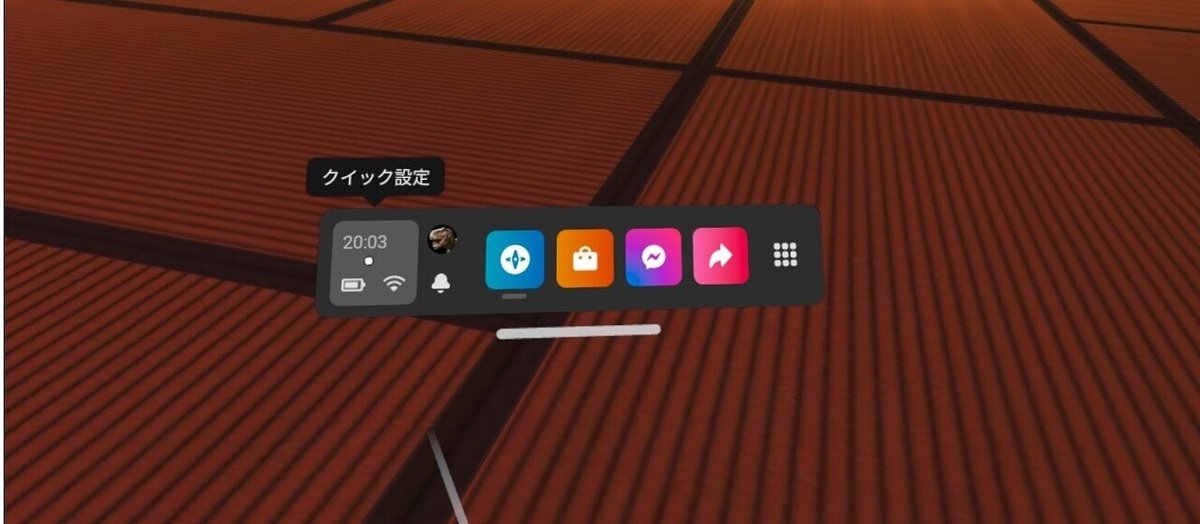
Oculus Air Link を選択します。
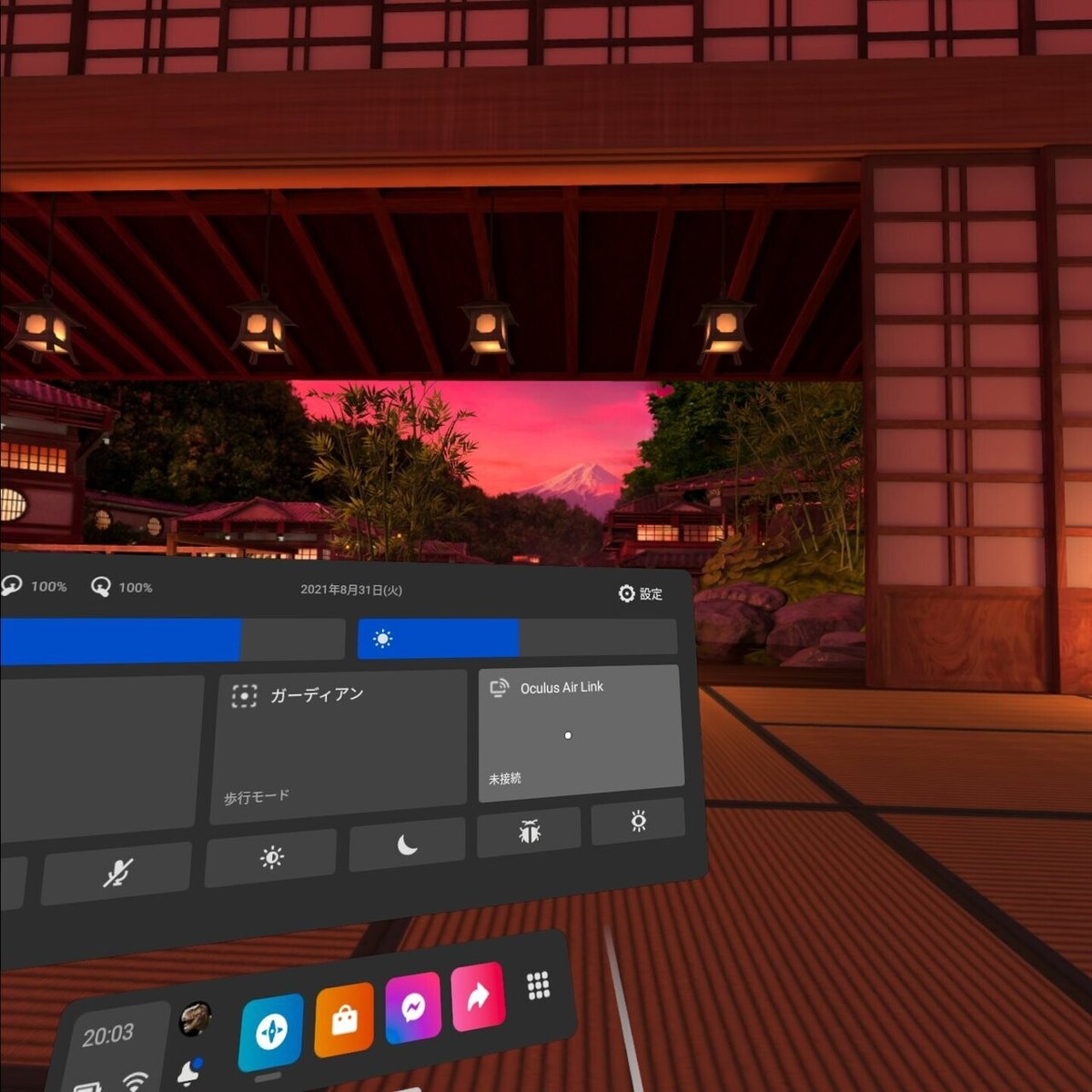
接続先の PC を選択して、「起動」を押します。
【注意】ここで「起動」を押し忘れると、 PC に接続されません。「利用可能なコンピューター」の一覧に目的の PC があるというだけでは、まだ接続されていない状態です。もちろん PC 側からも認識されません。忘れずに「起動」を押しましょう。え?「接続されました」って書いてある?それは気のせいです。ぼくはここで1時間ハマりました。

b. SteamVR のインストール
Windows 画面右下の Steam アイコンをクリックし、 SteamVR をインストールします。
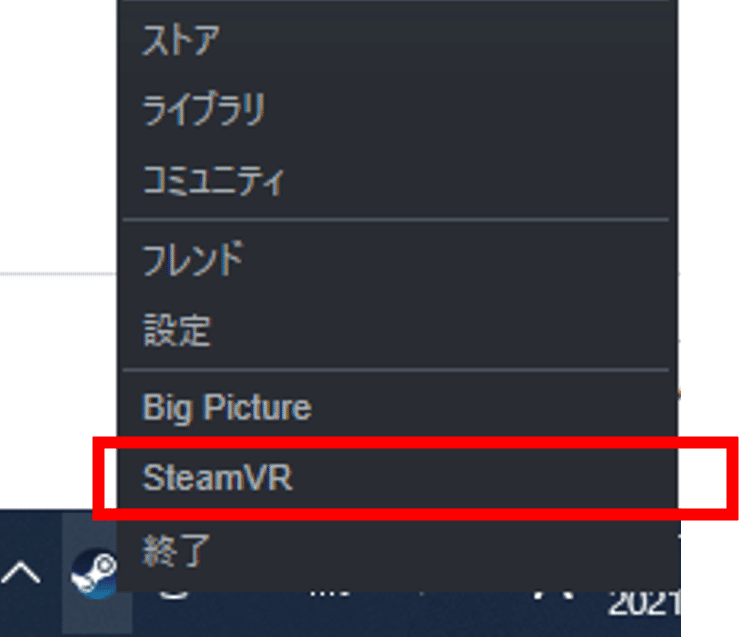
SteamVR をインストール後、 Steam ウィンドウ右上の「VR」マークが緑色になっていることを確認します。
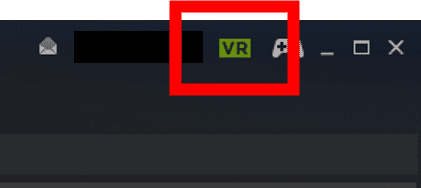
また、 SteamVR が Oculus Quest 2 を認識していることを確認します。
c. 音声デバイスの設定
Windows 画面右下の SteamVR のアイコンを右クリックして SteamVR の設定を開きます。「オーディオ」> 「オーディオ出力デバイス」「オーディオ入力デバイス」を「マニュアル」とし、任意のものに設定します。
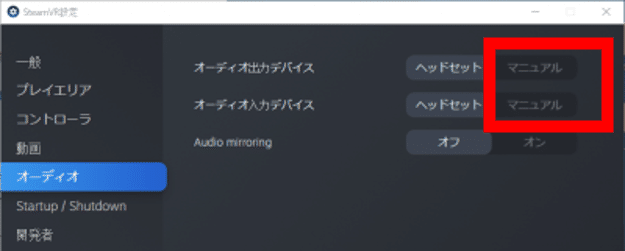
【注意】SteamVRを起動すると、デフォルトの音声デバイスの設定が自動で上記の内容に変更されます。「ヘッドセット」のままにしてしまうと、Oculus Quest 2 のマイクに勝手に切り替わってしまうので、特にボイスチェンジャーを使っている Vtuber さんは注意してください。
d. VRChat の起動
Steam ウィンドウ右上の VR マークが緑色になっているのを確認したら、 Steam で VRChat を VR mode で起動します。
ぼくの場合、1度目の起動ではなぜかデスクトップモードになってしまい、Oculus Quest 2 で操作できませんでした。この場合、いったん VRChat を閉じ、 Oculus Quest 2 側から操作します。 Oculus Quest 2 内のメニューから VRChat を起動します。

起動まで少し時間がかかりますが、フリーズしているわけではないので気長に待ちましょう。
【注意】もし、「すでにアプリが起動しています」という表示が出たら、 PC 側で VRChat がデスクトップモードで起動していないか確認します。どうしてもこの表示が消えない場合は PC と Oculus Quest 2 を再起動しましょう。ほかにいい方法あったら教えてほしいですが、再起動が一番手っ取り早い気がします。
5. 参考とした記事
・ https://qiita.com/100/items/7315fe3a7eb75732ae43
・ http://mono-tone.blog.jp/archives/1078052698.html
この記事が気に入ったらサポートをしてみませんか?
