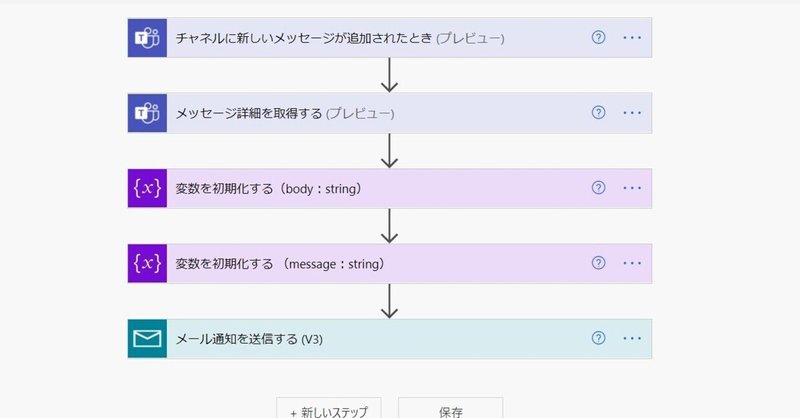
【Power Automate】Teamsに投稿があったらメールを送信するフロー
こんにちは。aliceです。
Power Automateを使ってTeamsに投稿があったらメールを送信するフローを作りました。
そんなのTeams見ればいいじゃん!?って。そうですよね。
でも、誰も見てくれないのです(ノへ ̄、)
メールだと個人だけどTeamsだったらその場にいない人も後から見れるのに誰も見ない。開かない。
しょぼーん(´・ω・`)
ということで、Teamsに投稿があったらメールを送信するフローを作りました。
今回のフロー
今回作成するフローはこちらです!
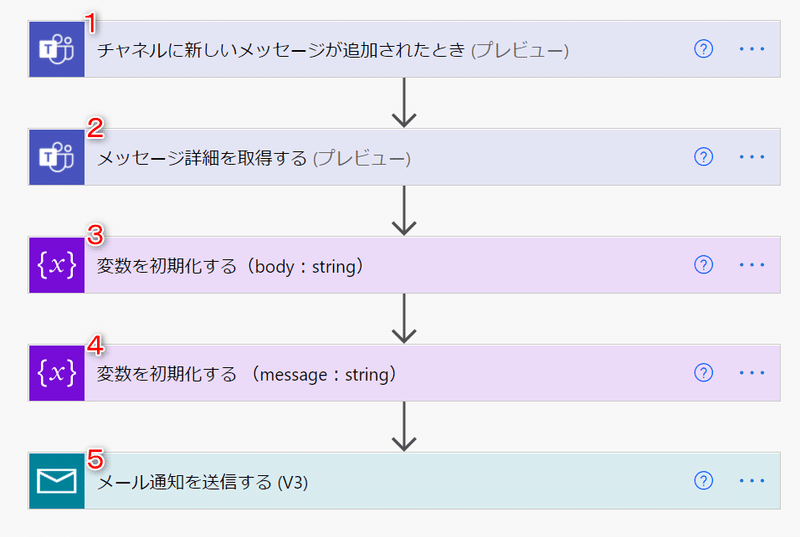
1 Teamsのチャネルに新しいメッセージが追加されたら
2 メッセージ詳細を取得します
3 取得したメッセージの内容を変数「body」に入れて
4 「body」の内容を加工して変数「message」に入れます
5 最後にメールを送信します
Teamsにメッセージが投稿されたらこんなメールを送ります。
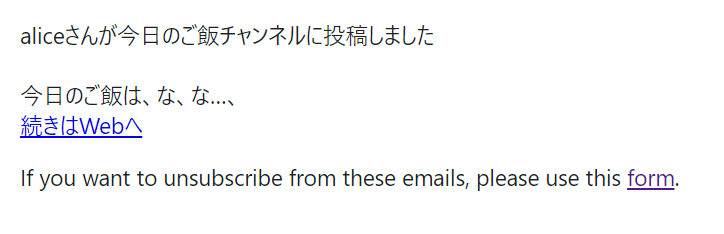
ちょっと意地悪して投稿内容を途中で終わらせてやったぜ。ふ~φ(゜▽゜*)♪
これでTeamsを見てくれるよね!?
ということで、Teamsのチャネルに新しいメッセージが投稿されたら、投稿されたメッセージの最初の10文字だけ取得して、その内容をメールで送信するというフローを作ります。
では、前置きが長くなりましたが、次から実際にフローを作っていきます。
1 チャネルに新しいメッセージが追加されたとき
まず、トリガー(きっかけ)となるアクションを作ります。今回は「Teamsのチャネルに新しいメッセージが追加されたとき」です。投稿をきっかけにフローが開始されます。
アクション名:チャネルに新しいメッセージが追加されたとき
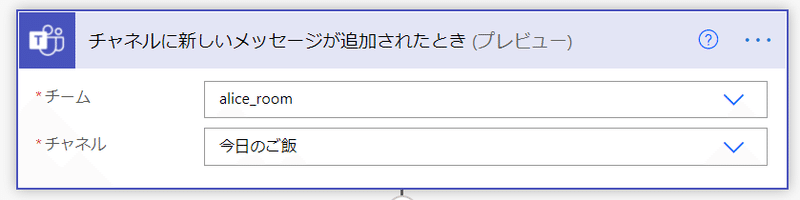
チーム:Teamsのチーム名
チャネル:Teamsのチームのチャネル名
それぞれ選択します。
2 メッセージ詳細を取得する
1つ前のアクションでチームとチャネルを指定したので、ここではメッセージの詳細を取得します。ここで投稿へのリンクを取得します。
メールの「続きはWebへ」の部分です。
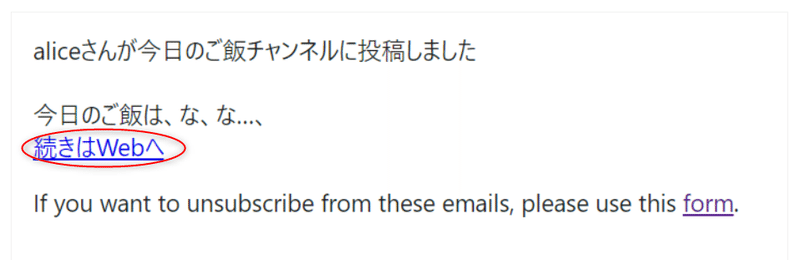
リンクなんていらないよ!という場合は不要です。
アクション名:メッセージ詳細を取得する
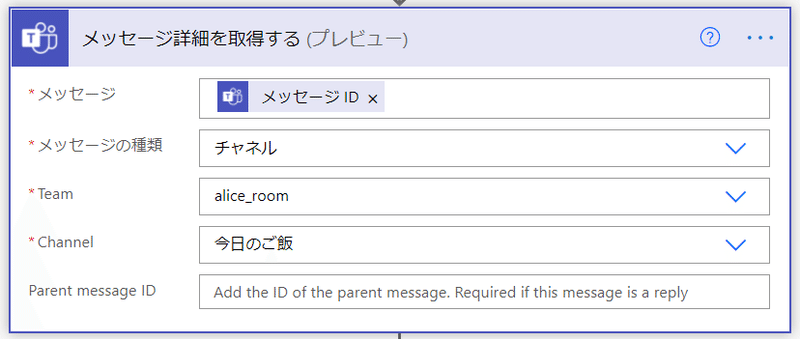
メッセージ:メッセージID 動的なコンテンツの「Teamsのチャネルに新しいメッセージが追加されたとき」から「メッセージID」を選択します。
メッセージの種類:チャネル
Team:「Teamsのチャネルに新しいメッセージが追加されたとき」で選んだチーム名
Channel:「Teamsのチャネルに新しいメッセージが追加されたとき」で選んだチャネル名
ここで、投稿へのリンクを取得する準備ができました(❁´◡`❁)
3 変数を初期化する(body:string)
投稿へのリンクを取得する準備ができたところで、次は本文を編集する準備をしていきます。
メールで言うと「今日のご飯は、な、な…、」の部分です。
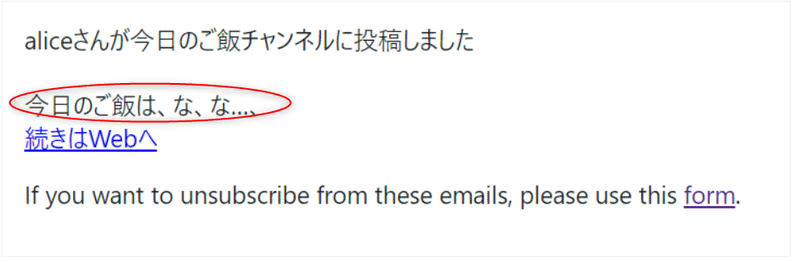
投稿内容を最初の10文字までしか表示していません。続きが気になりますね。
本文は1の「Teamsのチャネルに新しいメッセージが追加されたとき」から取得できるのでまずは本文を変数に入れます。
アクション名:変数を初期化する
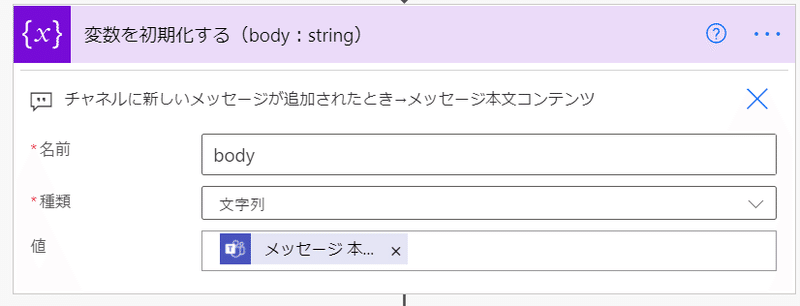
名前:body 「body」という名前にしてみました。
種類:文字列 投稿内容を入れるので文字列を選びます。
値:メッセージ本文 動的なコンテンツ「Teamsのチャネルに新しいメッセージが追加されたとき」から「メッセージ本文」選択します。
これで変数「body」にTeamsへの投稿内容を入れることができました。
次は、変数「body」を最初の10文字まで表示されるように編集します。
4 変数を初期化する (message:string)
では、さっそく変数「body」を編集していきます。
まずは変数を用意して、次に変数「body」(投稿本文)を10文字までにした文章を入れます。
アクション名:変数を初期化する
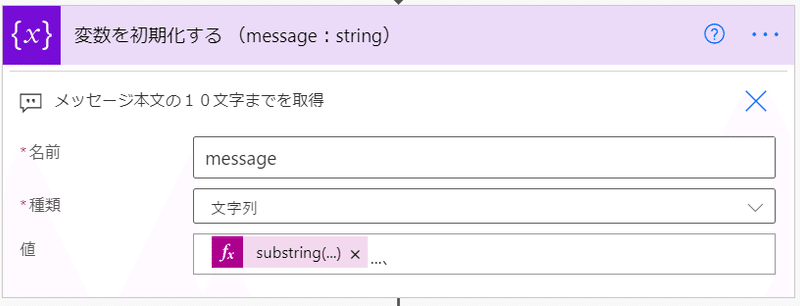
名前:message 「message」という名前にしてみました。
種類:文字列 投稿内容を入れるので文字列を選びます。
値:substring(variables('body'),0,10)
値のところには謎の関数が入っています…。substring関数です。
文字列から、指定された位置またはインデックスから始まる文字を返します。 インデックス値は 0 から始まります。
ん-、難しいですね。
一言で言うと「【指定した文字列】の、【指定した位置】から【指定した文字数分】だけ文字列を取得できるよー」という関数です。

うっかり、リンカーンのイラストを貼ってしまった…。

ということになります。
variables('body')は3の変数を初期化するで作った変数「body」です。
なので、変数「body」の0から10文字までを取ってきてねーという関数になります。
これで、投稿内容の最初の10文字を取得できました。
次はいよいよメールを送ります。
5 メール通知を送信する (V3)
さて、では最後にお知らせ用のメールを送信して終わりにしましょう。
アクション名:メール通知を送信する

宛先:メールアドレス
件名:今日のご飯にメッセージが投稿されました! なんでも良かったのですが、とりあえず今日のご飯チャネルにメッセージが投稿されたよ!という内容にしました。
本文:ちょっとわかりづらいですね。
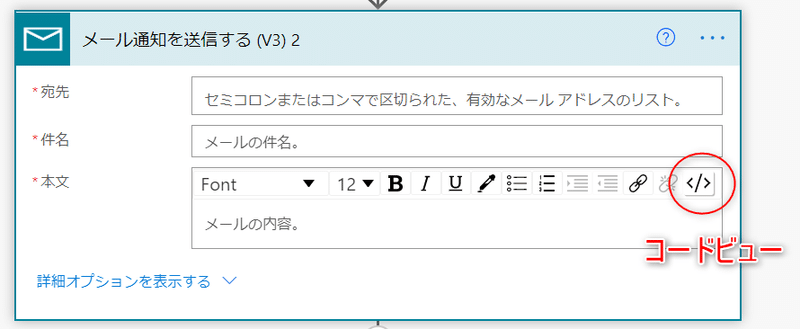
ここのコードビューをクリックするとhtmlでメールを作成できます。
何のためにしているかというと、メールのこの部分。
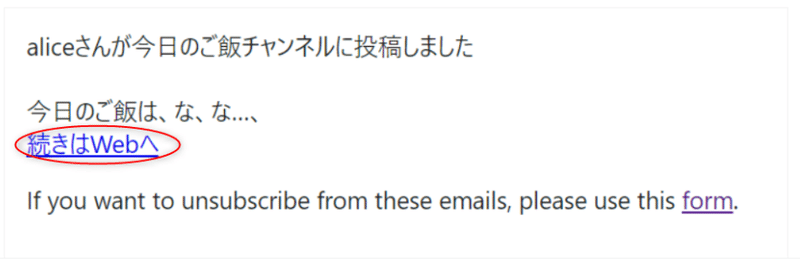
そうなんです。「続きはWebへ」と表示させるためにしているのです。

意外とやってしまえば簡単です!
他のbrタグ(<br>・改行)、pタグ(<p>~</p>・段落)については、はじめにメール本文を作成してからコードビューを押すと、自動で入っています。
この状態でコードビューを押すと…、

タグが自動で入ります。
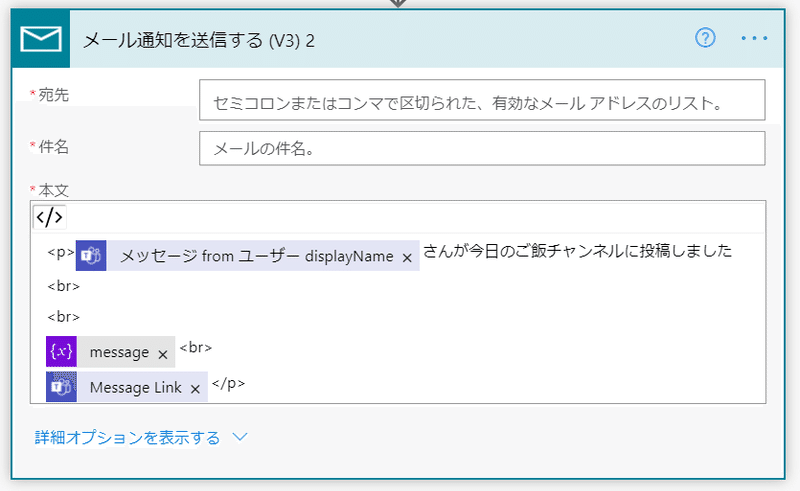
あとは適宜編集していきます。
では、最後にメール送信で使ったコンテンツについて説明します。
メッセージ from ユーザー displayName:動的なコンテンツの「Teamsのチャネルに新しいメッセージが追加されたとき」から「メッセージ from ユーザー displayName」を選択します。
message:4で作成した変数。Teamsの投稿を最初の10文字にしたものです。
Message Link:動的なコンテンツの「メッセージ詳細を取得する」から「Message Link」を選択します。
以上でフローが完成しました!
ただ残念なことに、これで完璧○( ^皿^)っ Hehehe… というわけではないのです…。
ということで、続きを書けたら書きます。
まずはお疲れさまでした!
この記事が気に入ったらサポートをしてみませんか?
