
Raspberry Pi パイカメラインストール
はじめに
今後のアプリ開発に欠かせないカメラのセッティングを解説します。遠隔監視、AIを活用した画像認識等など、今後のIoT化のマストアイテムです。
環境
・Raspberry Pi 3 model B
・Raspberry Pi 用 カメラモジュール Camera Module for ラズベリーパイ
・カメラ収納ポート付きラズパイケース
・モバイルバッテリー
・接続用PC
カメラのセットアップ
カメラは、ラズパイのカメラ端子に接続して使用できるパイ・カメラを使います。
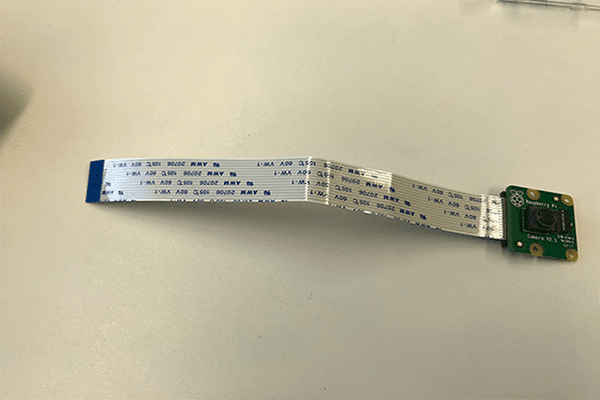
カメラモジュール、ラズパイの基板上にそれぞれ端子がありますので、そちらにケーブルを差し込みます。まずカメラ側からです。
白いカメラケーブルをカメラの裏側に差しこみます。カメラケーブルはフラットケーブルで裏表があります。識別用に片方に青色のテープが貼られていますので、これを目印にしてください。コネクタに黒いフックがついているので、これを外れないように気をつけながら緩めてください。そして写真の通りの向きでケーブルを差し込みます。その後、黒いフックを押し込んで固定してください。

次に本体側です。本体基板のUSB端子の入力ポートとHDMI間にカメラ用のコネクタがあります。ここに先ほどと同じようにケーブルを差し込んでください。こちらはフックは白色です。裏表の方向は写真のとおりです。

これでカメラケーブルの取り付けは終わりです。次にボードとカメラをケースに収納しますケース本体の上蓋を外して基板をセットします。このとき、カメラケーブル側を上にしてください。取り付けたら上蓋をセットします。次にケーブルを本体のトップカバーに取り付けます。
私も苦労したのですが、ラズパイカメラでよくある不具合なのですが、カメラのコネクタが取れやすいものがたまにあります。画像赤の部分です。ここがはずれてしまうと、カメラを使用できないのでしっかり固定してください。
これでカメラの取り付けが終了です。本体の電源コネクタに電源ケーブルを差し込めば起動します。
カメラの撮影
ラズパイを起動してコマンドラインを立ち上げます。CUIからカメラを操作できます。
ラズパイには標準で、静止画を撮るraspistillと、動画を撮るraspividのコマンドがあるので、簡単に画像を扱えます。
念の為apt-get updateをして、全体をアップデートしてください。
sudo apt-get updateパッケージ(ソフトウェアをインストールするためのプログラムのまとまり)の一覧が下図のように表示されます。一覧の表示が終わると、再度コマンドを入力可能な状態になりますので、今度は「sudo apt-get upgrade」コマンドを実行します。
sudo apt-get upgradeこの作業環境するまでには30分ほどかかりますので、しばらくお待ちください。
LXTerminal上で「vcgencmd get_camera」コマンドをキーボードで入力します。
vcgencmd get_cameraコマンドの次の行に「supported=1 detected=1」と表示されたら、カメラが認識されていることになります。
画像取り込み
つぎに、LXTerminal上で「sudo raspistill -o image.jpg」と入力してください。
sudo raspistill -o image.jpgコマンドを実行すると、撮影画像が画面上に数秒表示されます。
「/home/pi」の中に、コマン入力と同じ「image.jpg」というファイルがあります。初期設定では撮影した画像はここに保存されます。
まとめ
ラズパイカメラの取り付け、セットアップ、静止画の撮影方法をご紹介しました。
カメラキットご紹介
上記の作業は意外と手間がかかります。そういった方のために組み立てキットをご用意しました!
この記事が気に入ったらサポートをしてみませんか?
