
Zoomの新機能紹介(Ver5.3まで)
ここ最近、Zoomのアップデートにより非常に便利な新機能がぞくぞくとリリースされています。
そこで最新の2020/9/21の5.3verまでで大きく進化した新機能をその使い方含めて紹介します。
まずは、今回紹介している機能が使えるようになるよう、皆さんアップデートしましょうね!(Ver5.3になっていればOK)
パワーポイントに説明者の画像を表示してプレゼン(ひと味違ったプレゼンをしたい方必見)
2020/7月にあるプレゼン動画がリリースされ、今までにない機能にワークショップデザイナーやイベンターはじめて話題になったツールがあります。
その名は「mmhmm」。まだ開発途中ですが、動画で紹介された機能にそのリリースが心待ちされていました。
このmmhmmで注目を浴びたのが資料投影時に説明者も画面上に移ることが可能なこと。
この機能がzoomで利用可能になっていることをご存じですか?
パワーポイントに説明者のカメラ画像を投影することができ、資料を指さしながらの説明などのインパクトあるプレゼンが可能となりました。
使い方は簡単。
Step1.画面共有をクリック

Step2.上部の「詳細タブ」をクリックし、バーチャル背景をクリック

Step3.投影したいパワポ資料を選択するとこのような形で共有されます

説明者をクリックすると青い枠が出るため、ドラッグによる移動や角を操作すればサイズ変更も自由自在です。

拡大して真ん中に移動したイメージ

操作方法まとめ
・「画面共有」をクリック
・「詳細タブ」をクリック
・「バーチャル背景としてのPowerPoint」をクリック
この機能を使えば、自己紹介の時のインパクトが高まったり、資料を指さしながら説明することができます。
簡単に誰でもできるので、試してみてくださいね。
ついに参加者が移動自由なブレイクアウトセッションが可能に!!
この進化は大きい!!
それまでは、全員を共同ホストにするという荒技で同じことをしていたことはありますが、これは共同ホストの様々な権限を付与するため、セキュリティ上の観点からもクローズな場でしか使えなかったやり方です。
それが、今回標準機能で実施可能となったことで、Zoomの活用の幅が一気に広がります。
それではまずは操作手順から。(その後に活用例をお伝えします)
※注意事項としては、スマートフォンは残念ながら手動移動の対象外になります(移動できない・・・)
Step1.ブレイクアウトセッションをクリックすると新しい選択肢画面が表示されるため、「参加者によるルーム選択を許可」をクリック

Step2.オプションをクリックして「参加者によるルーム選択を許可」をチェック


参加者が「未割り当て」のままだと、参加者自身がブレイクアウトセッション開始されない状態になります。
必ず、どこかの部屋に全員を割り振りする必要があります。(いったんどこかの部屋にまとめて割り振って、そこから各自に移動してもらうのがベストなやり方)

Step3.参加者は「ブレイクアウトルーム」をクリック。すべての部屋、そこに誰がいるのかを見ることができるため、「参加」をクリックすると移動


元々ありましたが、便利機能としては、各ルーム名の変更ができます。
カーソルを各ルームのところに移動させると「名前の変更」が表示されます。

そこで名前を変更すると様々なことが可能になります。
例えば数十人集まるオンラインイベントの最初のアイスブレイクで、ルーム名を地域エリアにして、参加者自身が該当する地元エリアに移動してもらって自己紹介することで場が和ませたり、または血液型別にしたりと、様々なテーマにすることで交流が活発化します。

操作方法まとめ
・「ブレイクアウトセッション」をクリック
・「参加者によるルーム選択を許可」をクリック
・オプションを開いて「参加者によるルーム選択を許可」にチェック
・ルームを複数作成する(ルームは氏名変更可能)
・参加者は一度どこかのルームにまとめて割り当てる
~ブレイクアウトセッションを開始~
・参加者は「ブレイクアウトセッション」をクリック
・ルームリストが表示されるため、好きな部屋を選んで参加をクリック
(好きなタイミングでいつでも別ルームに移動可能)
その他にも様々な相談者を各ルームに配置して、ルーム名を相談者指名:専門スキルなどにすることで、参加者は興味あるところに自ら参加してもらう、席替え自由にすることで様々な人の話を聞けるなど、色んな可能性が広がります。
ぜひ、活用してみてください。
ついに参加者の画面の並び方を統一することが可能に
Zoomの参加者画面の並び方を誰もがいじることが可能になりました。
各参加者にカーソルを動かすと、パーのカーソルになり、ドラッグすることで動かすことが可能です。
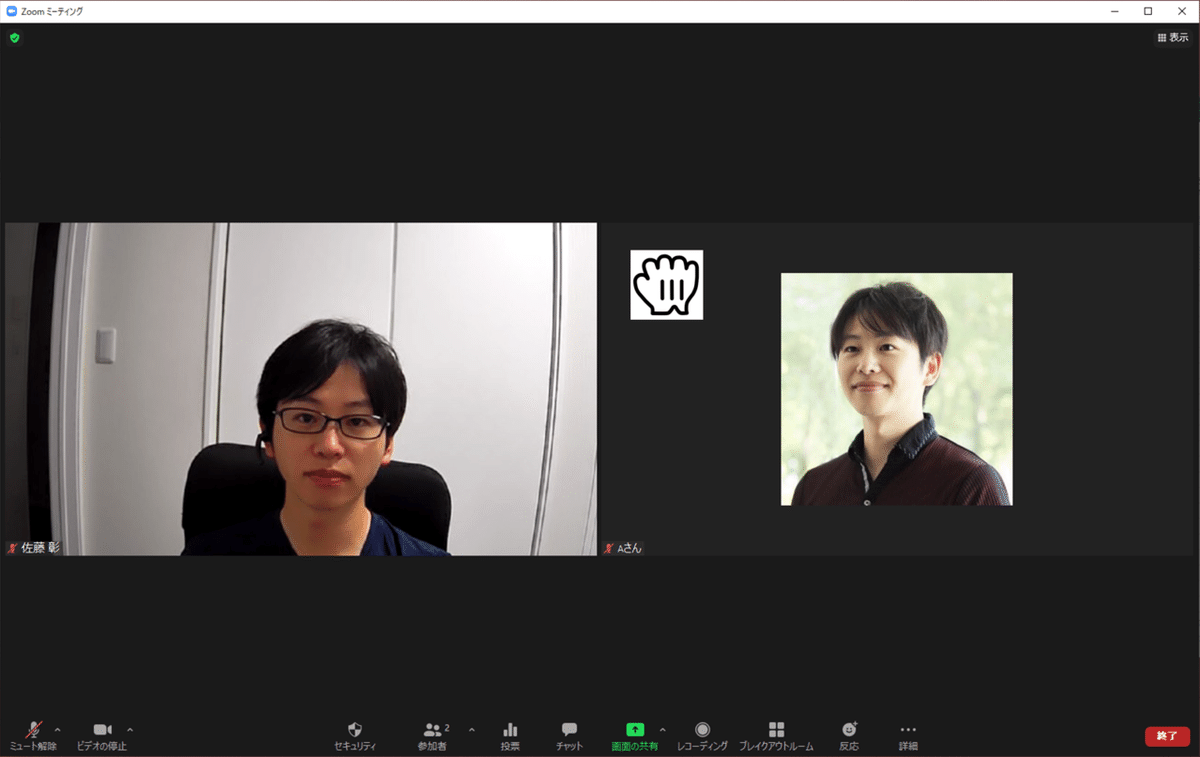
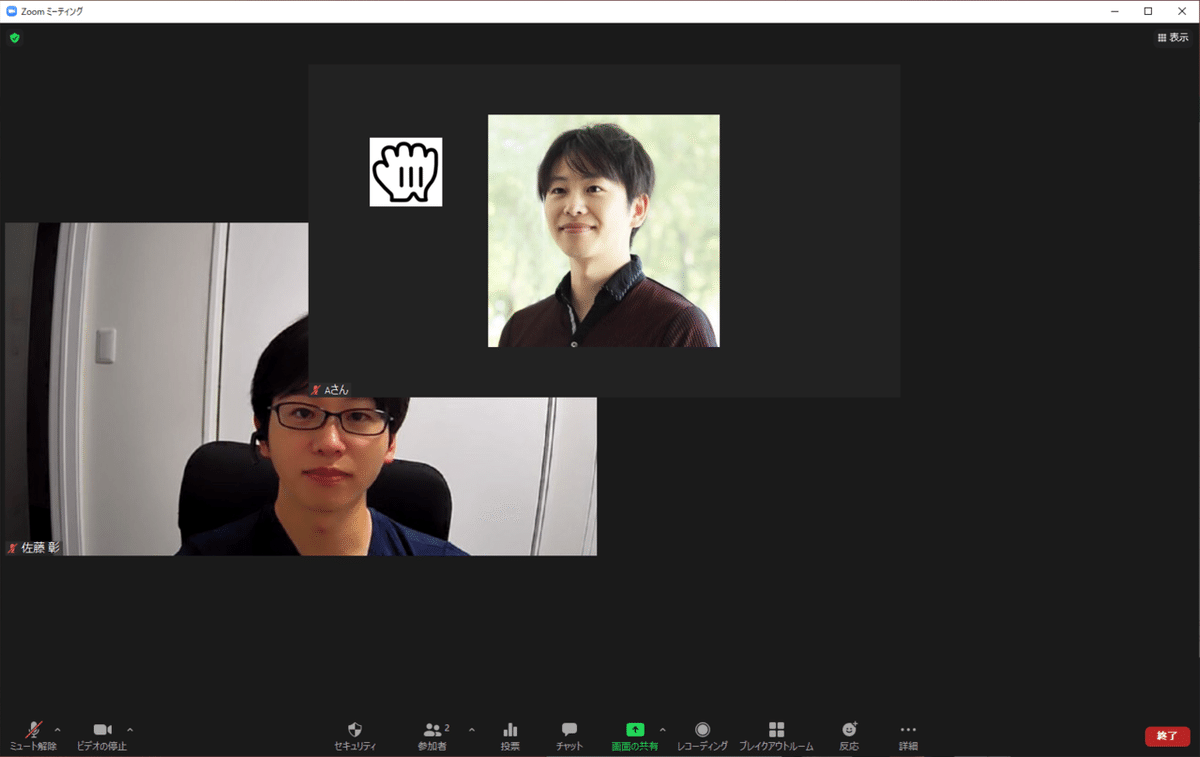
そして、ホスト限定になりますが、画面の並べ方を操作した後に、画面右上のビュー操作をクリックすると、「ホストのビデオの順番に従う」という選択肢が表示されます。
これをクリックすると、全参加者がホストが作った画面の並べ方に統一されます。


操作方法まとめ
・動かしたい画面にカーソルを持っていく
・手のカーソルに変わるため、好きな位置にドラッグして移動させる
(この操作はホスト以外でも誰でもできます)
~全員を同じ画面の並び順にしたい場合~
・ホストが表示させたい並び順にする
・画面右上のビュー変更をクリックし、「ホストのビデオの順番に従う」をクリック
⇒強制的に全員がホストの画面の並び順になります
女性の方は必見!Zoomに化粧機能が追加され、すっぴんでも安心して参加可能に
アップデートによりビデオフィルターが追加され、ウサギ耳などのプチ変装が可能になったのはご存じの方が多いと思います。
今回の5.3verへのアップデートでは、ついに化粧機能が追加されました。
化粧は眉毛、ひげ、口紅で様々な種類や色の濃さを調整することが可能です。
Step1.ビデオアイコン横の上三角をクリックして「ビデオフィルターを選択」をクリック

Step2.画面右下の「スタジオエフェクト」をクリック

Step3.右側に選択画面が表示されるため、好きなように調整する

before

After

初回だけ要注意!!!
デフォルトで「今後のすべてのミーティングに適用」にチェックが入っています。
必ずチェックを外すようにしましょう。(ふざけて設定したままで間違って社内会議や取引先との会議に参加したら・・・)

操作方法まとめ
・ビデオアイコンの隣の上三角マークをクリック
・「ビデオフィルターを選択」をクリック
・右下の「スタジオエフェクト」をクリック
以上が2020/9月までの新機能の紹介でした!
今後もZoomの新機能やオンラインファシリテーションのコツ、コミュニケーションスキルなどの有益な情報を投稿していきます。
お気軽にフォローをよろしくお願いします。
この記事が気に入ったらサポートをしてみませんか?
