
えにっきの紹介〜かく画面〜
この記事ではえにっきのかく画面についてご紹介していきます。

写真〜しゃしんをいれる〜
写真はアルバムかカメラから
しゃしんをいれるの欄をタップすると、アルバムかカメラかを選択するポップアップが表示されます。
アルバムでは、iPadの写真アプリにある画像から1枚選択し、貼り付けることができます。
カメラを選ぶとカメラが起動します。その場で写真を撮影し、画像として取り込むことができます。
トリミング
画像を入れてから再度タップすると、アルバムとカメラのほかに、ちょうせいとけすという選択肢が現れます。
ここでちょうせいをタップすると新しい画面が開き、トリミングを行うことができます。

この画面は、画像を指で触って操作することができます。
2本指で拡大・縮小できたり、1本指で上下左右に動かすことができます。
もう一つの操作方法は、画面上にある**3つのスライダーを活用**する方法です。
3つのスライダーには以下のような役割があります。
画像を上下に動かす
画像を左右に動かす
画像の拡大率を変える(拡大・縮小する)
〜あっきーの独り言〜
これは、スイッチコントロールユーザーさんによる操作を念頭に置いたUI(ユーザーインタフェース)です。
トリミング操作は、画像の四隅にある枠を指で動かすようなUIをよく見かけます。
非常に分かりやすく「iPadならでは!」という操作ではありますが、外部スイッチで操作する時には少し扱いが難しいのではないでしょうか。
『えにっき』では少し実験的な意図も含めて、スライダーを活用したトリミング用UIを考えてみました。
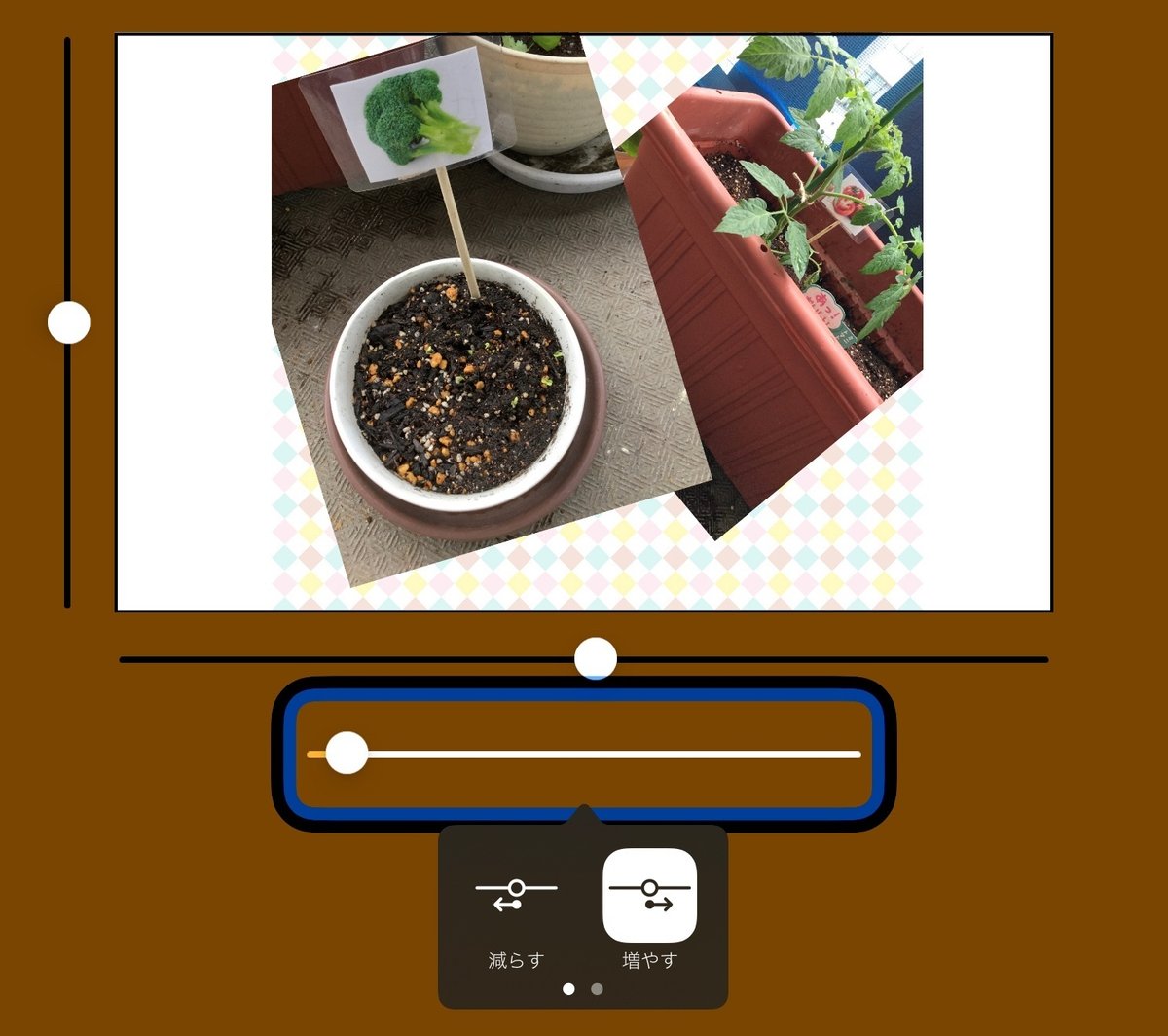
文〜もじをかく〜
もじをかく欄をタップするとキーボードが現れます。
五十音のキーボードでも、ローマ字でも、フリック式でも、使いやすいものを選んでください。
フォントサイズ〜もじのおおきさ〜
『えにっき』では、文字の大きさを変えることができます。
画面の下にあるスライダーで操作できますが、これはキーボードが表示されても隠れてしまうことはありません。
キーボードの動きに合わせて、スライダーの位置が柔軟に変わるようになっています。
そのため、文字を入力しながらでも文字の大きさを手軽に変更できるのです。

書く自信がなく最初は文字を大きくしてたけど、だんだん量が増えたので文字も小さく・・・という調整が簡単に効きます。
〜あっきーの独り言〜
文字の大きさを変えることができる・・・と書きましたが、文字の大きさしか変えられないんですね。
でも、文字の大きさだけは変えられるようにしました。
このアプリでなくても日記は書けます。キーボード入力はできます。高機能なエディタも山ほどあります。
それらのアプリでは、太字にしたり、色を変えたり、箇条書きにしたり、さまざまなことができます。
ですが、文字を習い始めたばかりの子ども達に、そういった機能は必要でしょうか?
多くの場合、フォント(文字の装飾)を変えるにはまずは編集したい文字を選択する必要がありますが、この操作、子どもにはハードルが高いんですよね。
必要なものと必要でないもの、それを考えた末の結論が「文字の大きさだけ変えられる」という構成でした。
一方で、この機能だけでは物足りないお子さんもいるはずです。
『えにっき』は教材です。
長く使い続けていただくのも嬉しいですが、これを卒業して、より高機能なエディタで書くことにステップアップしてくれたとしたら・・・。
それもまた、開発者にとっては喜ばしいことだと思っています。
レイアウト

画面右下にあるボタンからは、レイアウトを選ぶ画面を開くことができます。
iPadを縦置きで使いたいか、横置きで使いたいかによって、お好みのデザインが変わってくるかと思います。
また、画像を使わない文だけのレイアウトも用意しています。
縦書き表示

多くのユーザーさん(ほとんどは小学校の先生)からご要望のあった機能ですが、これは「なんちゃって縦書き機能」と呼んでいます。
厳密に言うと、『えにっき』は縦書きには対応していません。
対応しているのは縦書き表示です。
どういうことかと言いますと、文字を入力するときは横書きで、入力が完成したものを縦書きとして配置し直せる、という機能になっています。
このような仕様になっているのは、もう技術的な力不足としか言いようがないのですが、時間が取れればまた本当の縦書き開発にチャレンジしてみたいと思っています。
その他
よみあげ
画面上の読み上げボタンを押すと、書いた日記を合成音声で読み上げさせることができます。
「日付」「タイトル」「本文」の順に読み上げます。
読み上げさせて耳から聞くことにより、書き間違いや表現の違和感に気づけるお子さんも多いようです。
日記ではなくアニメの主人公のセリフを読み上げさせて喜んでいるお子さんもいました。
『えにっき』に関する情報はマガジン形式にまとめています。
アプリはAppStoreで入手できます。
お問い合わせはこちらからどうぞ。
教育・福祉分野のアプリケーション開発をしています💻
