USBメモリなどに対して暗号化やパスワードをかける
バージョンにもよりますが、Windows、MacともにOS標準機能だけで使用可能です。
USBメモリやポータブルHDDなど取り外し可能なメディアに対して暗号化・アクセス時のパスワード入力をかけることで、置き忘れ等の紛失や盗難等での情報漏洩リスクを低減できます。
■ Windows10の場合
Pro版以上であれば BitLocker To Goを使用して暗号化およびパスワードをかけることができます。
USBメモリでの設定方法例
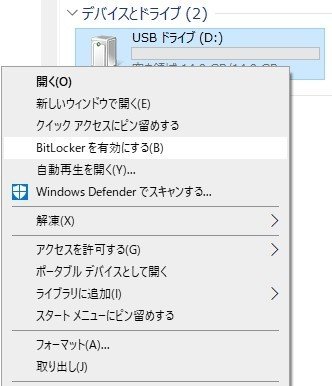
該当USBメモリのドライブアイコンを右クリック、「BitLockerを有効にする」を選択。
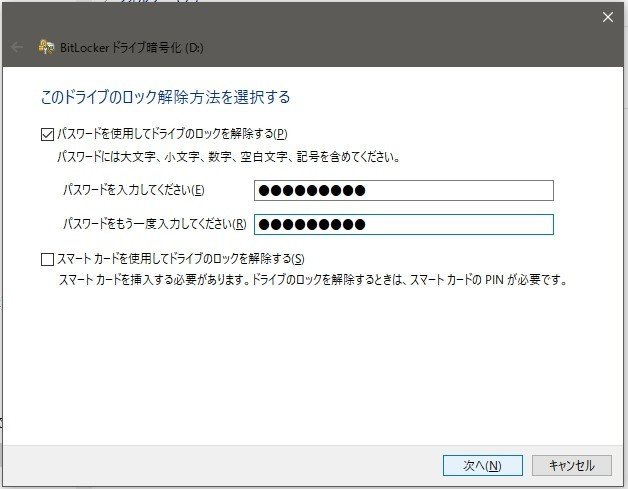
ドライブのロック解除方法に「パスワードを使用してドライブのロックを解除する」を選択、パスワードを入力して[次へ]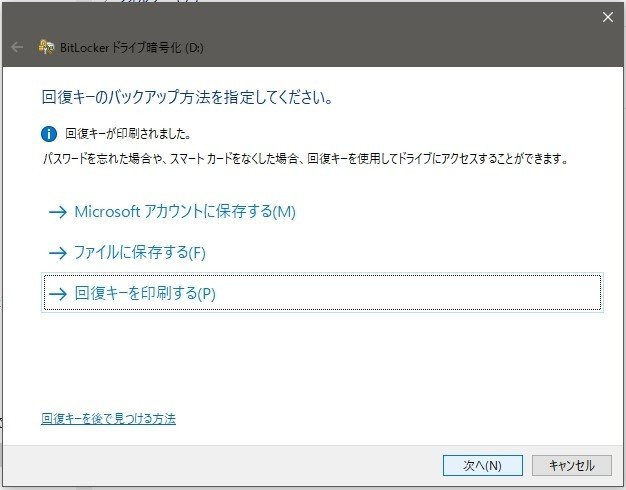
回復キーのバックアップ方法では、私個人的には必要ないし残しておきたくもないのですが選択しないと先へ進めないので、とりあえず「回復キーを印刷する」を選択して、適当なプリンターを選択して[印刷]、実際には印刷しないで[印刷中止]や[キャンセル]。回復キーのバックアップ方法へ戻ると[次へ]が押せるようになっているので[次へ]
回復キーが必要な方はそれぞれの方法で保存しておいてください。
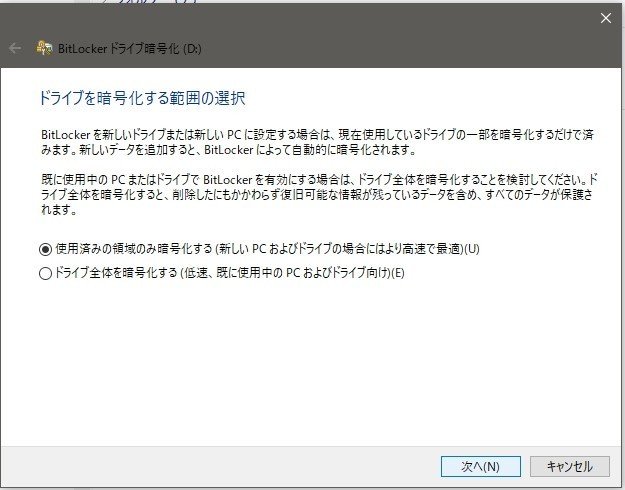
ドライブを暗号化する範囲の選択では、空のドライブなら「使用済みの領域のみ暗号化」を選択。既にデータが入っているなら、入っているデータ部分も暗号化したいかどうかによってどちらかを選択して、[次へ]
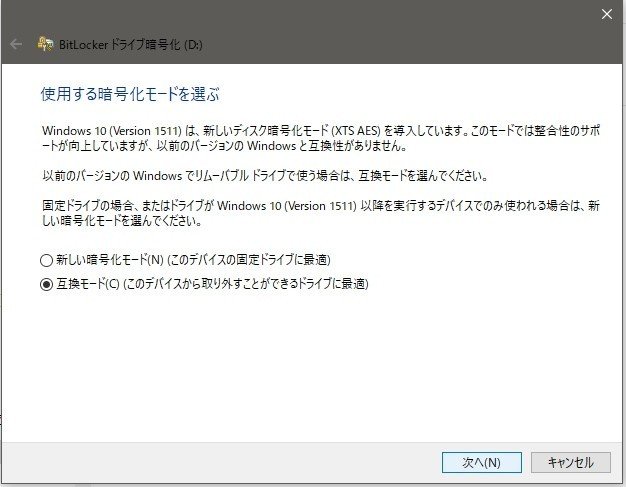
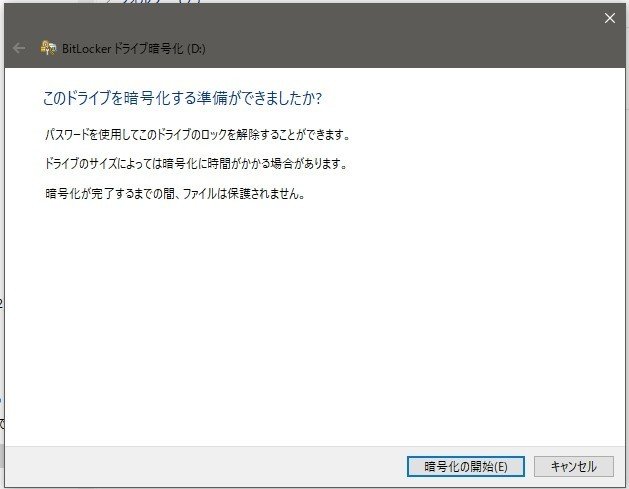
使用する暗号化モードは、取り外して別PCでも使う場合があるなら「互換モード」を選択して[次へ]、確認して[暗号化の開始]
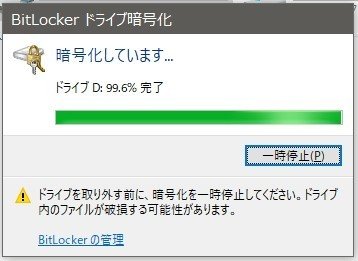
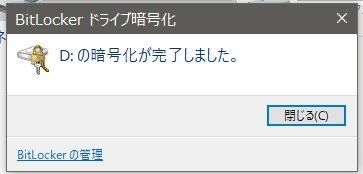
進捗ダイアログが出てしばらくすると暗号化完了します。

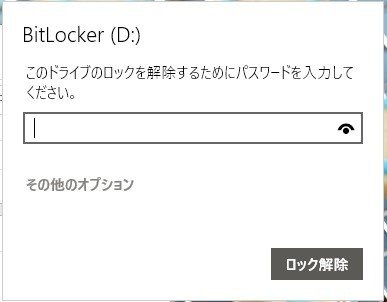

暗号化されたドライブアイコンには鍵マークが付いて、鍵が開いている場合は読み書き可能、閉じている時はアクセス不可です。
以降、USBメモリを抜き差ししたり再起動した後や、別PC(Home版でも可)へ繋いだりした場合にはパスワードの入力が必要になります。
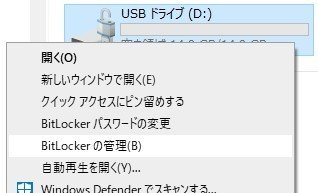
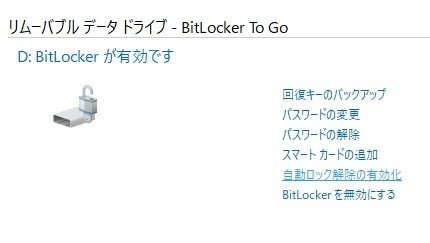
鍵が開いている状態で右クリックメニューから「BitLockerの管理」を選択して「自動ロックの解除の有効化」を行うと、そのPCではUSBメモリを繋ぎ直した場合でもパスワードを聞かれることなく常にアクセスできる状態とすることができます。
パスワードを忘れてしまい、回復キーも無かったら
総当たりや運で正解パスワードに行き着く以外、暗号化を解除する方法はありませんので諦めましょう。
■ Macの場合
APFSとMacOS拡張フォーマットで、暗号化が使用可能です。(あまりに古いバージョンは除く)
USBメモリでの設定方法例
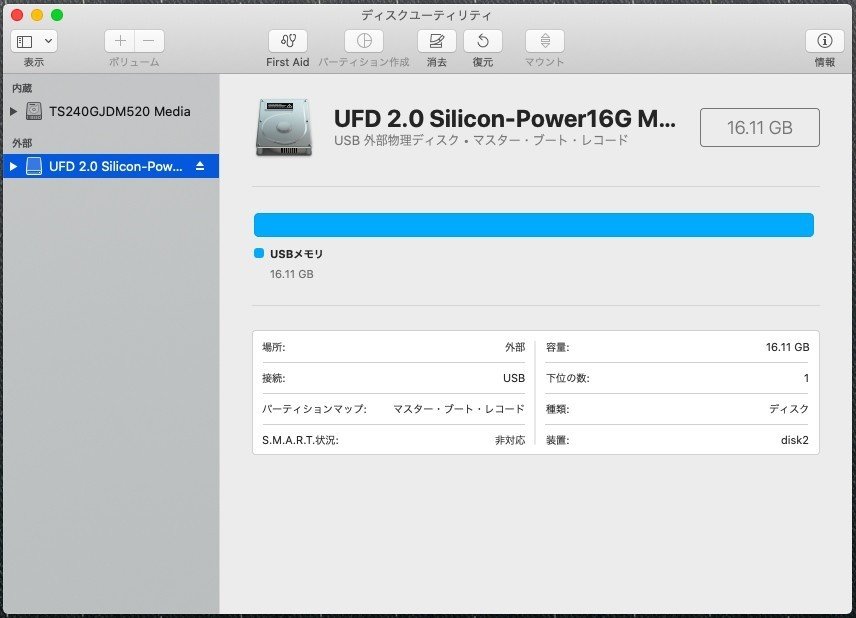
ユーティリティ→ディスクユーティリティを起動、左から対象のUSBメモリを選択(USBメモリは「外部」グループにあります。間違って内蔵ディスクや他のディスクを選択しないように)、上部にある[消去]をクリック。
(対象ディスクは初期化されますが、元がGUIDパーティションマップのAPFSとMacOS拡張フォーマットであれば、データが入っている状態のままあとから暗号化することもできます)
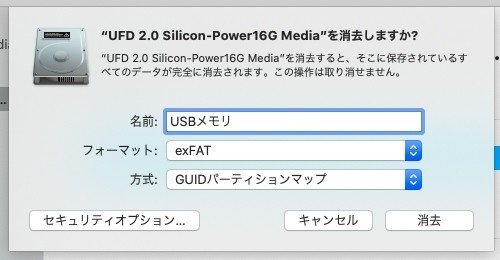
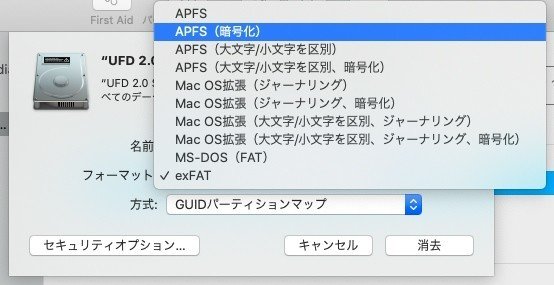
名前は自由に、方式で「GUIDパーティションマップ」を選択後、フォーマットにはAPFSやMacOS拡張で「暗号化」が含まれているものを選択
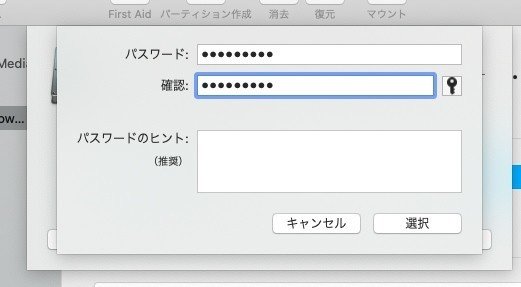
パスワードと、必要であればヒントも入れて[選択]ボタン、消去画面に戻ったら[消去]ボタン。

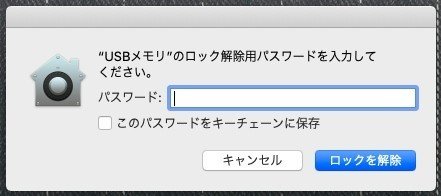
以降、USBメモリを抜き差ししたり再起動した後の初回アクセス時にはパスワードの入力が必要になります。
「このパスワードをキーチェーンに保存」にチェックを入れておくと、以降そのMacではパスワードの入力が不要になります。
この記事が気に入ったらサポートをしてみませんか?
