
1人社長の年末調整2021:マイナポータル連携を利用した申告書の作成
■関連記事
(1) 1人社長の年末調整 (2019年末に投稿した紙ベースのもの)
(2) 1人社長の年末調整2021:マイナポータル連携
[1] 目的
本記事では、個人としての社長(あるいは従業員)が「給与所得者の扶養控除等(異動)申告書」や「給与所得者の保険料控除申告書」などを作成する方法について述べます。このとき、マイナポータル連携を利用します。
国税庁の「年末調整がよくわかるページ(令和3年分)」→「給与所得者(従業員)の型へ」のページを読むと、作成すべき申告書が一覧になっています。
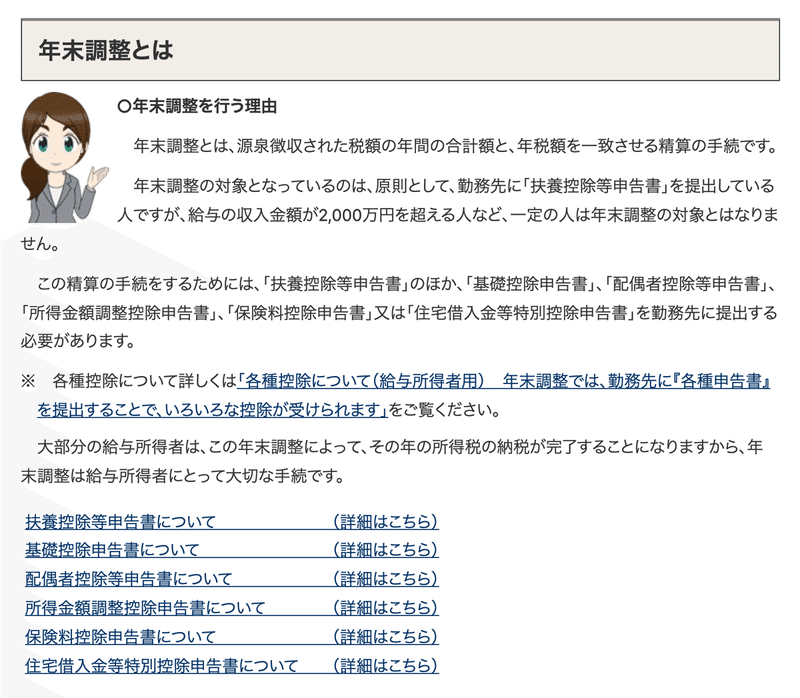
■年末調整の説明動画(国税庁 Web-TAX-TV)
予め、次の動画を視聴しておくと流れがわかりやすいと思います。
(1)「年末調整の手続 〜概要〜」
(2)「年調ソフトの使い方~電子化で効率化~」
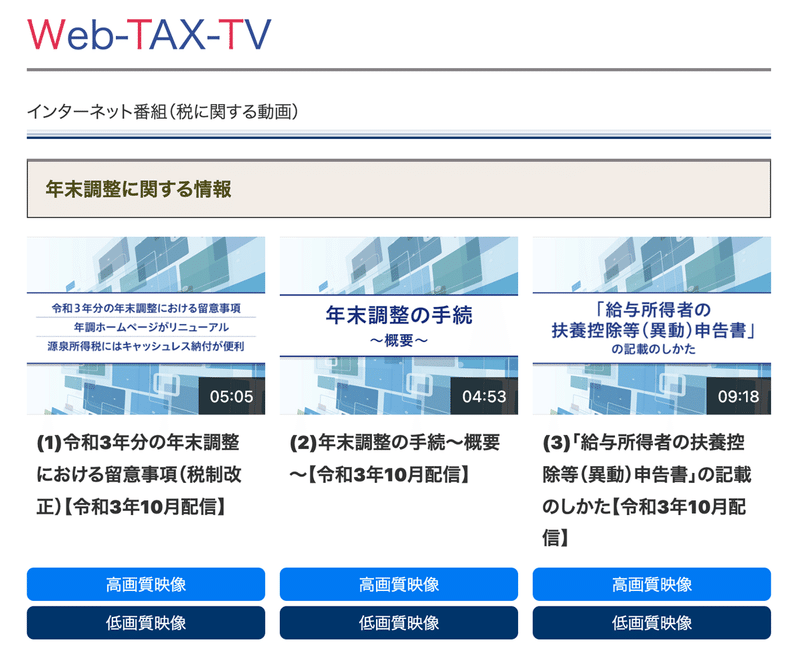
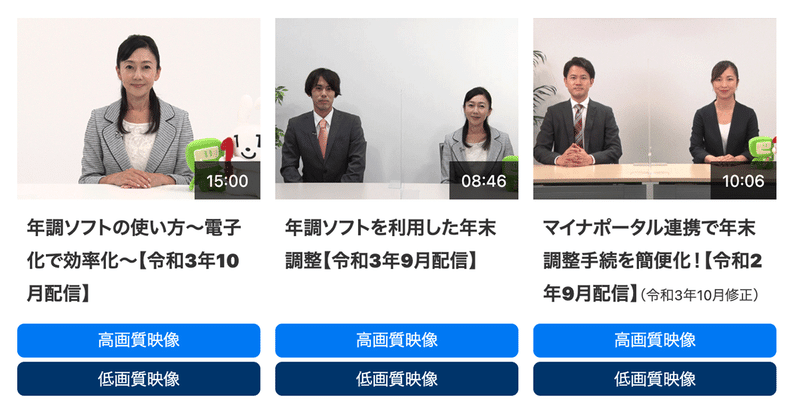
[2] 準備
■マイナポータル連携
マイナポータル連携を済ませておいてください。よろしければ関連記事の(2)をご覧ください。
■ PC側の準備
申告書作成ソフト(後述の年調ソフト)を使って申告書を作成する過程で、マイナポータル連携済のマイナポータルサイトから、下図のように控除証明書データを取得します。このためには、PC側で準備が必要です。
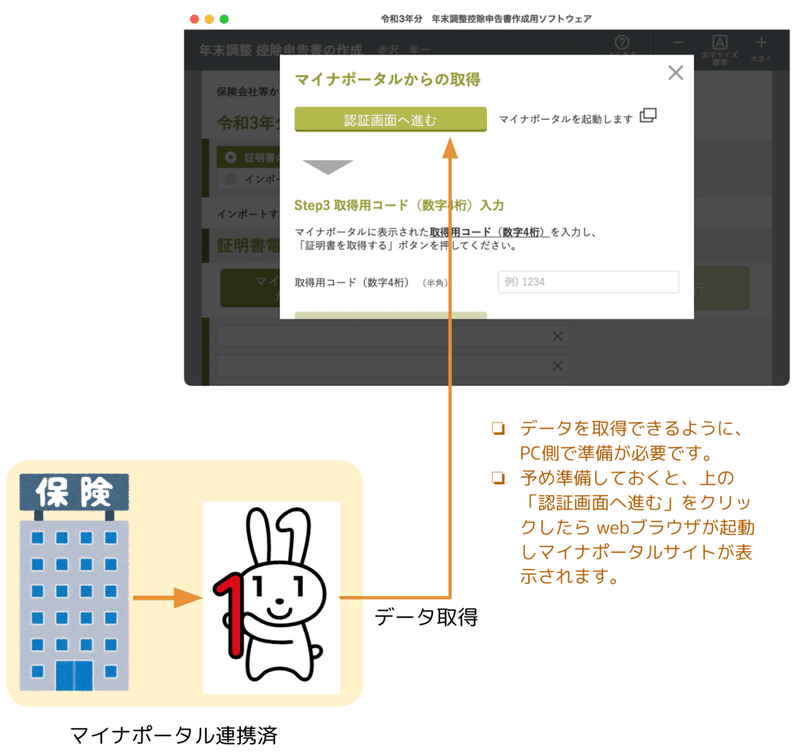
上図のウサギっぽいイラストはマイナポータルにてスクリーンショットを撮ったものです。隣の保険のビルは いやすとや よりダウンロードしました。
準備の方法は、マイナポータルのトップページ→「メニュー」→「使い方」で表示される「操作マニュアル」ページに書かれています。
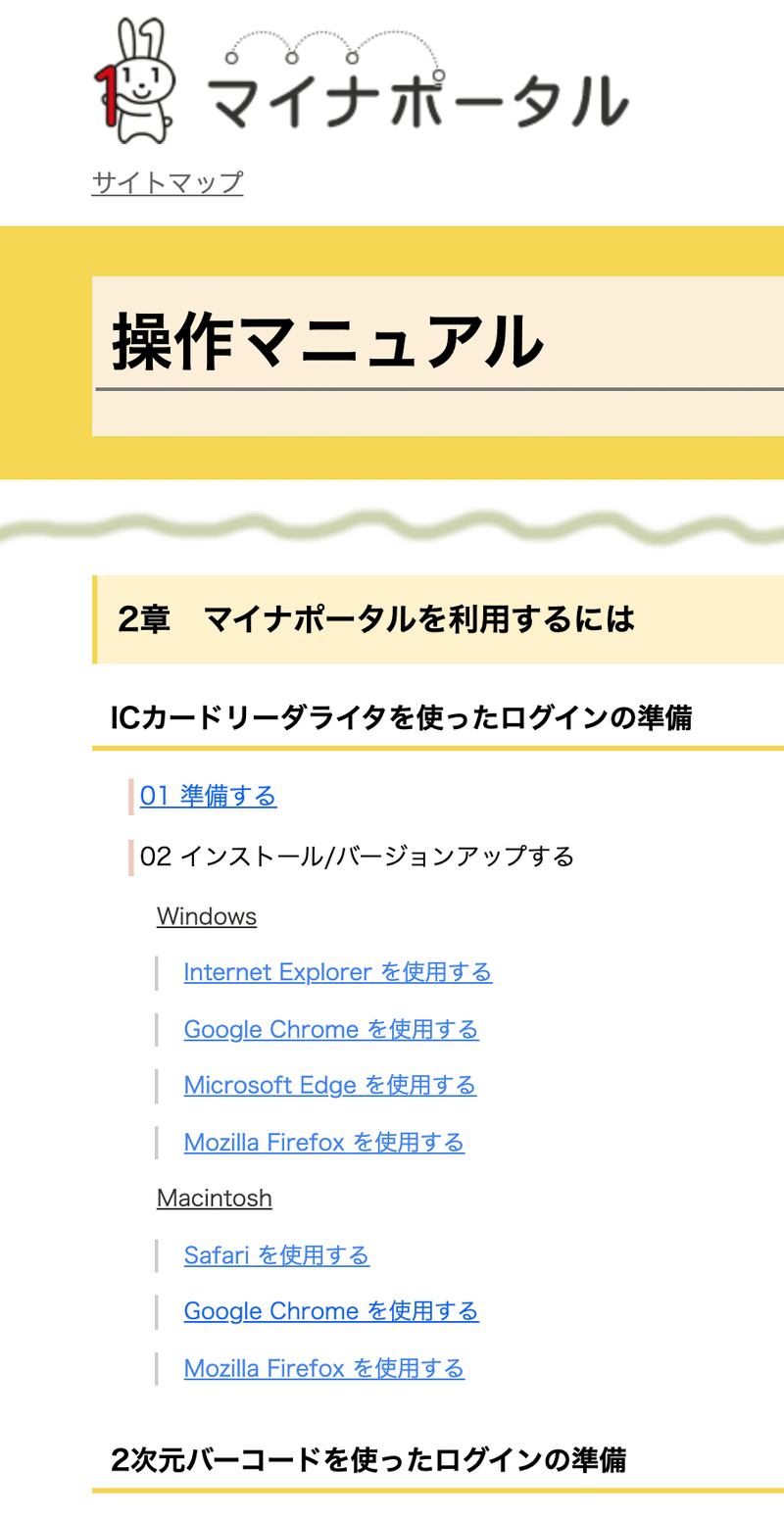
例えば、Google Chrome を使う方法であれば、Windows も macOS も(1)と(2)の作業が必要です。
(1) マイナポータルと年調ソフトとを接続するアプリ「マイナポータルAP」をインストールする。
(2) Google Chrome に「マイナポータルAP」機能拡張を追加する。
具体的な手順は操作マニュアルを参照するとわかりやすいです。
[3] 年調ソフトのインストール
国税庁「年末調整手続の電子化に向けた取組について」のページに「年調ソフト(年末調整控除申告書作成用ソフトウェア)」の入手先が案内されています。お使いの環境に合わせて公式アプリストアから入手してください。
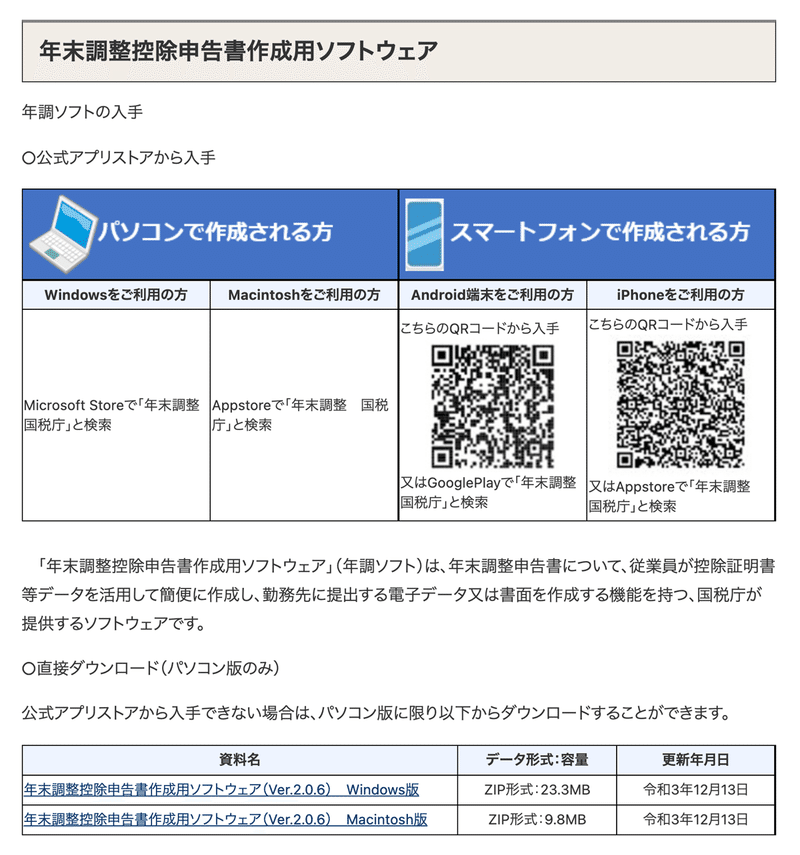
■注意
国税庁サイトの「直接ダウンロード(パソコン版のみ)」からダウンロードしたソフトウェアは使うことができません。このソフトウェアには証明書が付いていないため、悪質なソフトウェアと区別がつかず起動できません。
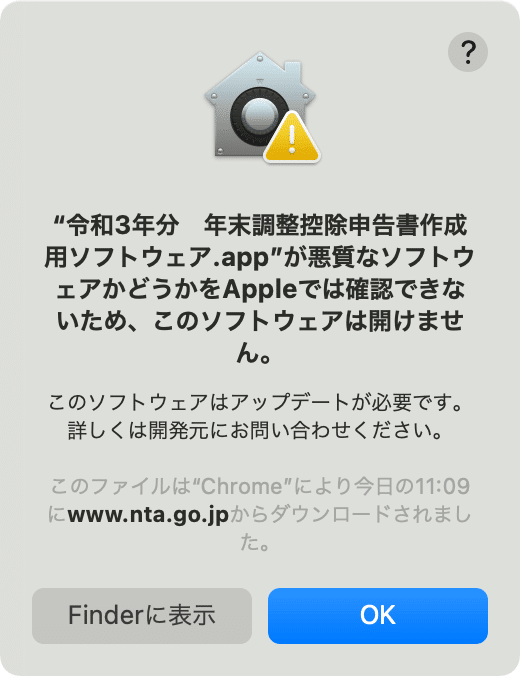
[4] 年調ソフトを起動する
公式アプリストアで入手した年調ソフトを起動します。「令和3年分」と名前が付いているので、翌年は新しいバージョンをダウンロードした方がいいでしょう。「控除申告書を作成する方はこちら」をクリックします。
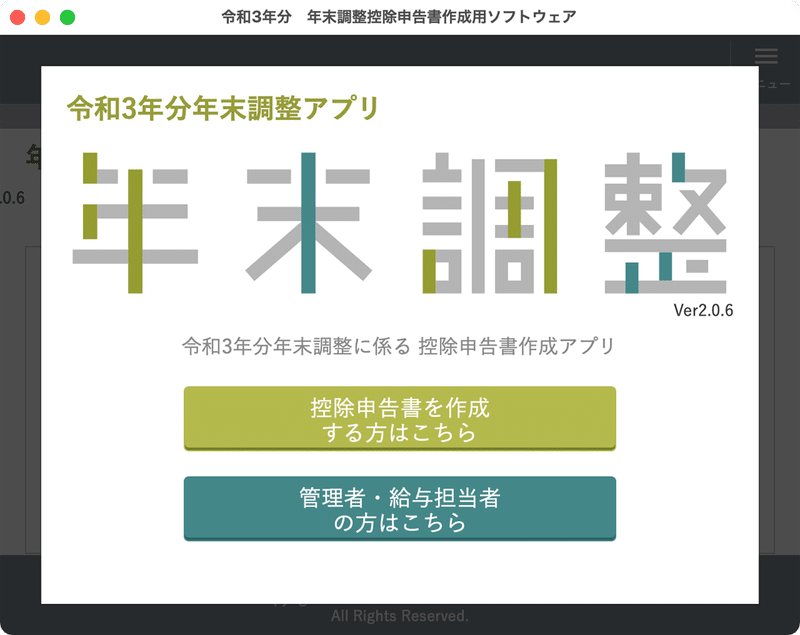
「あなたひとりで使用する」を選びます。
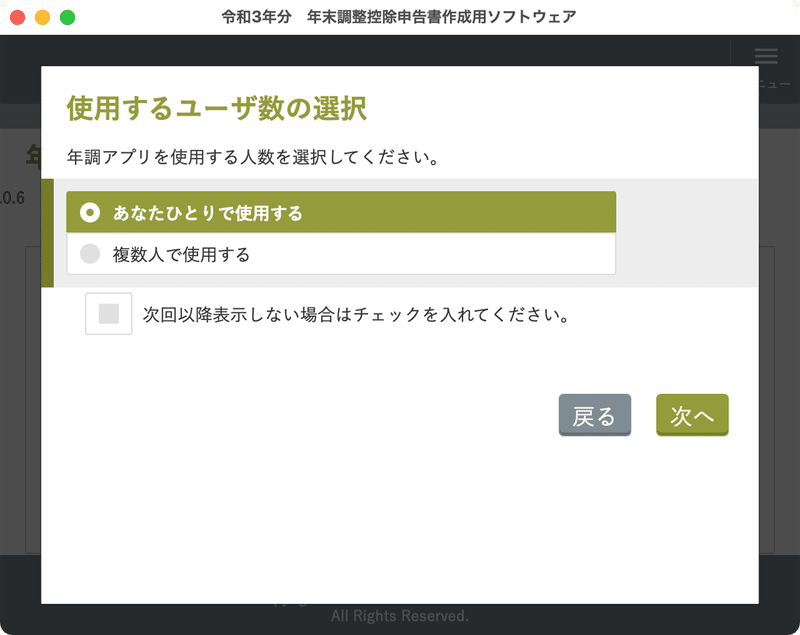
「新規作成」をクリックします。
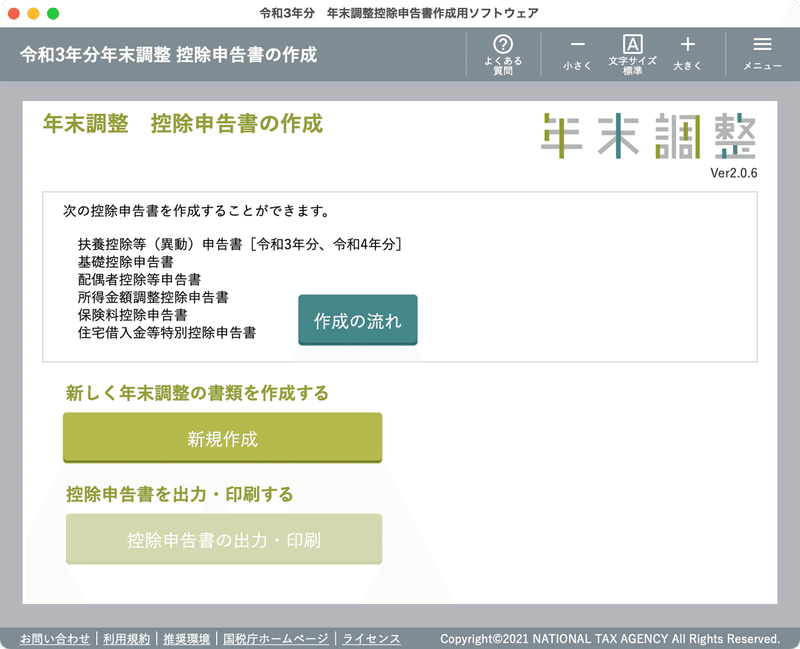
[5] 年調ソフトの質問に回答する
「質問に答えて受けられる可能性がある控除を確認」をクリックします。
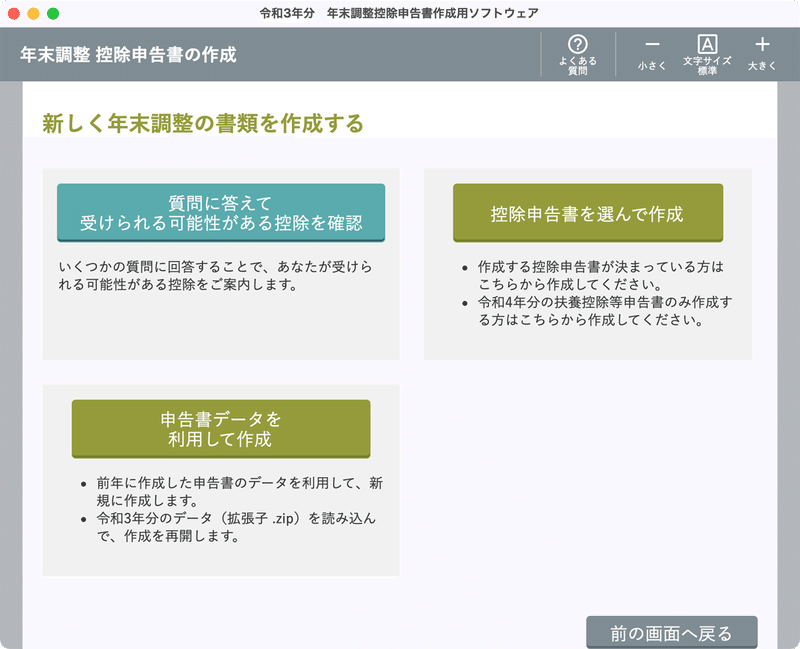
今年支払った保険料にチェックを入れます。他の質問にも回答していきます。
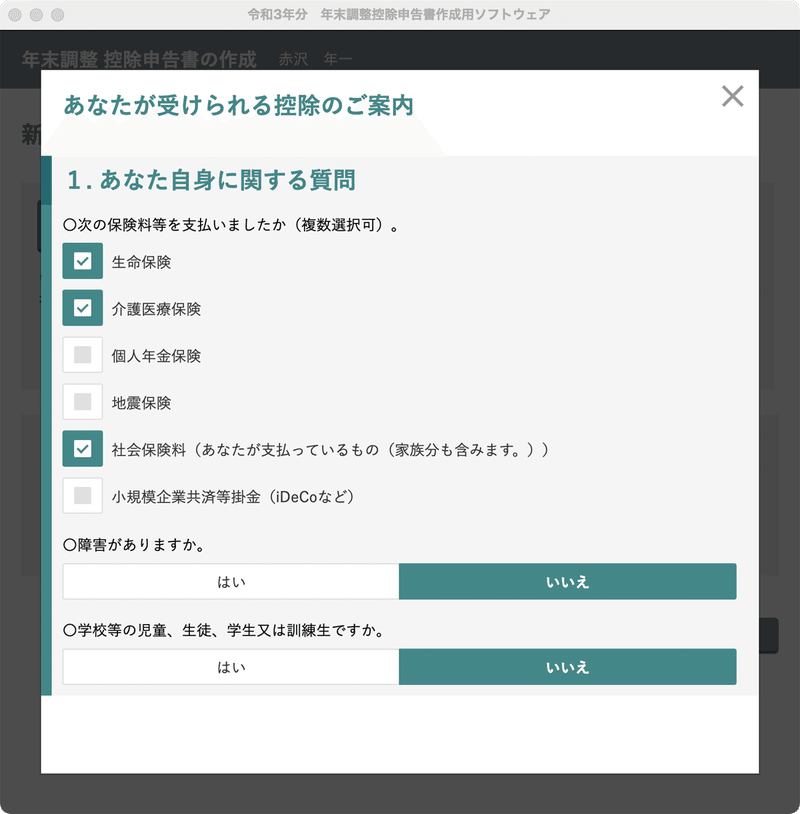
回答が終わると、受けられる可能性がある控除が一覧表示されます。「申告書作成へ進む」をクリックします。
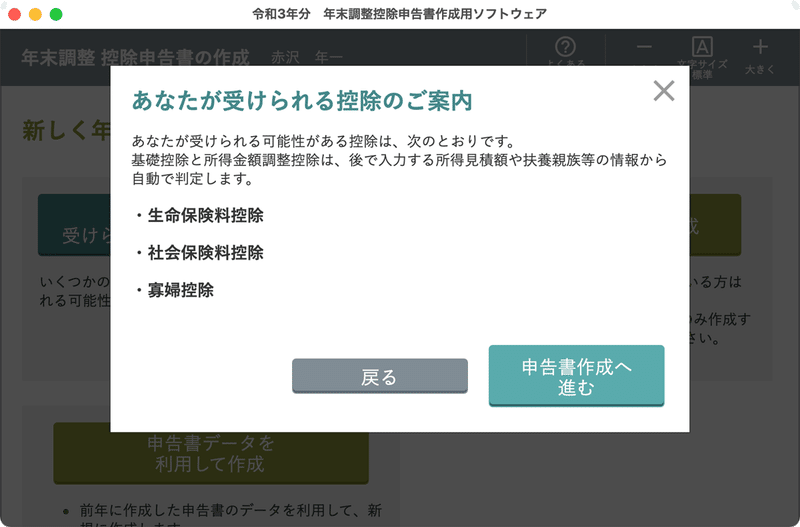
[6] 年調ソフトに自分の情報を入力する
氏名、住所、給与金額などを入力していきます。
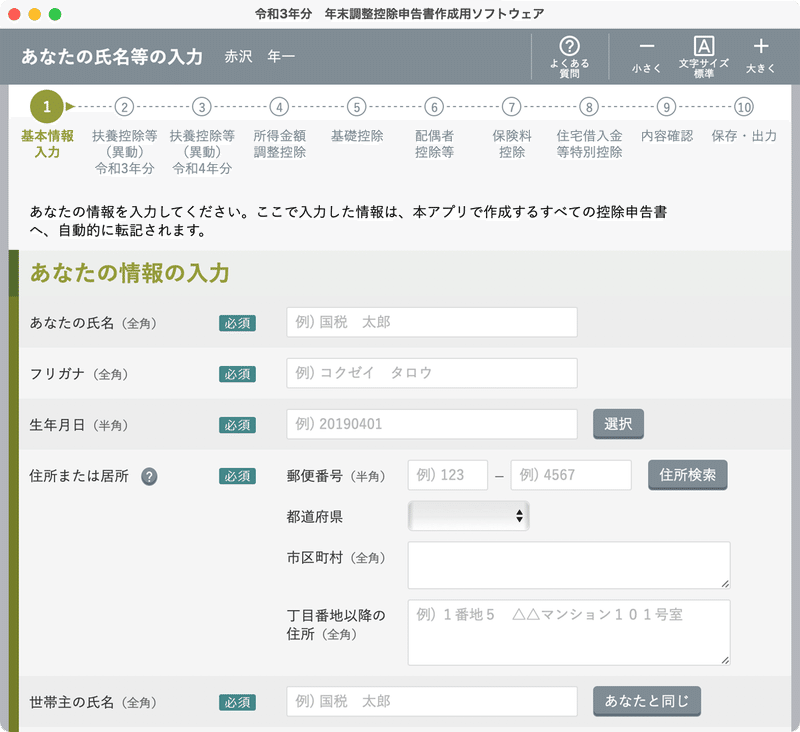
最後にIDとパスワードの設定を求められます。このIDとパスワードは、後で作成する申告書データのIDとパスワードとなります。控えておきましょう。
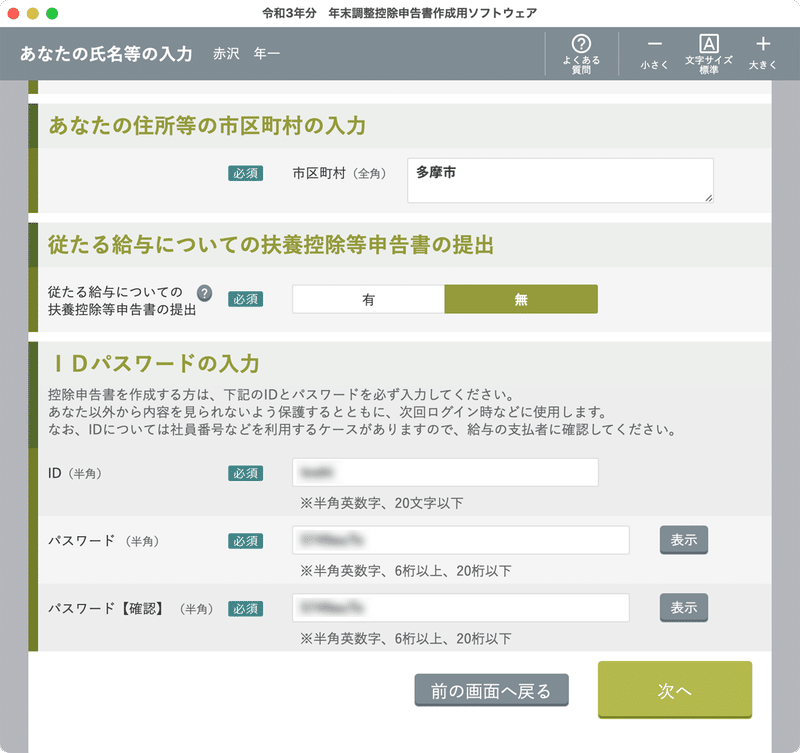
[7] 年調ソフトに会社情報を入力する
1人社長であれば「インポートしない」を選び、手入力でよいでしょう。
従業員が多い場合は、会社情報を電子データで従業員に渡すことになりますから「・・・インポートする」を選びます。ちなみに、会社情報の電子データは、年調ソフトの最初の画面で「管理者・給与担当者の方はこちら」のボタンで作成できます。
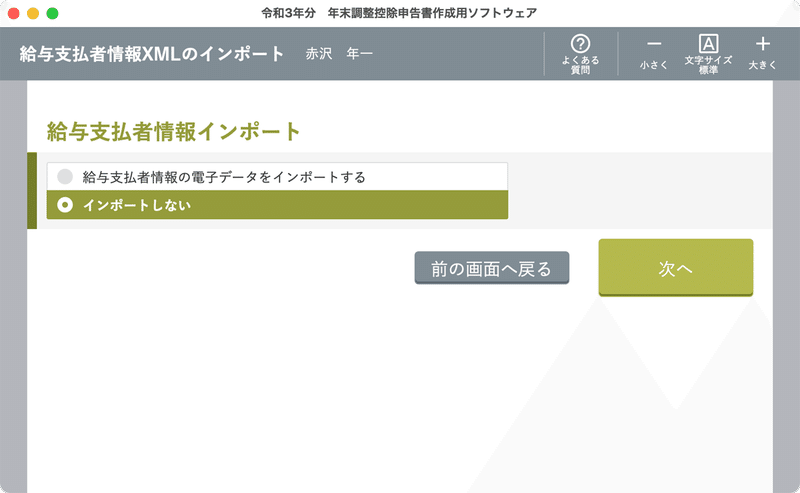
[8] マイナポータルから控除証明書を取得する
「証明書の電子データをインポートする」を選択し、「マイナポータルから取得」ボタンをクリックします。
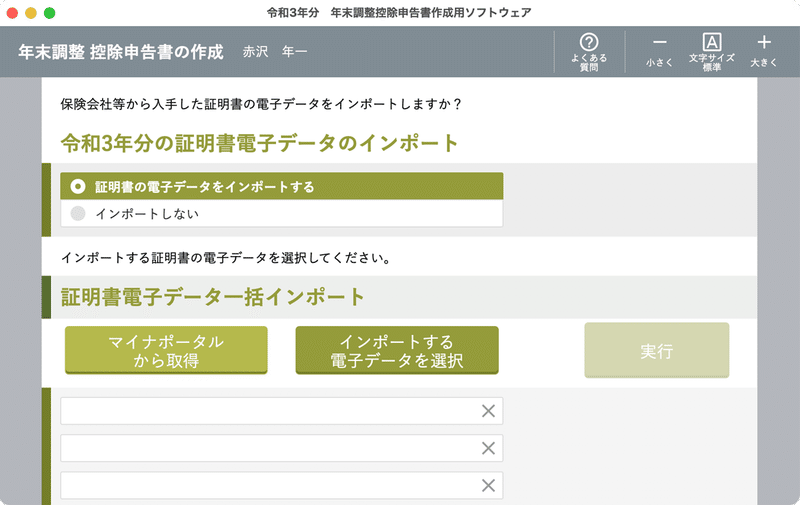
「本人」を選択し、「認証画面に進む」をクリックします。

すると、webブラウザが起動し、「取得する控除証明書等の選択」画面が表示されます。
「民間情報の本人確認へ」ボタンをクリックします。
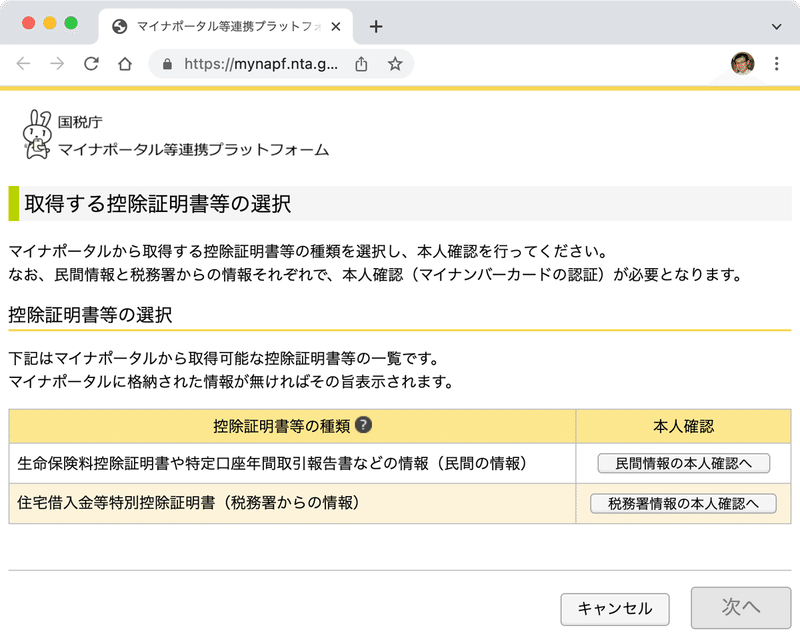
もし、webブラウザが起動しなかったり、上のように表示されない場合は、[2] 準備 の「■PC側の準備」がうまくいっていないということなので、再度確認してみてください。
「情報の提供に同意する」にチェックします。
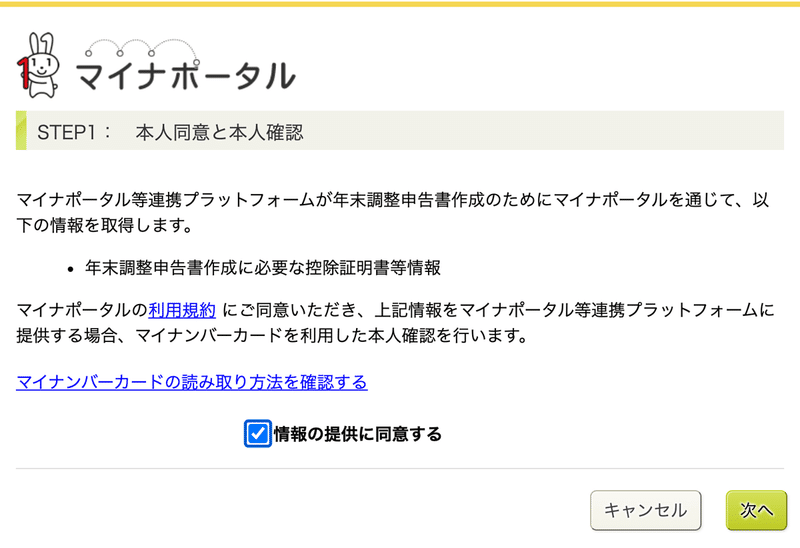
マイナンバーカードをカードリーダにセットして、暗証番号を入力します。
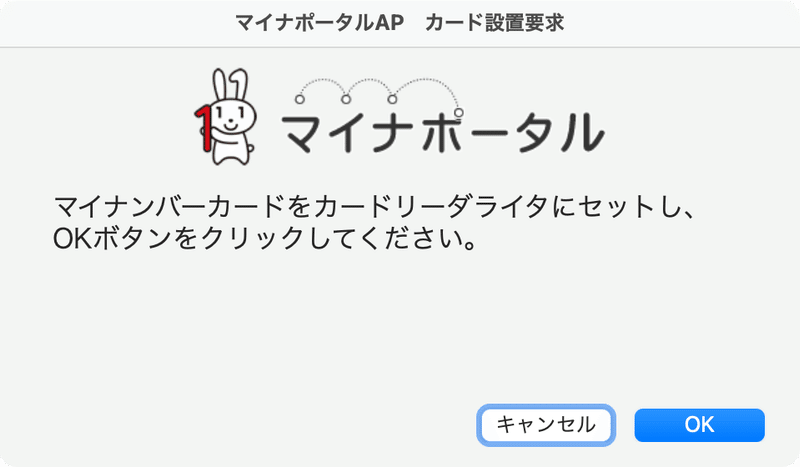
「データ取得」をクリックし、控除証明書データを取得します(この段階ではまだ本人確認)。
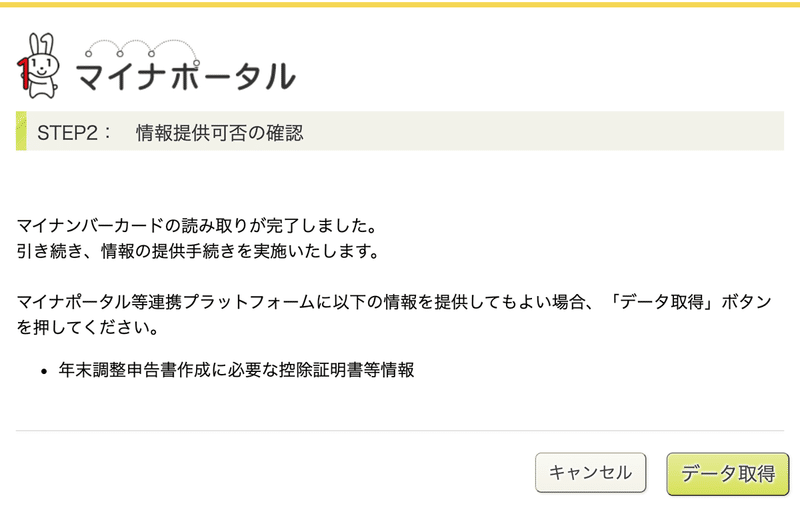
同様に「税務署情報の本人確認へ」をクリックし、データを取得します。
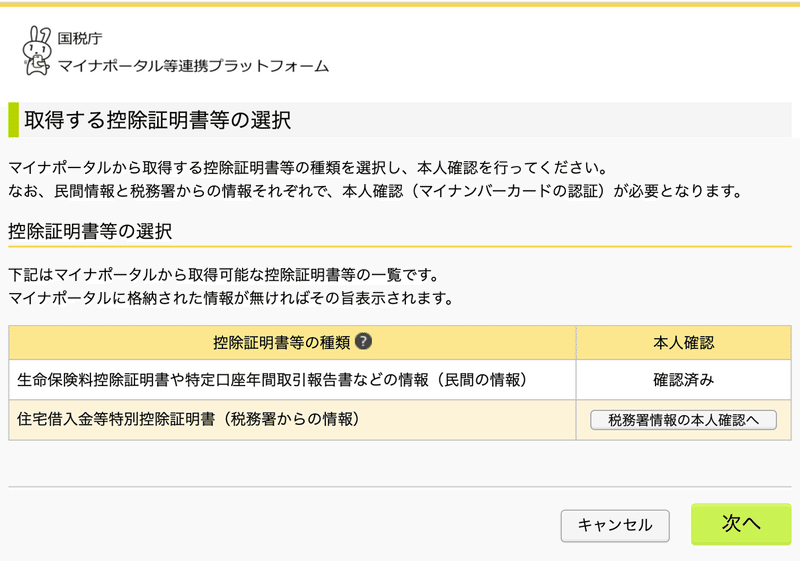
「確認済み」となったのを確認し次に進みます。
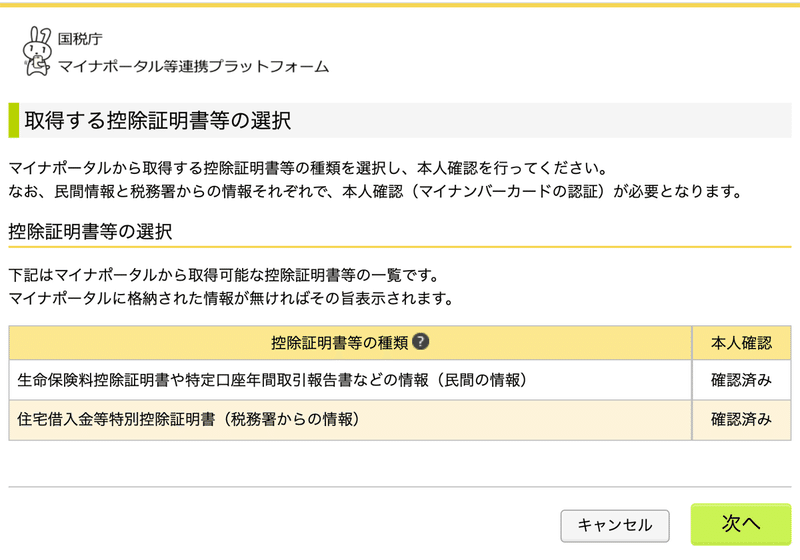
「全選択」をクリックし、選択の列にすべてチェックを入れます。
「証明書等の取得へ」をクリックします。
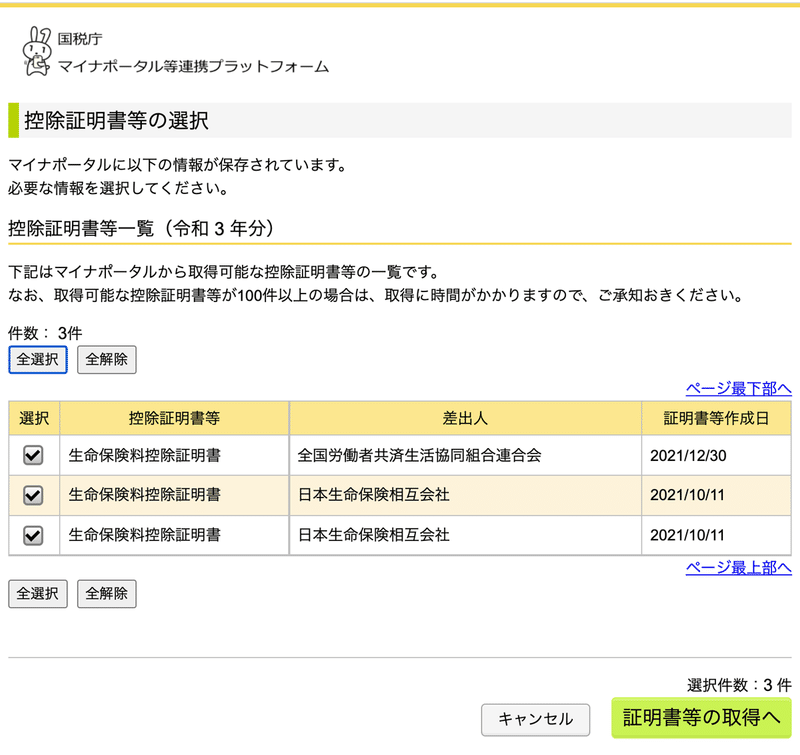
ここで「取得用コード」が表示されますので控えてください。控えたら「閉じる」をクリックしても大丈夫です。
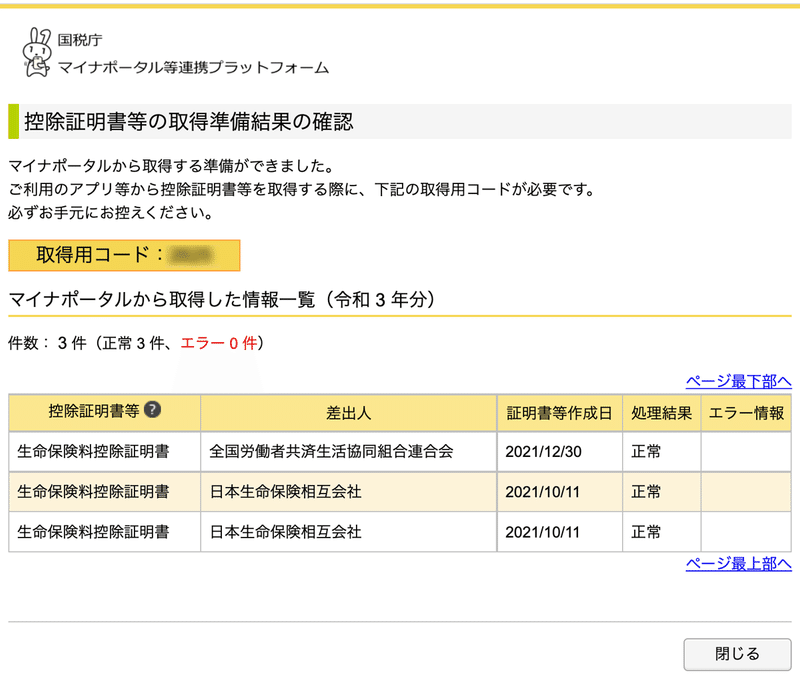
年調ソフトの操作に戻り、上で入手した取得用コードを「取得用コード(数字4桁)」に入力します。そして「証明書を取得する」をクリックします。

証明書のファイルがダウンロードされますので、PCに保存してください。その後、年調ソフトでは「次へ」で次にすすんでください。
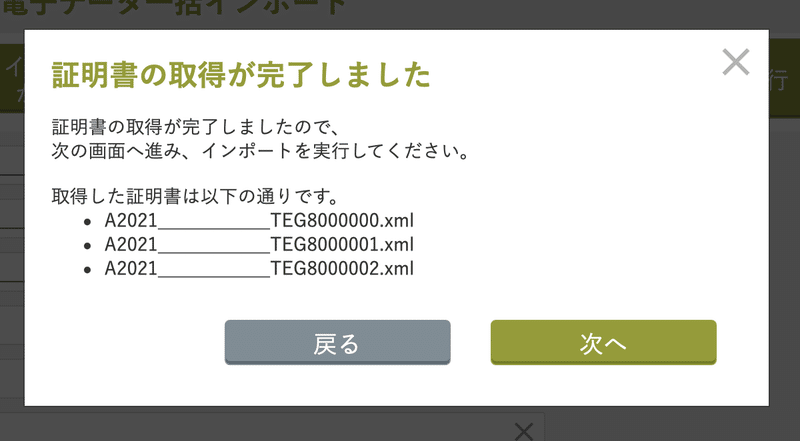
「実行」をクリックすると証明書データのインポートが完了します。
「申告書作成へ進む」で先に進んでください。
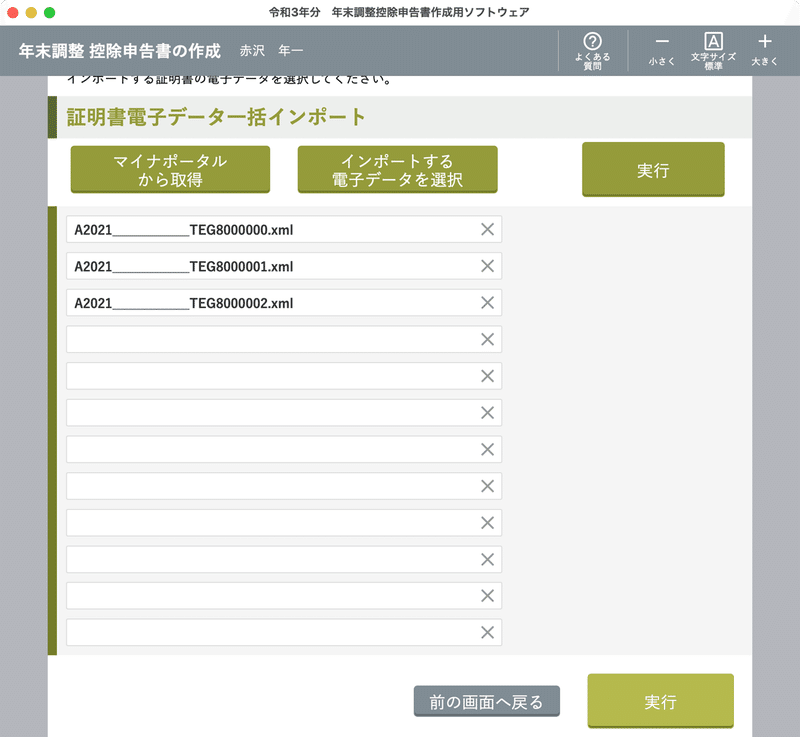
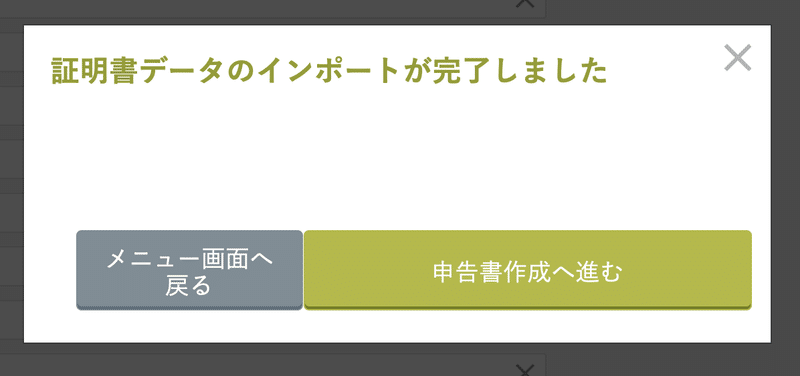
[9] 控除申告書を作成する
作成する控除申告書を選択します。このとき私は「基礎控除申告書」をチェックし忘れましたが、後で基礎控除申告書も作成できました。
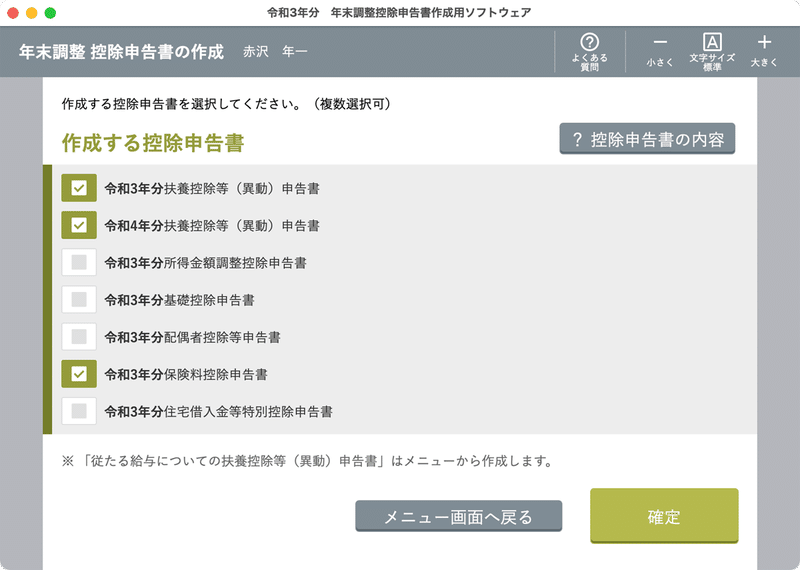
各項目について、確認あるいは選択して、次の画面へと進めていきます。
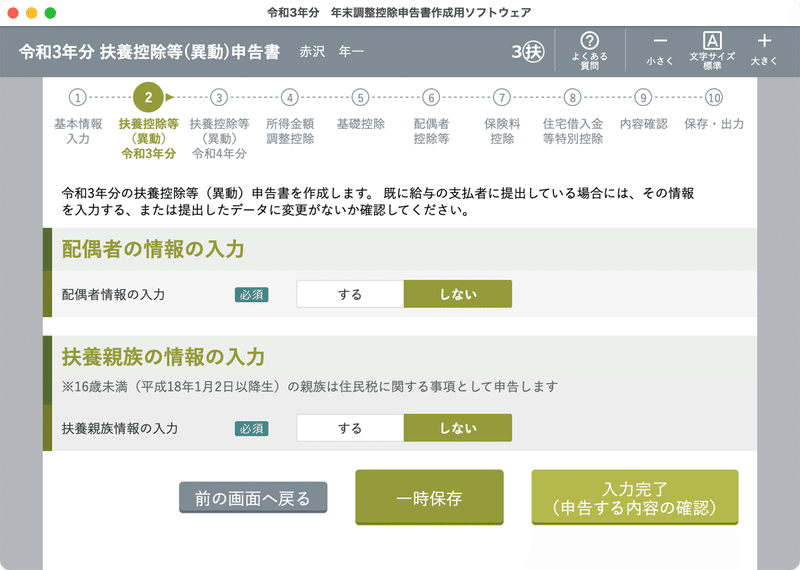
全ての入力と確認が終わったら「確定」をクリックします。
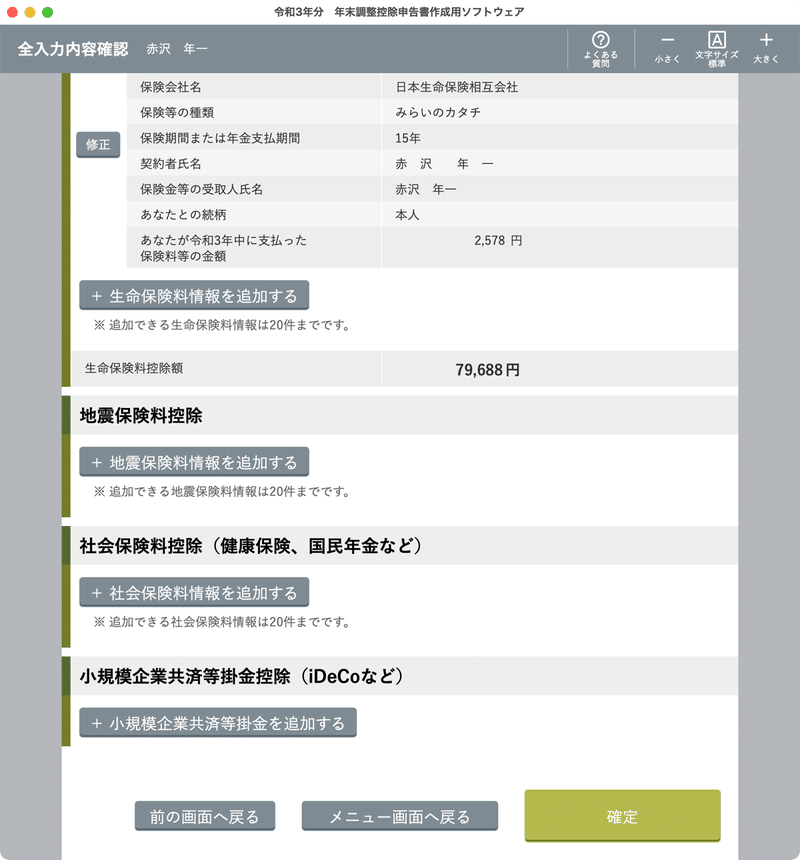
「出力形式の選択」では「書面印刷」を選択しました(電子データで保存するかどうかもこの後きかれます)。
「出力する控除申告書」では「全て選択」をクリックし、選択可能な全ての申告書を選びます。
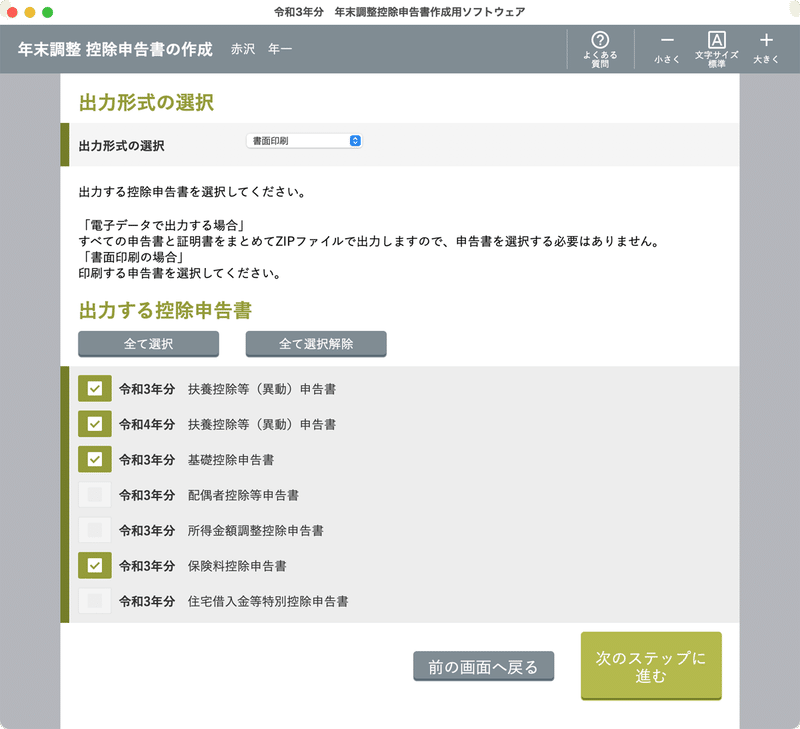
「マイナンバーを入力する」を選び、マイナンバーを入力します。
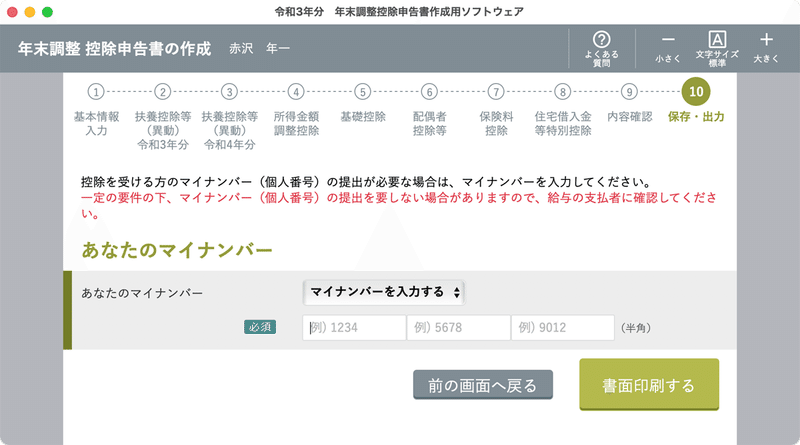
電子データも作成するかどうかきかれるので「はい」をクリックします。
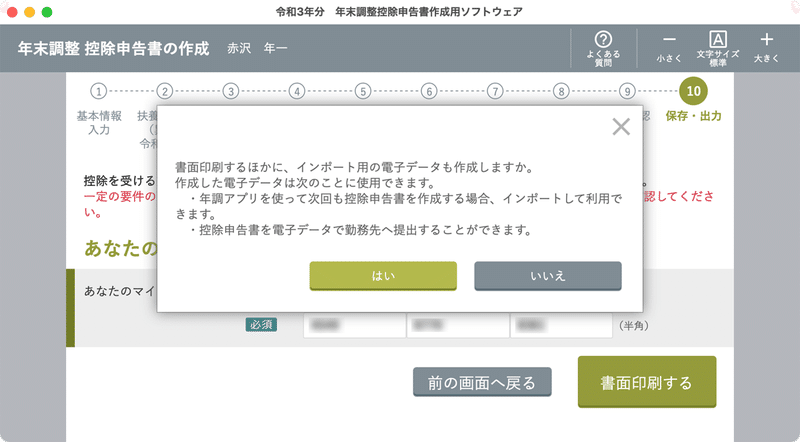
[6]で設定したIDとパスワードが表示され、電子データに設定される旨が表示されます。
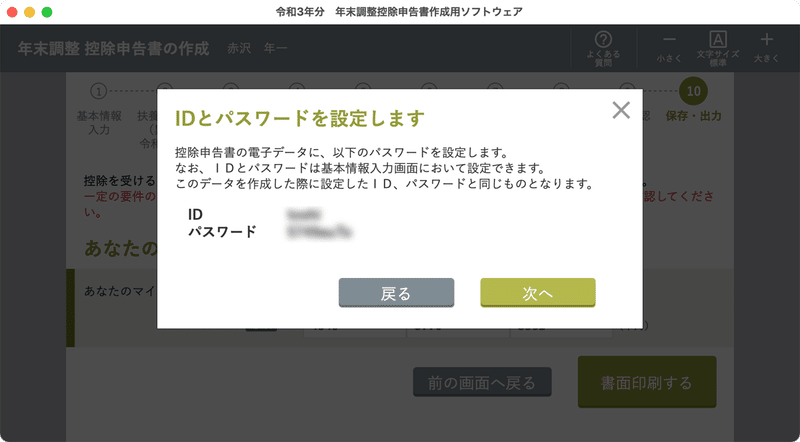
電子データを保存します。
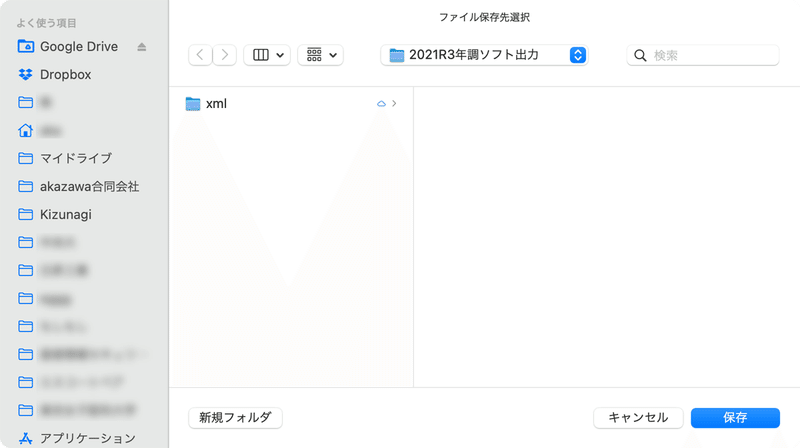
上述の「出力形式の選択」では「書面印刷」を選択したので、プリンタへの印刷画面となります。ここではPDFで保存しました。
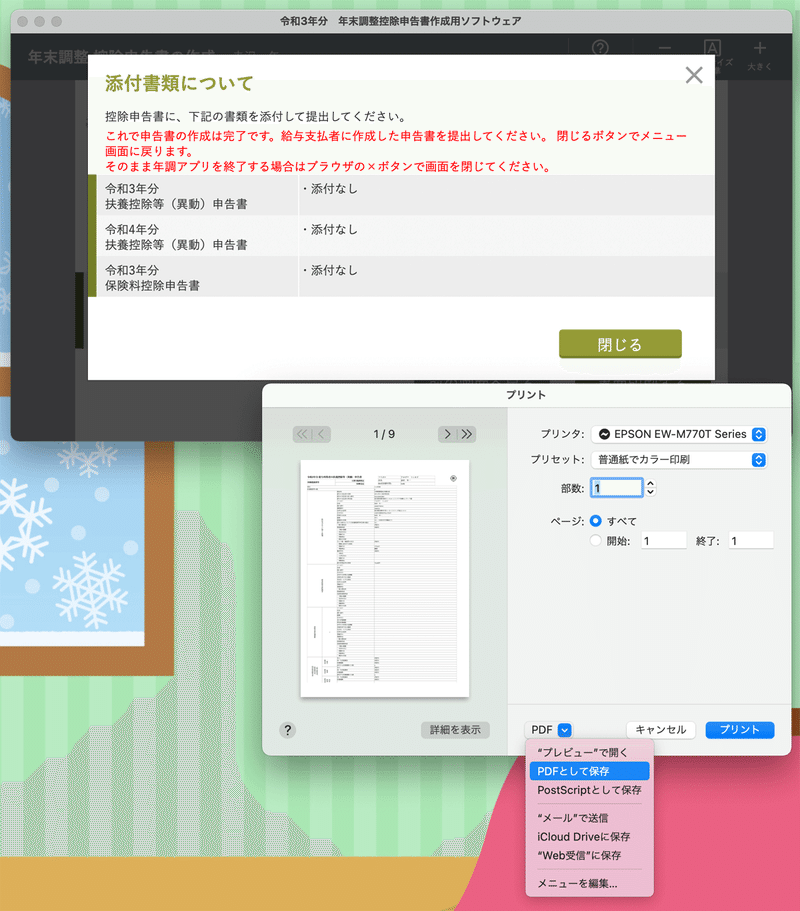
これで各申告書がPDFとして作成されました。
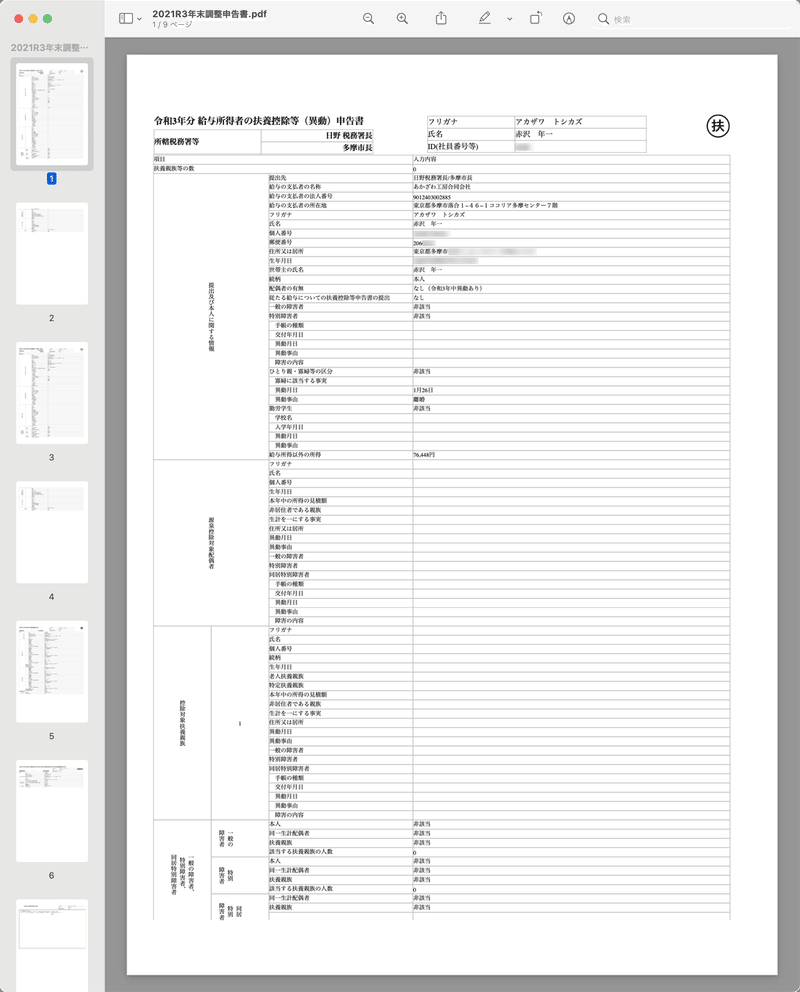
年調ソフト画面で「閉じる」をクリックすると、年調ソフトのトップ画面に戻れます。
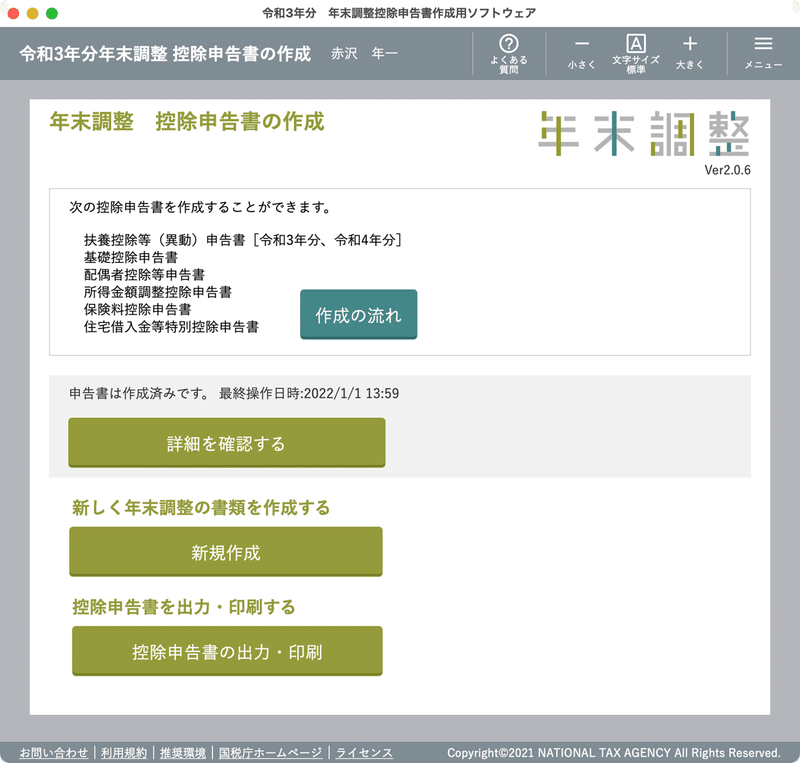
申告書の作成はこれで完了です。
この記事が気に入ったらサポートをしてみませんか?
