
LINE WORKS アンケートチュートリアル
LINE WORKS にはアンケートを取る機能があり、フリープランでも使えます。複数の設問に対し回答を募るという形での通常のアンケート調査はもちろんのこと、出欠確認、安否確認、投票、日程調整というように、幅広く対応できます。いずれもグループウェアには欲しい機能ですよね。
デザイン(ユーザインタフェース)もシンプルでわかりやすいです。スクリーンショットを撮って説明すると、手順が長いように感じますが、実際は直感的にわかると思います。
1. アンケートの作り方
[Step 1] イントロ
まず、アンケートのアイコンをクリックします。
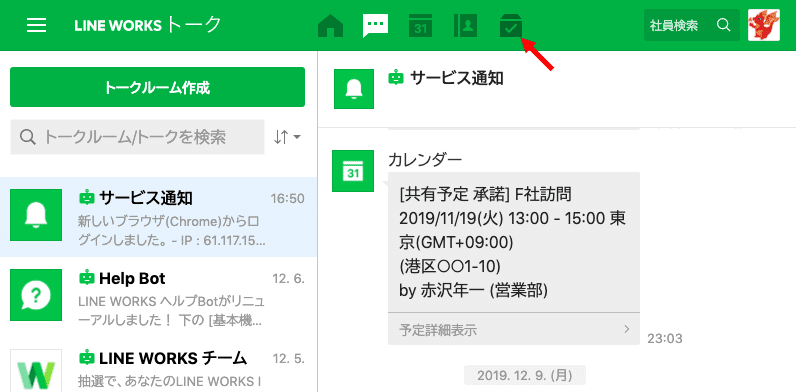
すると、webブラウザの別タブでアンケートの管理画面が開きます。「受信したアンケート」メニューには、誰か他の人が作成したアンケートが一覧表示されます。「作成したアンケート」メニューには自分が作成したアンケートが一覧表示されます。
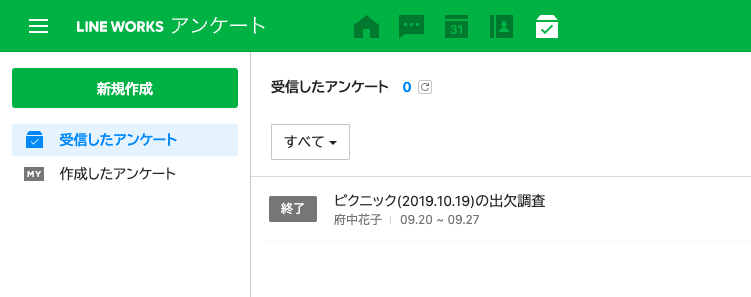
上の画像で、「新規作成」ボタンをクリックします。すると次の画面となります。
画面上部には「新規作成」「投票」「日程調整」という3個の基本パターンがあるのがわかります。また、その下にはテンプレートも用意されています。
ここでは、テンプレートから「イベントの出欠調査」をクリックして、このテンプレートを編集する形で新しいアンケートを作成することにします。

次に社内用のアンケートか、社外の人を対象にしたアンケートかを聞かれます。ここでは「社内用アンケート」をクリックすることにします。
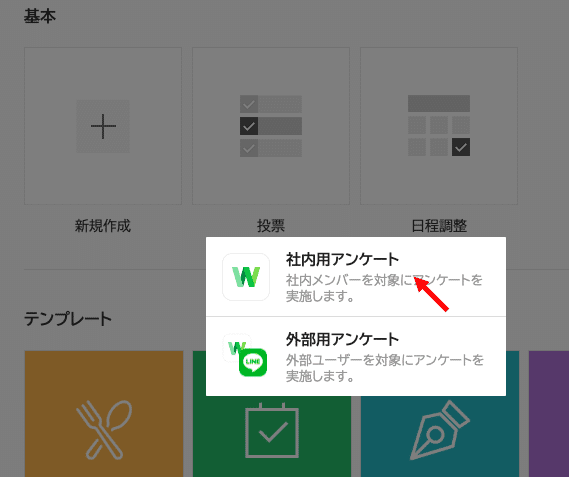
[Step 2] 質問を作成する
テンプレートをクリックしましたので、既にタイトルや質問が記載されています。それぞれの文字が書いてある行をクリックすると編集できます。タイトル、説明文、質問をそれぞれクリックして編集していきます。
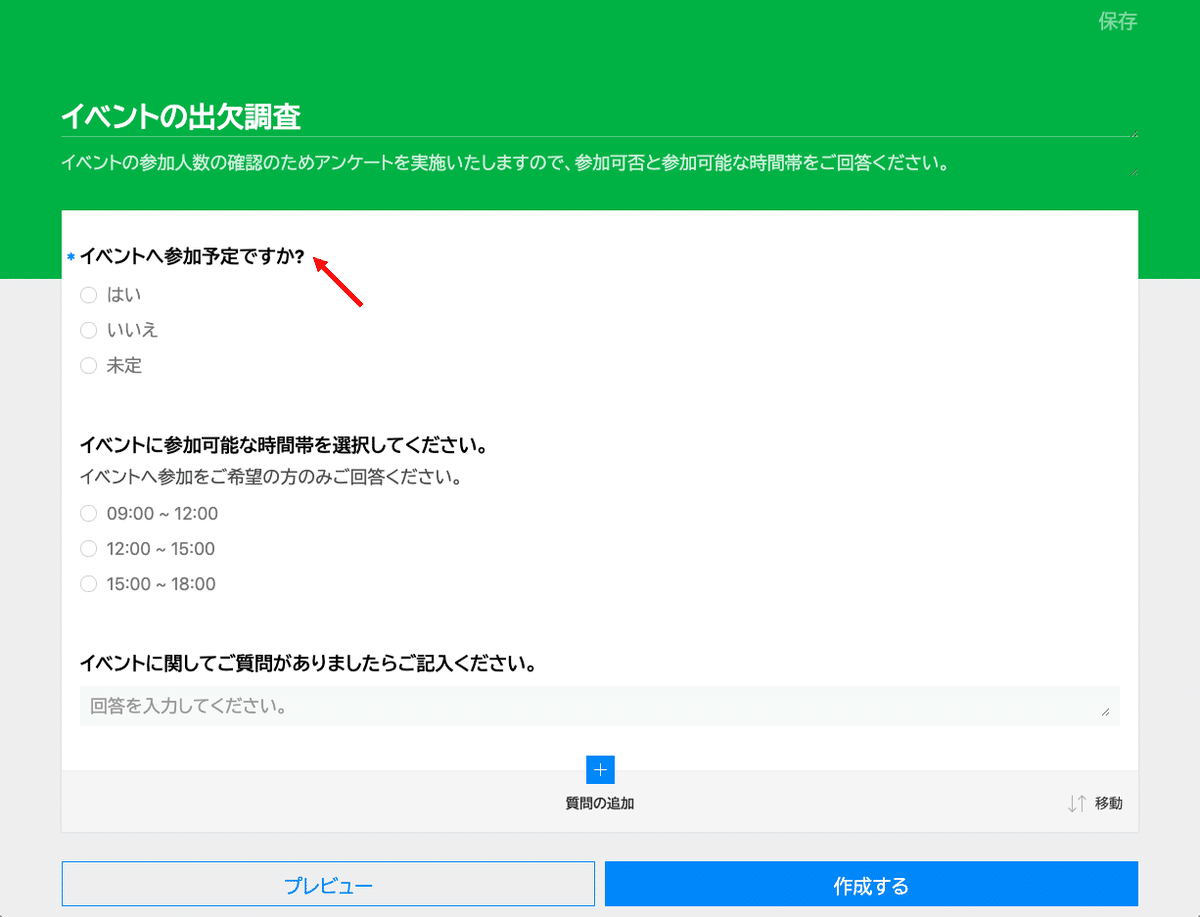
質問をクリックすると、質問文や選択肢を編集できます。回答を「必須」にしたり、回答の内容によって以降の質問を分岐させることもできます。

質問の順番を入れ替えることもできます。そのためには、右下の「移動」をクリックします。
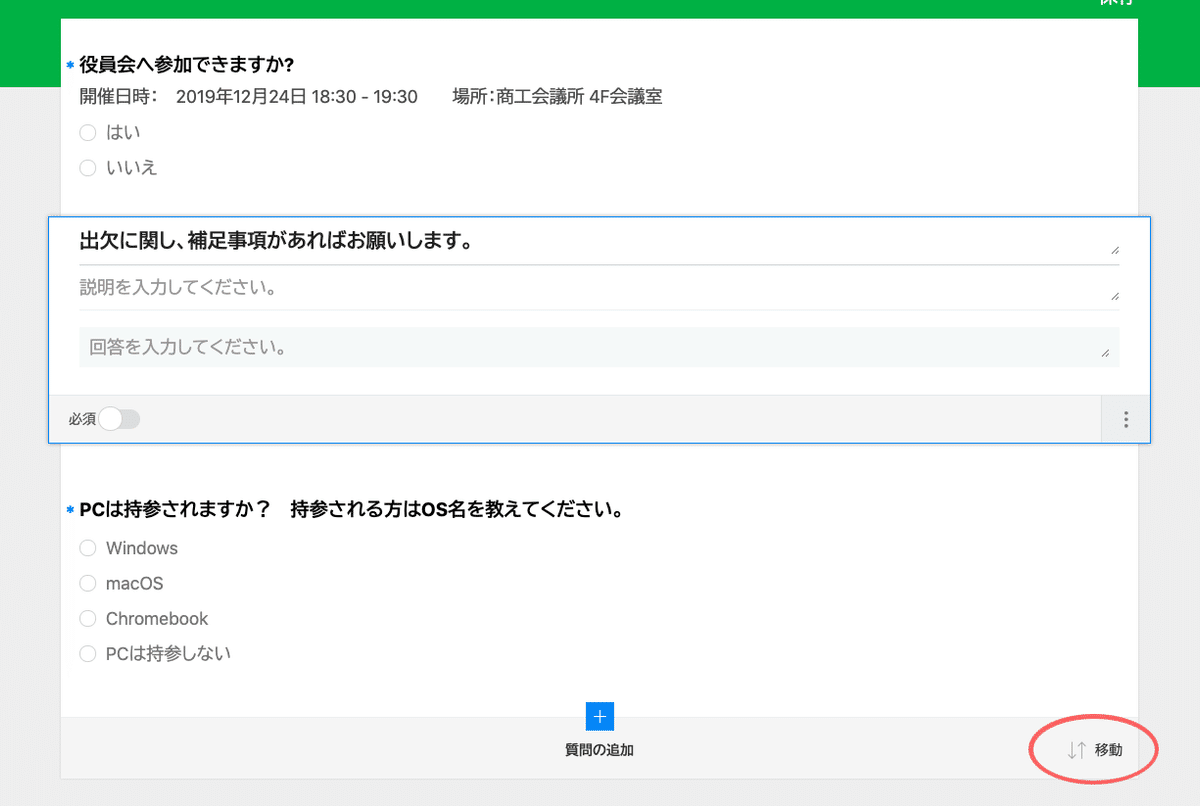
すると次の画面になります。左端の三本バーアイコンをつまんで、上下に移動させることができます。

こうして質問文が完成したら、「次へ」をクリックします。

[Step 3] 設定する
デフォルトのままですと、誰にもアンケートが届きません。まず、「アンケート対象」で「メンバー指定」を選択します。
更に、「0名 > 」をクリックしてアンケートに回答して欲しい人を指定しなければなりません。

メンバーを指定する画面に変わります。最初は誰も指定されていません。
検索欄に、部署名、グループ名、氏名のいずれかを入力しますと、候補者が表示されます。部署名で検索すれば、部署名にチェックをすることにより部署の全員を指定できます。下では「営業部」全員をしている様子です。


必要であれば、アンケート期間をデフォルトの1週間から変えることもできます。が、クリックした先では期間の指定ができず、混乱します。再度アンケート設定画面に戻ってきてから、具体的な日付を指定する形のようです。わかりにくいです。
また、回答者を表示するかどうかや、回答結果を回答者に見せるかどうかなどの設定もできます。
設定が終わったら、「送信」をクリックします。

[Step 4]アンケートを送信する
上で「送信」をクリックすると、トーク(チャット)宛に送信するか、アンケートページのURLをコピーするかの選択を迫られます。ここでは「トークで送信」をクリックします。
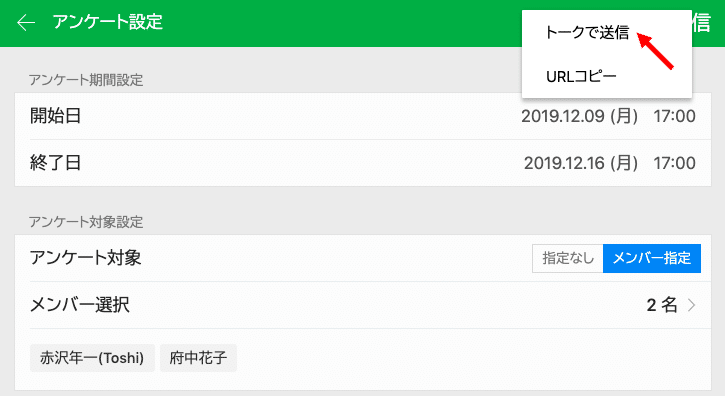
もう送信されるのかと思いきや、もうワンクッションあってがっかりします。ちょっとここわかりにくいんですけど、「トークルーム」タグをクリックして、メッセージ本文を書けるということのようです。最後にもう一回「送信」ボタンをクリックです。ふぅ〜。
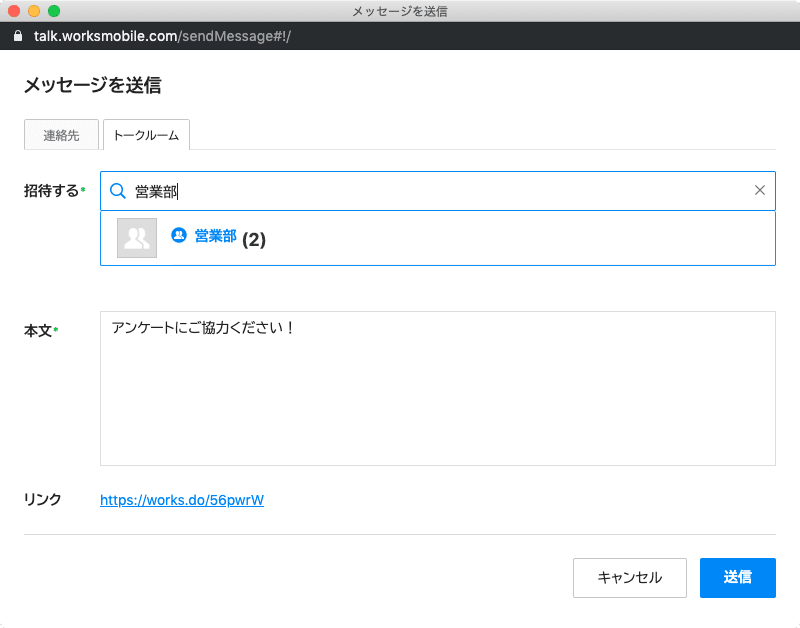

[Step 5] 作成したアンケートの保存
アンケートを送信し終わると、アンケートの編集画面に戻ります。ここで「保存」(画面右上)をクリックします。

アンケートの最初の画面に戻ります。「作成したアンケート」メニューをクリックすると、新しく作ったアンケートが追加されていることがわかります。(後述しますが、保存したアンケートは再利用できます)

2. アンケートへの回答
アンケートが送信されると、回答対象者宛にメッセージが届きます(トーク機能で)。
下の図は、府中花子宛にメッセージとアンケートへのURLが届いた様子です。回答するには、後者のメッセージをクリックします。

府中花子がアンケートに回答している様子です。回答後「提出する」をクリックします。

すると、その時点での回答結果が表示されます。本図では府中花子だけしか回答していませんので、「はい」が「1名」となっています。

回答は、アンケートトップ画面の「受信したアンケート」メニューからも行えます。

3. アンケート結果の確認
アンケートを作成した人は、「作成したアンケート」メニューでアンケート結果を確認できます。当該アンケート欄の「結果確認」ボタンをクリックします。
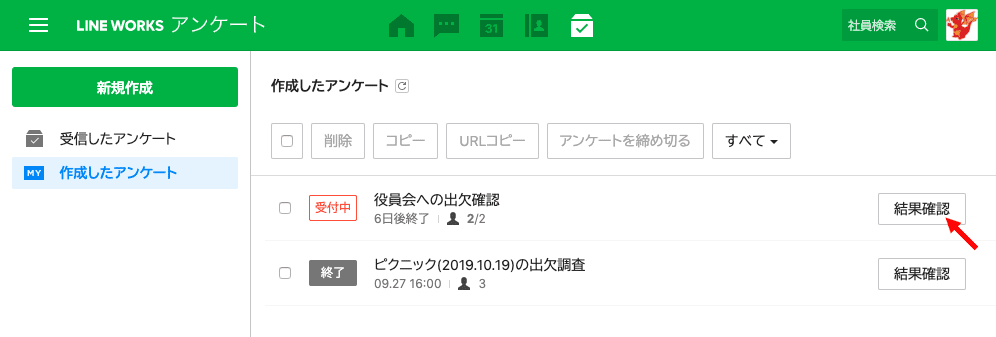
結果が表示されました。ここで「はい」と回答した人が2名いることがわかります。人数の「2」をクリックすると誰が「はい」と答えたががわかります。

下図のように、赤沢と府中花子が「はい」と回答したことがわかります。
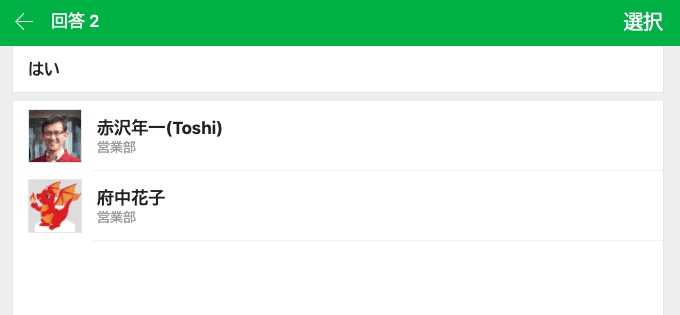
全員が回答すると、アンケート作成者には「回答完了」のメッセージが届きます。わかりやすいですね。

4. アンケートの再利用
保存してあるアンケートのチェックボックスに✓を入れ「コピー」をクリックすると、アンケートを複製できます。複製したものは別のアンケートとして使えます。似たアンケートであれば、2回目からは手間がぐっと減りますね!

5. 余談
あかざわ工房合同会社では LINE WORKS の導入相談や、kintone の導入相談を承っております。よろしければ弊社サイトもご覧ください。
この記事が気に入ったらサポートをしてみませんか?
