
Celonis Snapでプロセスマイニングをはじめよう「第5回 分析レポートの作成」
こんにちは。Airitechプロセスマイニンググループの林です。
本記事では、第5回目として以前取り込んだデータを用いて「分析レポートの作成」をご紹介いたします。
第1回目は、無償のプロセスマイニング環境である「Celonis Snap」環境の準備方法を、
第2回目は、Celonis Snapの環境でEvent Collectionを使ってデータを取り込む方法を、
第3回目は、ワークスペースを作成しプロセス可視化の方法をご紹介を、
第4回目は、コンフォーマンスを使ったプロセスのギャップの確認方法をご紹介いたしました。
まだご覧になっていない方は、こちらからご覧ください。
■第1回目
■第2回目
■第3回目
■第4回目
■無料ウェビナーはこちら
1. はじめに
今回は、実際のアクティビティ情報を属性情報などを用いて分析するためのレポートを作成します。
独自のレポートを作成し分析することで、業務プロセス課題の原因深堀や改善すべき事項の発見につながります。
これまでの記事で取り込んだ「チケット管理」の情報を基に分析レポートを作成します。
分析レポートの作成は、作業手順も多くなるため、記事を2回に分けて公開します。
今回は「シングルKPIコンポーネント」「グラフ」の作成を、
次回は「ドリルダウン」「OLAPテーブル」の作成についてご紹介します。
2. レポート概要
今回作成する分析レポートは、「チケット管理」における「受付」から「完了」までの各ステータス毎の件数や対応率など、チケット管理する上で必要と考えられるKPI情報(チケット数、対応件数、対応スループット日数)を管理するためのレポートとなっています。
作成するレポートは、6種類のオブジェクト(バリアントエクスプローラー、シングルKPIコンポーネント、グラフ(棒グラフとラインチャート)、ドリルダウン、OLAPテーブル)を使用します。
今回作成する分析レポートは以下の画面になります。
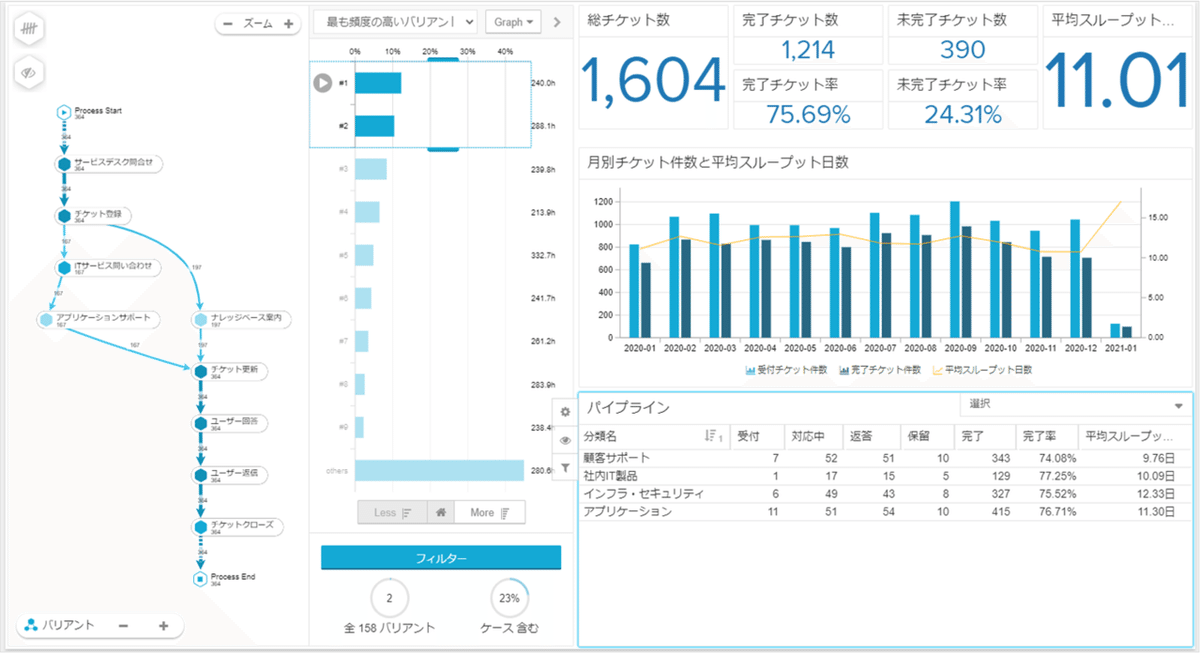
参考 作成する分析レポート画面
また、以下のオブジェクトを使用し、分析レポートを作成していきます。

参考 分析レポートに使用するオブジェクト一覧
3. 分析レポートの作成
それでは分析レポートを作成していきます。
今回作成する「チケット管理」の分析レポートは以下の構成と項目で作成を行っていきます。
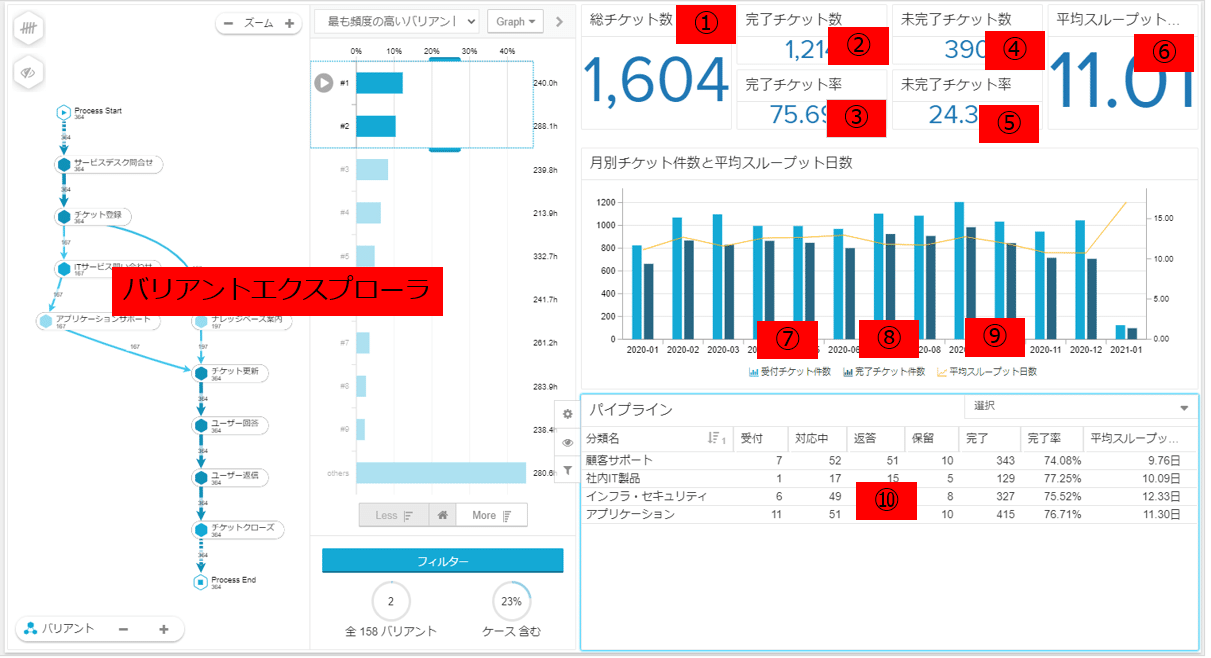
参考 「チケット管理」分析レポートの構成

参考 「チケット管理」分析レポートの項目
今回の分析レポート作成では、「ワークスペース」と「バリアントエクスプローラ」を使用します。
そのため、本記事の分析レポート作成は、『第3回 プロセス可視化』の「1.ワークスペースの作成」と「2.バリアントエクスプローラの作成」から進めてください。
※ 分析レポートの右半分は本記事作成のためスペースを確保します。
そのためバリアントエクスプローラ作成の際は、サイズを画面左半分とします。
バリアントエクスプローラの作成まで完了したら以下の画面になります。

参考 バリアントエクスプローラまで作成した画面
ここまでの設定が完了しましたら、次にいよいよオブジェクトの追加を行っていきます。
3-1. シングルKPIコンポーネントの作成
まずはシングルKPIコンポーネントを使用して、主要なパフォーマンス指標を表示していきます。
ここでは「総チケット件数表示」のシングルKPIコンポーネントを作成を例にご紹介します。
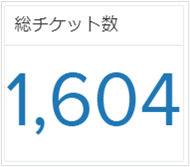
参考 作成するシングルKPIコンポーネント
(1) 分析シートに「シングルKPIコンポーネントを配置」する。
■作成手順
(1)-1 分析作成画面の上部より「コンポーネント+」をクリックします。
(1)-2「新しいコンポーネント」のメニューの「シングルKPIコンポーネント」より「数字」を見つけ、分析シートへドラッグ&ドロップします。
(1)-3 コンポーネントのサイズ調整を行います。

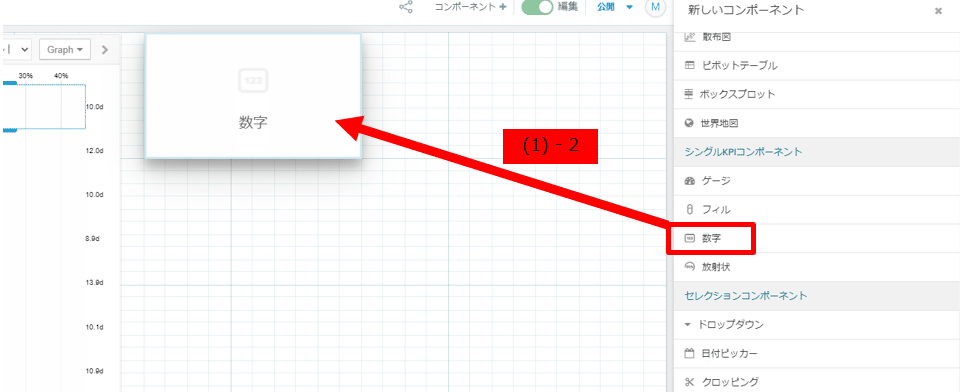
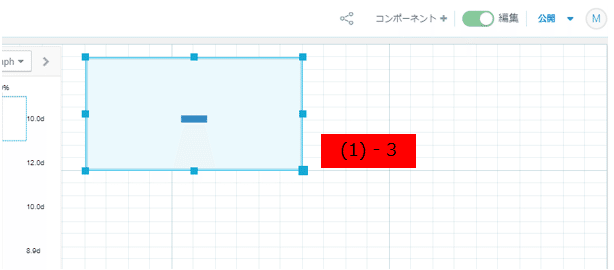
次に配置したコンポーネントにわかりやすい名前を付けていきます。
(2) シングルKPIコンポーネントに「タイトル」を付ける。
■作成手順
(2)-1 「コンポーネントオプション」メニューから、タイトルの欄に入力します。 ここでは「総チケット数」 とします。

次に主要なKPIの設定を行っていきます。
(3) シングルKPIコンポーネントに「KPI」を設定する。
■作成手順
(3)-1「コンポーネントオプション」メニュー中から、KPIにある 「フォーミュラエディタ開く」をクリックします。
(3)-2「フォーミュラエディタを編集」画面の「エディター」へ下記補足の総チケット数のPQL文を入力します。

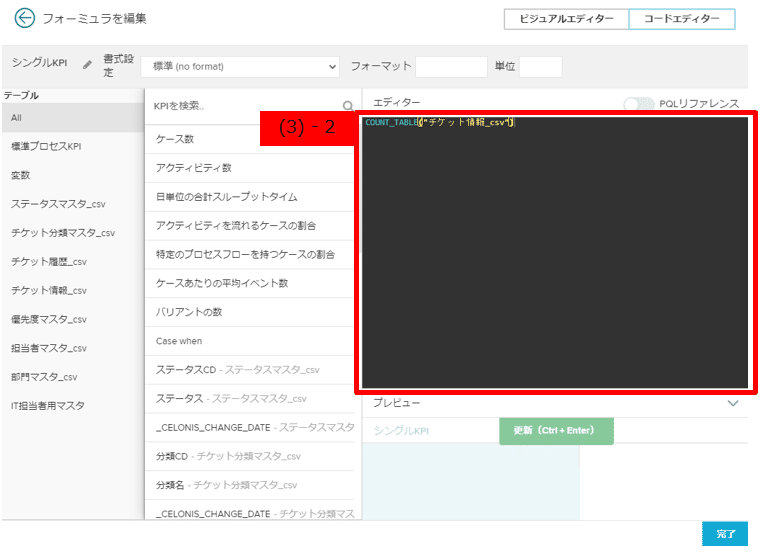
補足:総チケット数のPQL文 ((3)-2)
COUNT_TABLE("チケット情報_csv")
また、KPIが見やすくなるよう書式を変更します。
(3)-3「フォーミュラエディタを編集」画面の書式設定より「概数(#,###)」を選択します。
(3)-4 「更新」ボタンをクリックします。
(3)-5 プレビューが表示されるので、内容を確認して「完了」をクリックします。

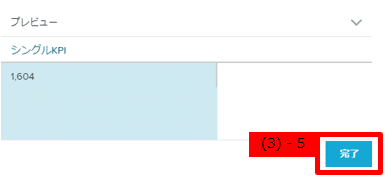
これで「総チケット数」を表示するシングルKPIコンポーネントの作成ができました。
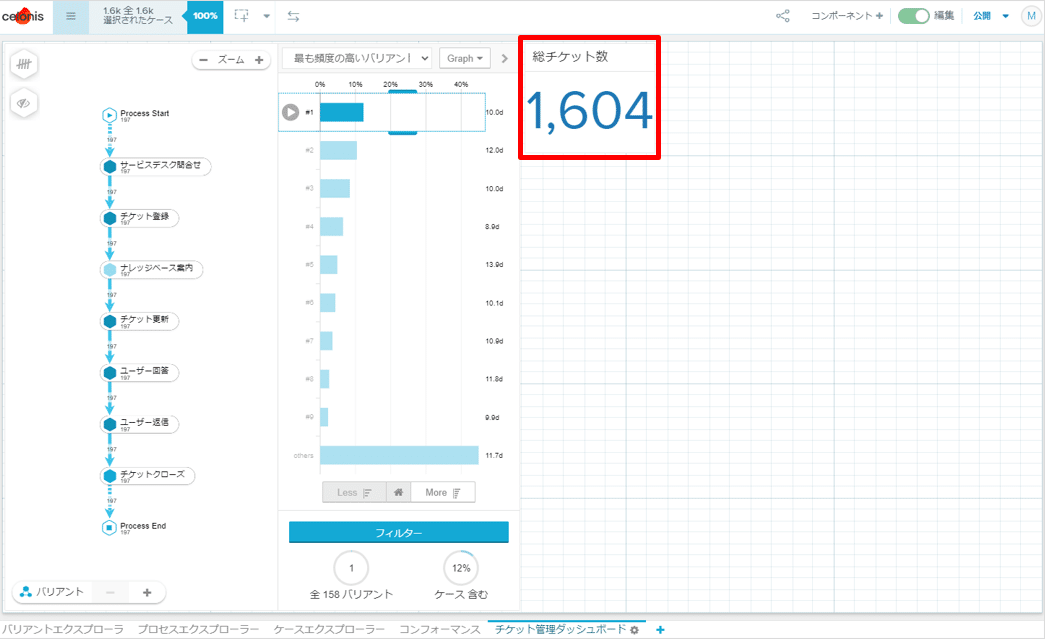
参考 作成されたKPIコンポーネント
同様の手順(上記のシングルKPIコンポーネントの作成 )を行うことでシングルKPIコンポーネントをさらに追加できます。
その際の「タイトル」、「PQL文」、「書式設定」はそれぞれ以下の設定となります。
・完了チケット数
タイトル : 完了チケット件数
書式設定 : 概数(#,###)
PQL文 :
count("チケット情報_csv"."チケット完了日")・完了チケット率
タイトル : 完了チケット率
書式設定 : パーセンテージ(%)
PQL文 :
count("チケット情報_csv"."チケット完了日")/COUNT_TABLE("チケット情報_csv")・未完了チケット数
タイトル : 未完了チケット数
書式設定 : 概数(#,###)
PQL文 :
COUNT_TABLE("チケット情報_csv")-count("チケット情報_csv"."チケット完了日")・未完了チケット率
タイトル : 未完了チケット率
書式設定 : パーセンテージ(%)
PQL文 :
(COUNT_TABLE("チケット情報_csv")-count("チケット情報_csv"."チケット完了日"))/COUNT_TABLE("チケット情報_csv")・平均スループット日数
タイトル : 平均スループット日数
書式設定 : 小数(#.##)
PQL文 :
AVG(CALC_THROUGHPUT(ALL_OCCURRENCE['Process Start'] TO ALL_OCCURRENCE['Process End'], REMAP_TIMESTAMPS("チケット履歴_csv"."活動時刻", DAYS))) すべてのシングルKPIコンポーネントの作成が完了すると以下のような画面が出来上がります。

参考 全てのシングルKPIコンポーネントを作成した図
これで全てのシングルKPIコンポーネントの作成は完了です。
次に、グラフの作成についてご紹介します。
3-2. グラフの作成
ここでは、「受付チケット件数」と「完了チケット件数」を 棒グラフ で表示し、「平均スループット日数」を ラインチャート で表示するグラフを作成していきます。
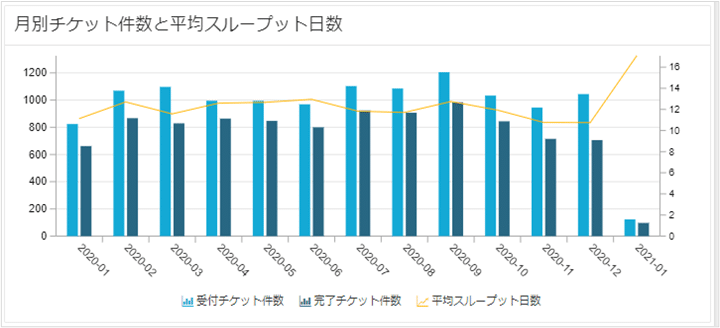
参考 作成するグラフコンポーネント
(1) 分析シートに「棒グラフコンポーネントを配置」する。
■作成手順
(1)-1 分析作成画面の上部より「コンポーネント+」をクリックします。
(1)-2「新しいコンポーネント」メニューの「チャートとテーブル」より「棒グラフ」を見つけ、分析シートへドラッグ&ドロップします。
(1)-3 コンポーネントのサイズ調整を行います。


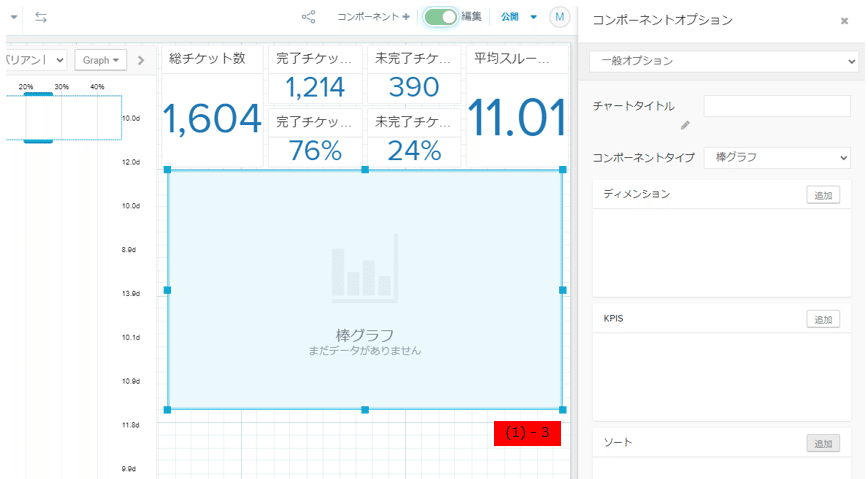
(2) グラフコンポーネントに「タイトル」を付ける。
■作成手順
(2)-1「コンポーネントオプション」のチャートタイトル欄に入力します。 ここでは「月別チケット件数と平均スループット日数」 とします。

ここからいよいよディメンション(項目軸)の設定を行っていきます。
(3) グラフコンポーネントに「ディメンション」を設定する。
■作成手順
(3)-1「コンポーネントオプション」メニューの中から、ディメンション右側の「追加」をクリックします。
(3)‐2「データを追加」画面より、「テーブル」の中から「ALL」または「標準プロセスディメンション」を選択します。
(3)‐3 ディメンションに「月単位でのイベント時間」 を選択します。
(3)‐4 右下の「完了」ボタン をクリックします。


次にグラフにKPI(値軸)を設定していきます。
(4) グラフコンポーネントに「KPI」を設定する。
■作成手順
(4)-1「コンポーネントオプション」の中から、KPIS右側の「追加」をクリックします。
(4)-2 「データを追加」の画面より、「カスタムKPI+」をクリックします。

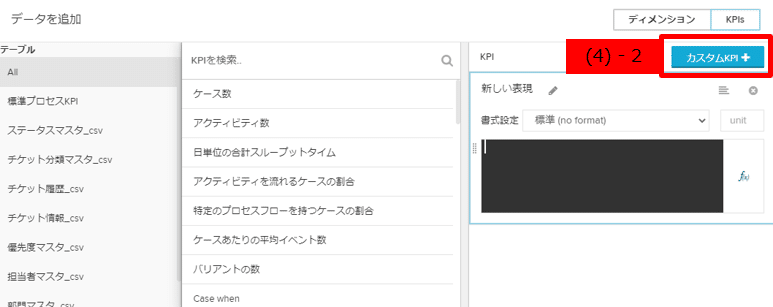
(4)‐3 「フォーミュラエディタを編集」画面の右上にKPIのタイトルをつけます。ここでは「受付チケット件数」をとします。
(4)-4「フォーミュラエディタを編集」画面のエディターへ下記の補足の受付チケット数PQL文を入力します。
(4)-5 「更新」ボタンをクリックします。


補足:受付チケット数PQL文 ((4)-4)
count("チケット情報_csv"."チケット登録日")(4)-6 プレビュー表示を確認した後、「完了」をクリックします。
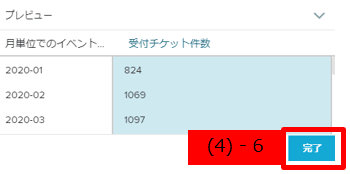
これで、「受付チケット件数」が棒グラフで表示されるようになりました。
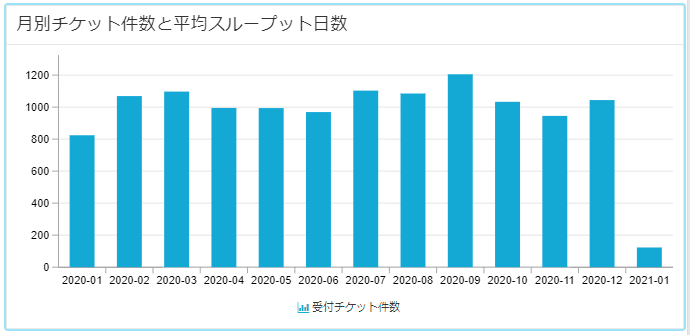
参考 設定した「受付チケット件数」の棒グラフ
続けて同じグラフに「完了チケット件数」と「平均スループット日数」の2つのKPIを追加していきます。
(5) グラフコンポーネントに「KPI」を追加する。
■作成手順
前項の (4)グラフコンポーネントに「KPI」を設定する。と同じ手順でKPIを追加できます。
「タイトル」と「PQL文」をそれぞれ以下の設定を使用します。
・チケット登録数
タイトル : チケット完了数
PQL文 :
count("チケット情報_csv"."チケット登録日")・平均スループット日数
タイトル : 平均スループット日数
PQL文 :
AVG(CALC_THROUGHPUT(ALL_OCCURRENCE['Process Start'] TO ALL_OCCURRENCE['Process End'], REMAP_TIMESTAMPS("チケット履歴_csv"."活動時刻", DAYS)))ここまでの設定が終わると下図のような棒グラフが3つ設定されます。
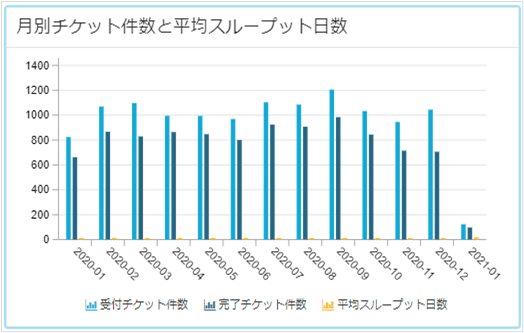
参考 棒グラフコンポーネントにKPIを3つ作成した図
次に「平均スループットタイム」をラインチャートで表示させていきます。
(6) 「平均スループットタイム」を「棒グラフ」から「ラインチャート」へと変更する。
■作成手順
(6)-1「コンポーネントオプション」メニューのドリルダウンボタンから、「データシリーズ:日単位の合計スループットタイム」を選択します。

(6)-2 同メニューの「軸」を「主軸」から「第2軸」へと変更します。
(6)-3 同様に「代替タイプ」を「棒グラフ」から「ラインチャート」へと変更します。
(6)-4 「完了」をクリックします。


これで、月別にチケットの受付と完了の棒グラフ、平均スループットタイムをラインチャートで表示することができました。

参考 グラフコンポーネントに3つ作成した図
今回はの分析レポートの作成では以下の分析コンポーネントの作成をしてきました。
・シングルKPIコンポーネント
・グラフ(棒グラフとラインチャート)
次回は、ドリルダウンと、OLAPテーブルの作成についてご紹介をいたします。

参考 次回作成画面(ドリルダウンとOLAPテーブル)
ドリルダウンとOLAPテーブルを組み合わせたディメンションテーブルは、情報量が多く分析にも有効なオブジェクトです。
ぜひ、次回もご覧ください。
ここまで読んでいただきありがとうございました!
Celonis
Airitechでは、Celonisの導入・活用支援を行っています。
無料ウェビナーはこちら
この記事が気に入ったらサポートをしてみませんか?
