
Celonis Snapでプロセスマイニングをはじめよう「第3回 プロセスの可視化」
みなさんこんにちは!Airitechプロセスマイニンググループのヌェです。
本記事では、第3回目として以前公開した取り込んだデータを用いて「プロセスの可視化方法」をご紹介いたします。
第1回目は、プロセスマイニンググループから無償のプロセスマイニング環境である「Celonis Snap」環境の準備方法を、
第2回目は、プロセスマイニンググループのミャからCelonis Snapの環境でEvent Collectionを使ってデータを取り込む方法をご紹介いたしました。
まだご覧になっていない方は、こちらからご覧ください。
■ 第1回目
■ 第2回目
1. ワークスペースの作成
まずは、「チケット管理プロセス」用の分析ワークスペースを作成します。
■ 作成手順
(1)「Process Analytics」タブを選択します。
(2) ワークスペースの「新規作成」を選択します。
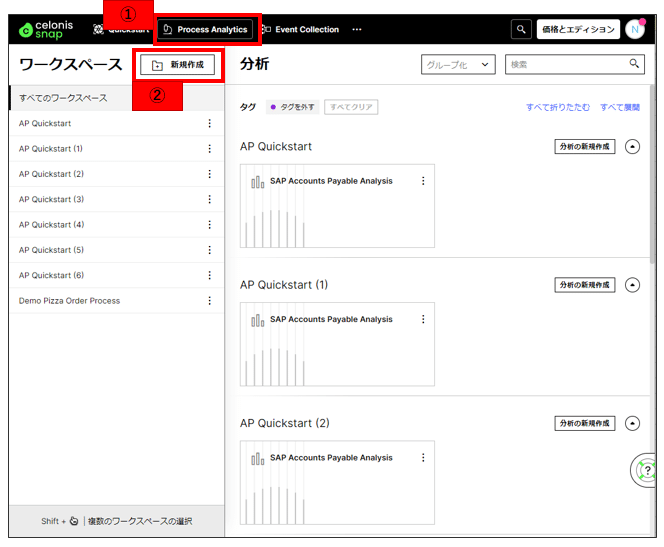
(3) データモデル「チケット管理プロセス」を選択し、接続を押下します。
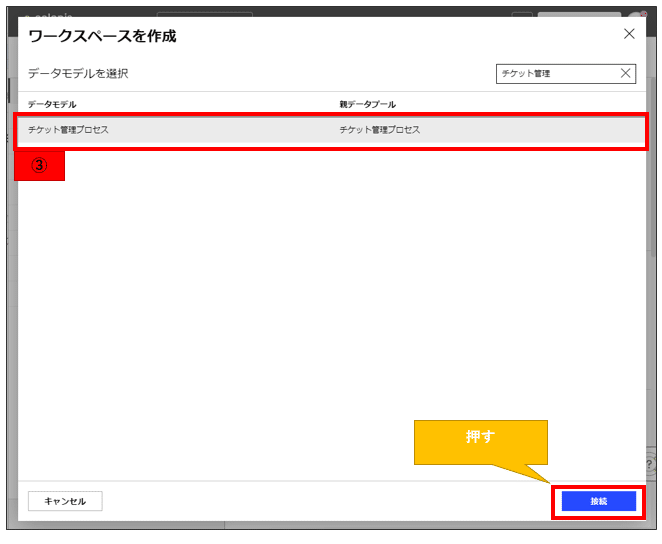
(4) ワークスペースの名前は「チケット管理プロセス」で登録します。
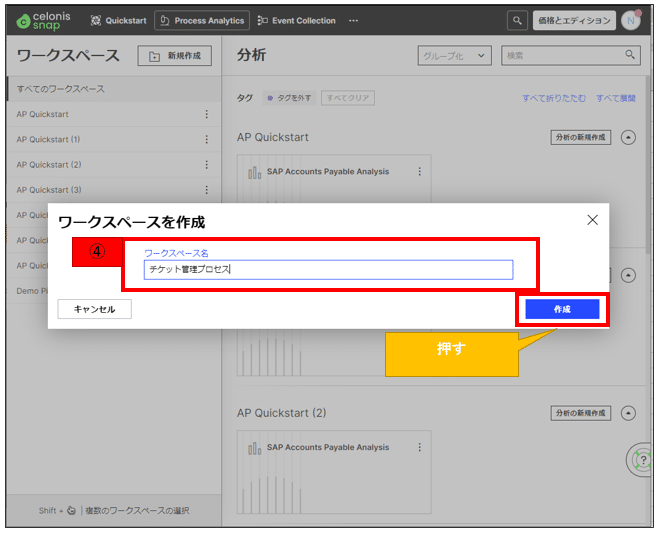
(5) ワークスペースに「チケット管理プロセス」が作成されていることを確認します。
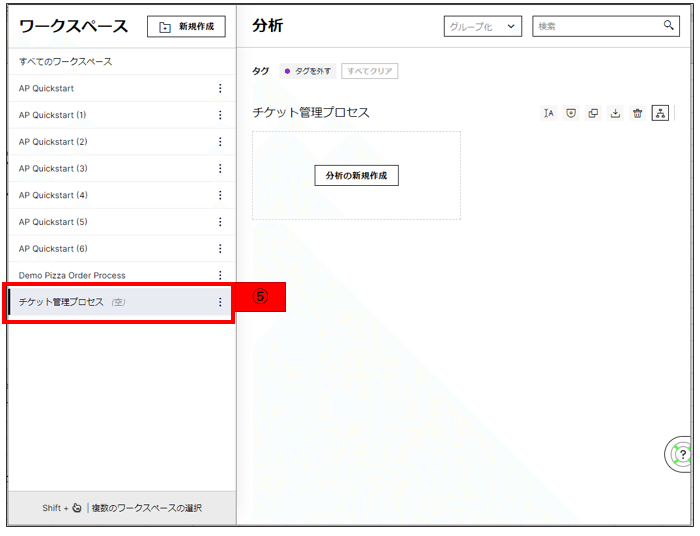
(6)「分析の新規作成」を選択します。
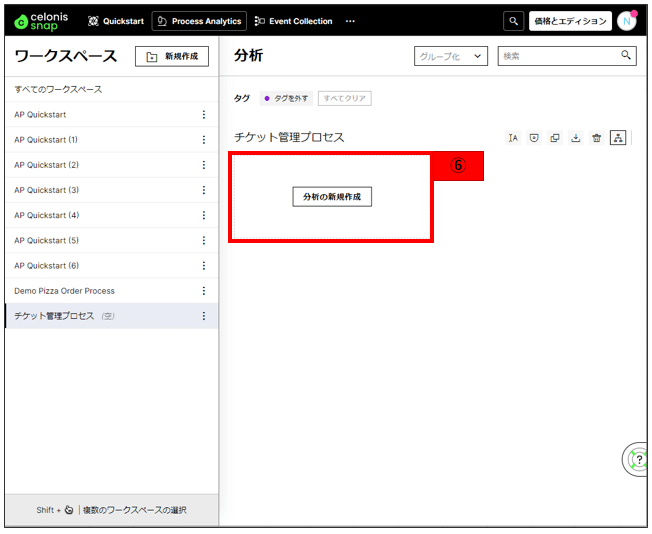
(7) 分析の名前を「チケット管理プロセス分析」に設定し、作成します。
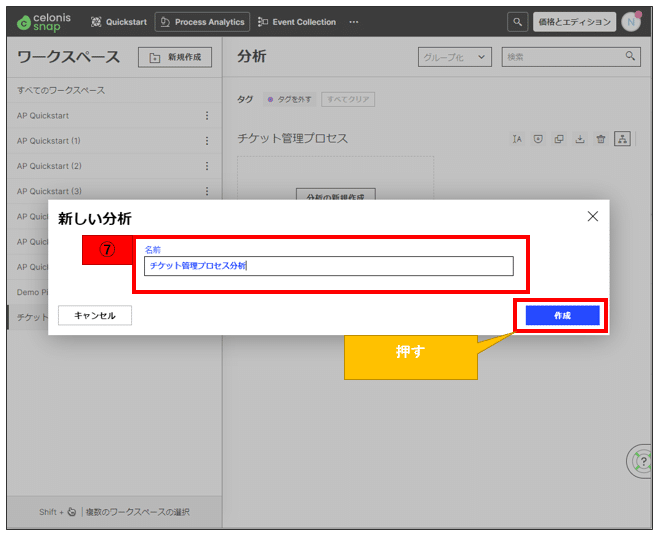
(8) 分析のスペースに「チケット管理プロセス」の分析が作成されていることを確認します。
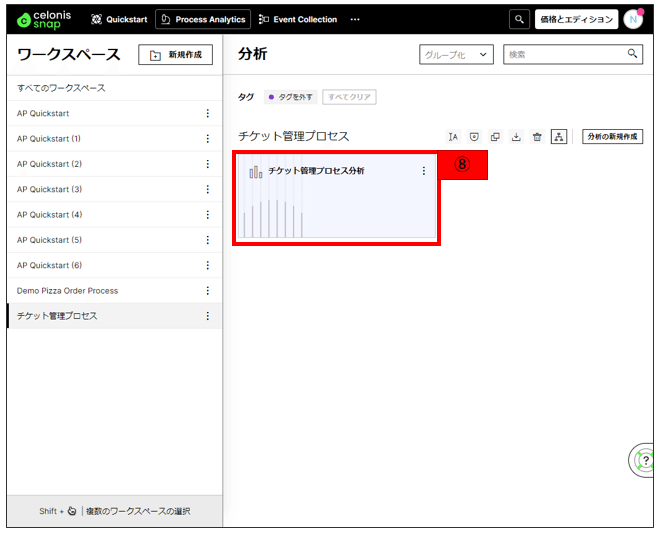
2. バリアントエクスプローラーの作成
バリアントエクスプローラーを使用すると、ユーザーはエンドツーエンドのバリアントに基づいてプロセスを探索できます。
■ 作成手順
(1)「チケット管理プロセス分析」を選択します。

(2)「新しいアプリ」を選択します。
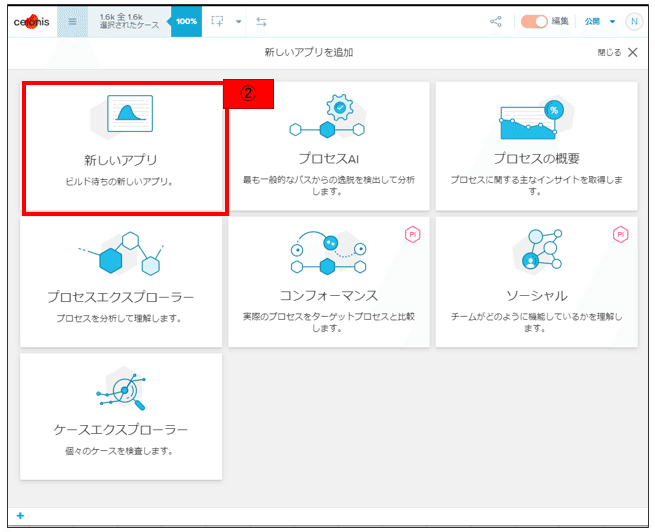
(3) シート名「新しいアプリ1」の設定マークをクリックし、シートのタイトルを「バリアントエクスプローラー」に変更しして「完了」ボタンを押下します。
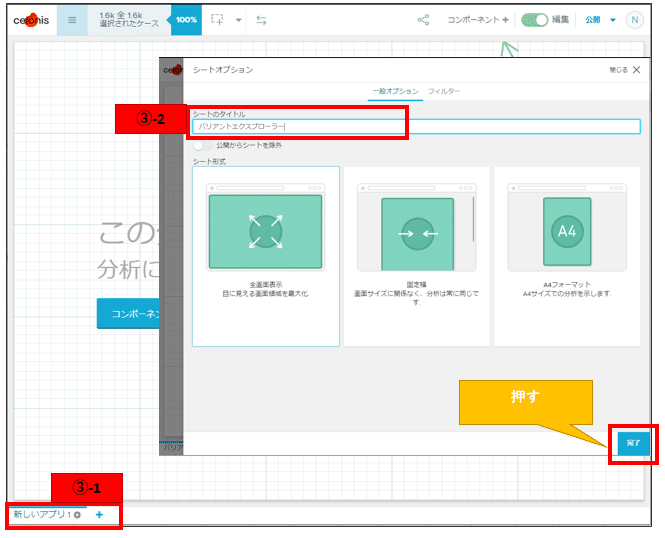
(4) 作成された分析シートの「コンポーネントを追加」もしくは、右上にある「コンポーネント」を押下します。
(5) コンポーネントから「バリアントエクスプローラー」を選択します。
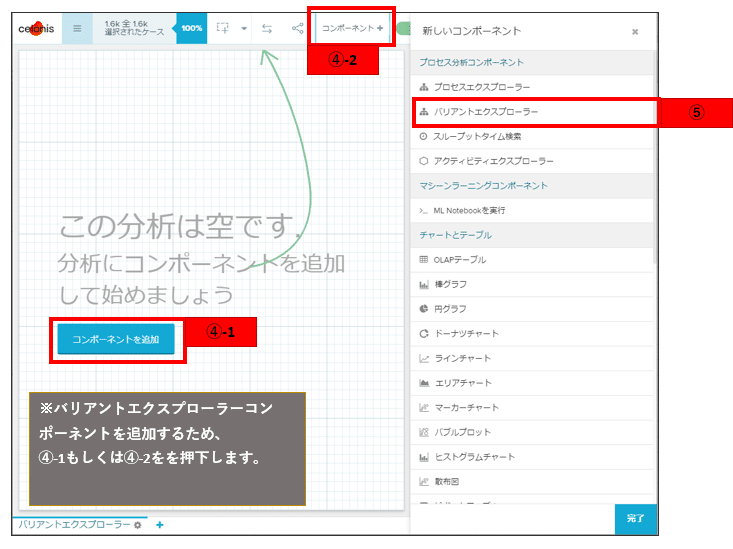
(6) 分析シートにバリアントエクスプローラーが作成されるので、画面いっぱいに引き伸ばします。
(7) 編集タブを押下し、表示モードに切り替えます。
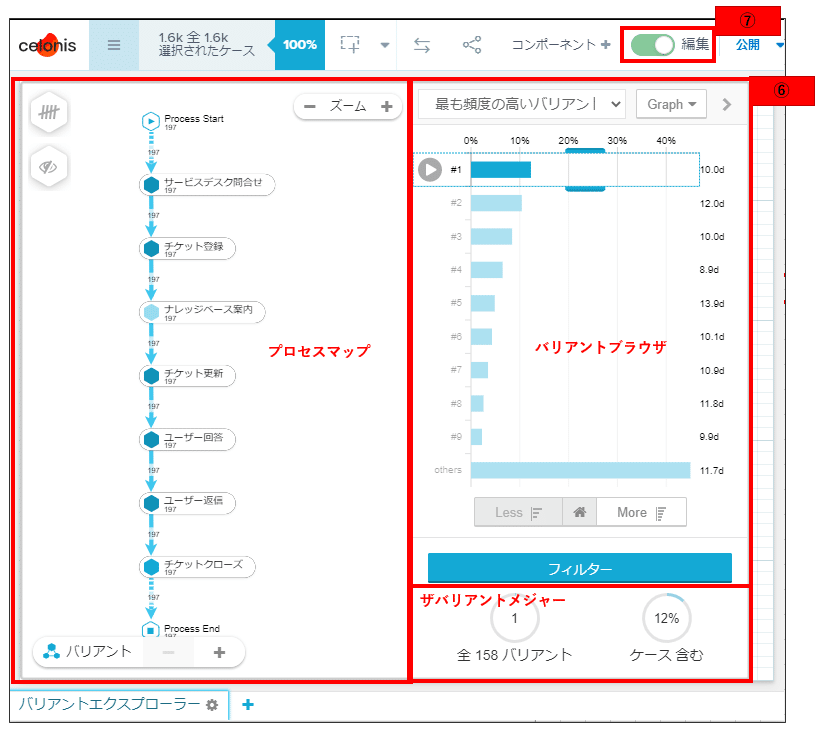
3. プロセスエクスプローラーの作成
新しいアプリからプロセスエクスプローラーを選択すると、ユーザーは、プロセスで実行されるアクティビティの頻度に基づいてプロセスを探索できます。
■ 作成手順
(1)「+」を押下し新しいシートを作成します。

(2) 新しいアプリから「プロセスエクスプローラー」を選択します。
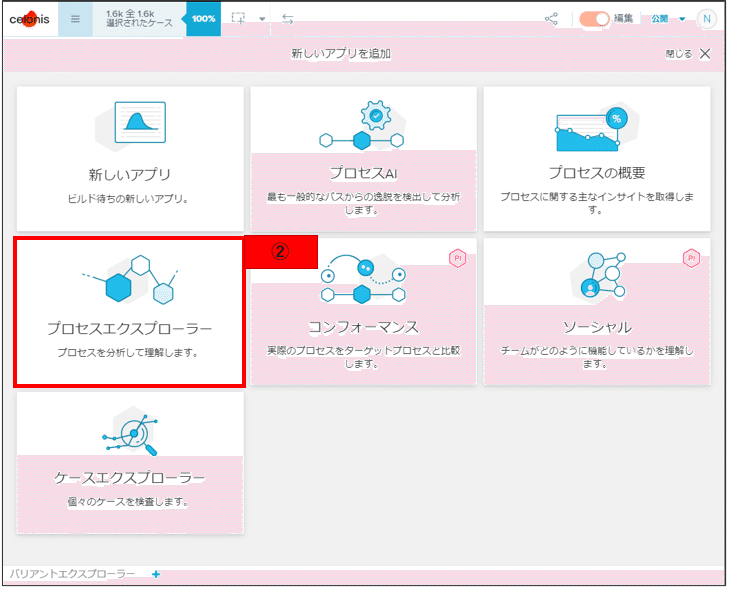
(3) プロセスエクスプローラーのシートが追加されていることを確認します。
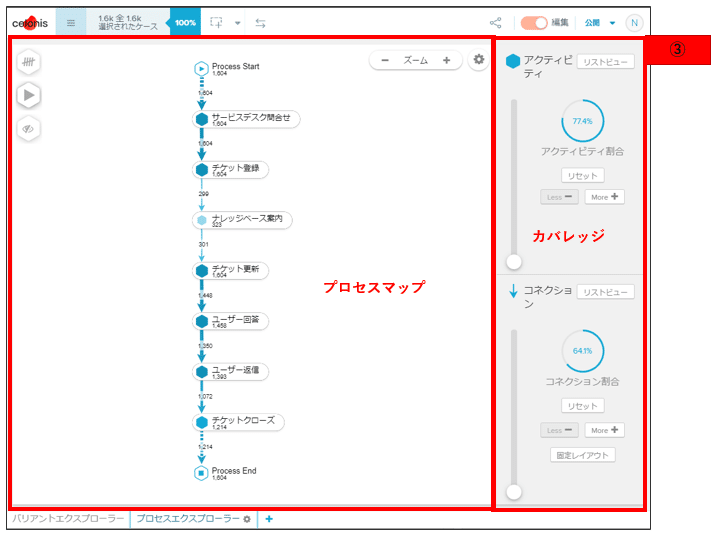
4. ケースエクスプローラーの作成
ケースエクスプローラーは、単一のケースとそれに関連するアクティビティを調べるための直感的なツールです。
提供されたデータは表として表示されます。
■ 作成手順
(1)「+」を押下し新しいシートを作成します。
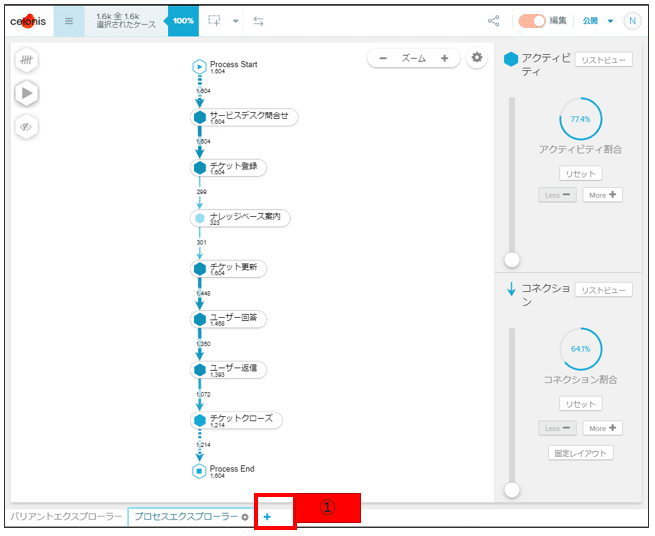
(2) 新しいアプリから「ケースエクスプローラー」を選択します。

(3) ケースエクスプローラーのシートが追加されていることを確認します。

これで、「プロセスの可視化」ができました。次回の記事では、「コンフォーマンス」についてご紹介いたします。
ここまで読んでいただきありがとうございました!
ご都合の合う方は、ぜひ無料ウェビナーにも参加してみてください。
お申し込みはお気軽にどうぞ!
購買管理業務を効率化しませんか?(プロセスマイニング無料ウェビナー)
この記事が気に入ったらサポートをしてみませんか?
