
QNAPからBoxへの自動バックアップを試してみる
こんにちは!エアリー社員のFです!
今回は、QNAPのNASからクラウドストレージ「Box」への自動バックアップを試してみましたのでご紹介します!
1.Boxについて
Boxとは、Box社が提供している法人向けのクラウドストレージサービスです。
細かいアクセス権限設定やUIの分かりやすさ、保存可能容量の多さなどから幅広い企業に使用されているクラウドストレージとなっています。
また、セキュリティ面の高さから、企業間でのファイルのやり取りにも利用されております。
2.QNAPからBoxへの設定方法
使用する機材
・QNAP TS-453D ※最新のファームウェアを適用済み
・Boxアカウント
(1) Hybrid Backup Syncの起動
QNAPのホーム画面より「Hybrid Backup Sync」を起動します。
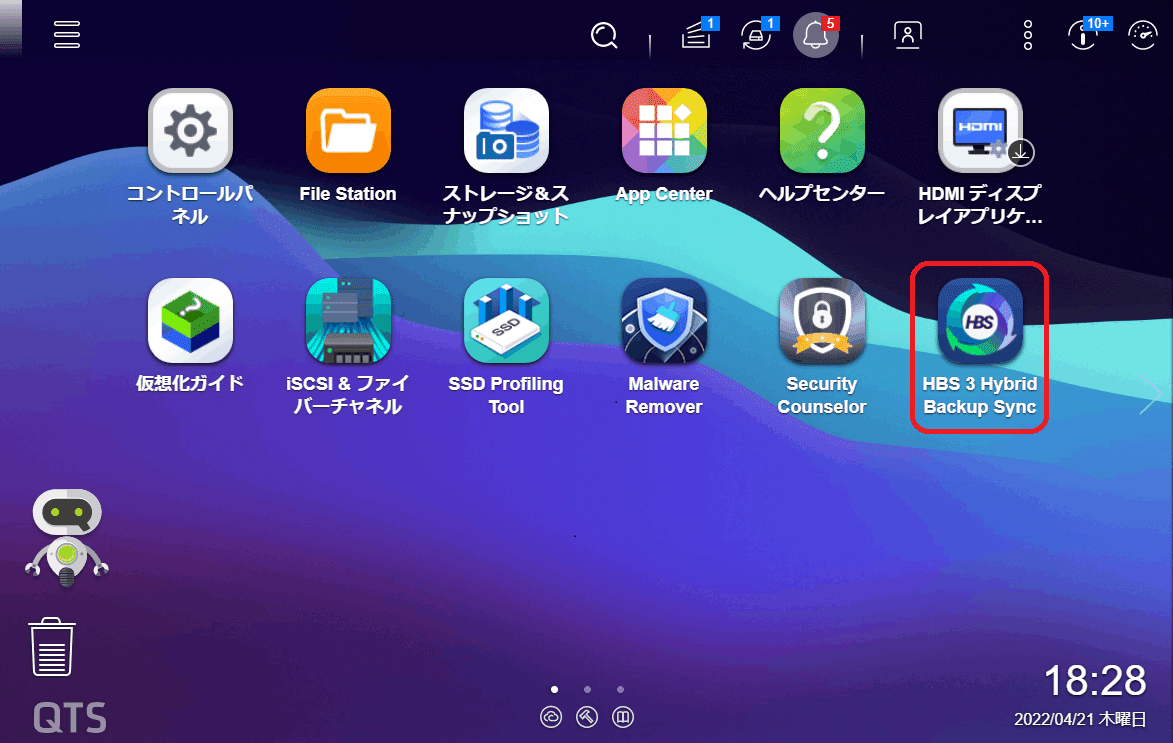
(2) 同期ジョブ(バックアップ設定)の作成
「Hybrid Backup Sync」のホーム画面より「同期」を選択します。

同期一覧画面に移動後、「作成」 - 「一方向同期ジョブ」をクリックします。
同期ジョブの作成画面に移動します。

同期に使用するクラウドストレージを選択します。
今回はBoxを使用しますが、GoogleドライブやAzure、AWSも使用できるようです。
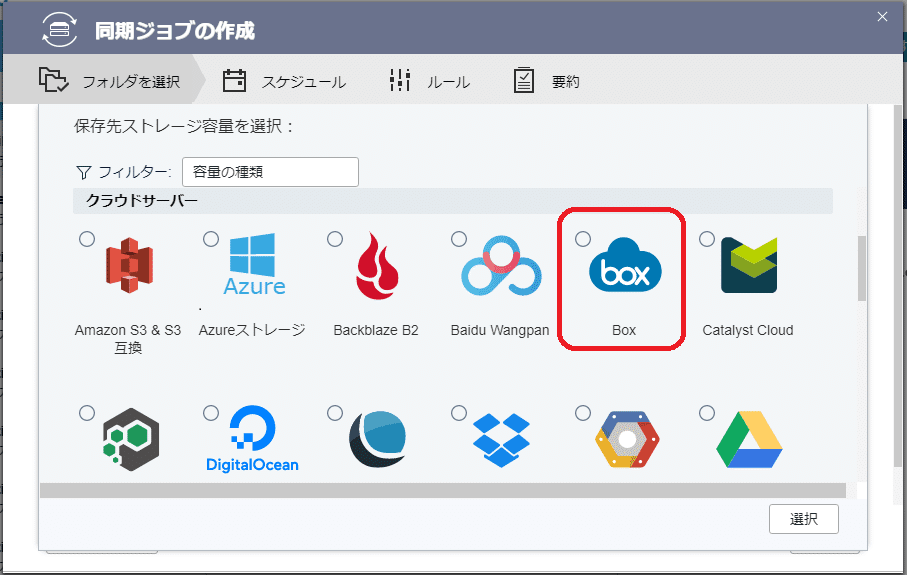
Boxを選択後、使用するBoxアカウントを選択します。
QNAPにBoxのアカウントを登録していない場合は、「新しいアカウントの追加」から登録してください。
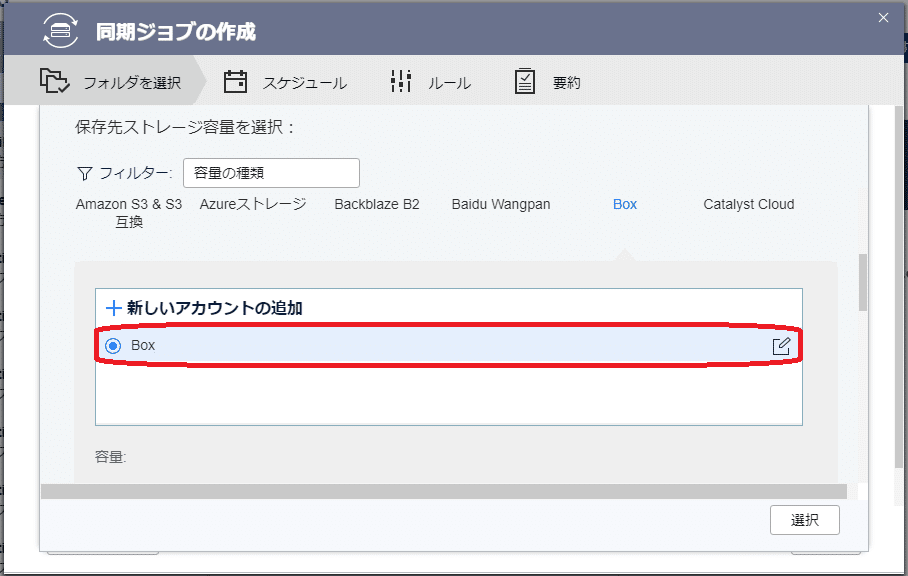
同期形式の設定を行います。
同期の形式は以下から設定可能です。
・コピー(QNAPからBoxへファイルを全てコピーする)※1
・移動(QNAPからBoxへファイルを全て移動する)※1
・ミラー(QNAPとBoxのファイルをミラーリングする)※2
※1 QNAPで削除されたファイルは、box上では削除されません
※2 QNAPで削除されたファイルは、box上でも削除されます
今回はミラーにて設定を行います。

ソースフォルダ(QNAP側)を設定します。
左側の「ペアリングしたフォルダーの追加」をクリックし、バックアップしたいフォルダを選択、その後「OK」をクリックします。
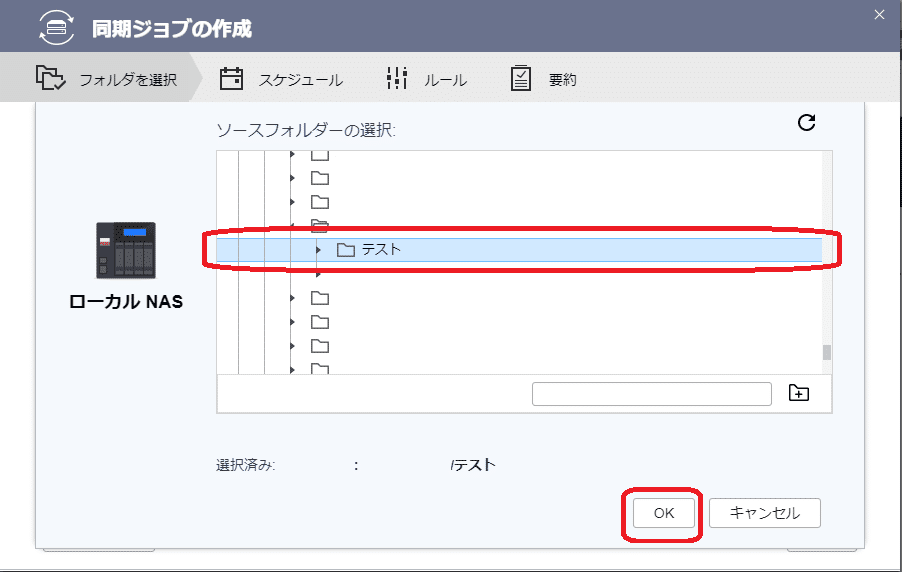
宛先フォルダ(Box)側を設定します。
事前に、Box上でバックアップ先となるフォルダを作成します。
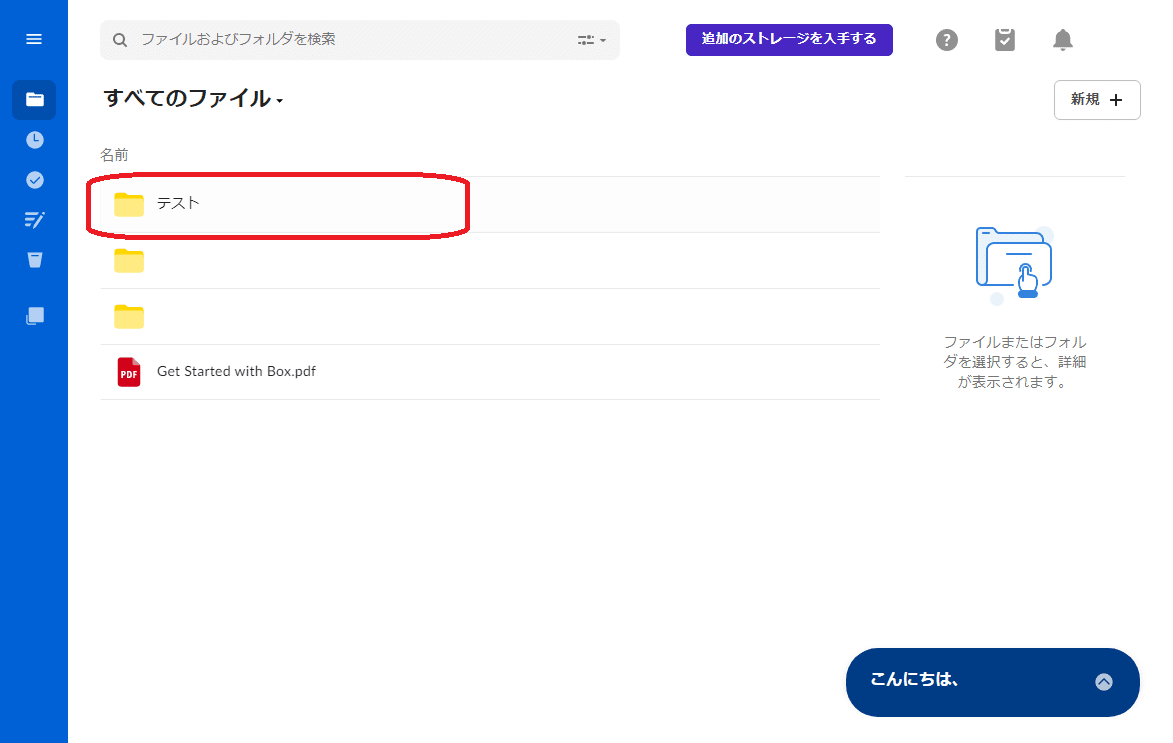
右側の「ペアリングしたフォルダーの追加」をクリックし、バックアップ先に設定するフォルダを選択、その後「OK」をクリックします。

QNAP側、Box側ともに設定が完了したら、「次へ」をクリックします。

ジョブのスケジュールを設定します。
リアルタイム同期やスケジュールでの同期等が設定可能です。
今回は手動実行とするため、「スケジュールなし」で設定します。
「スケジュールなし」を選択後、「次へ」をクリックします。
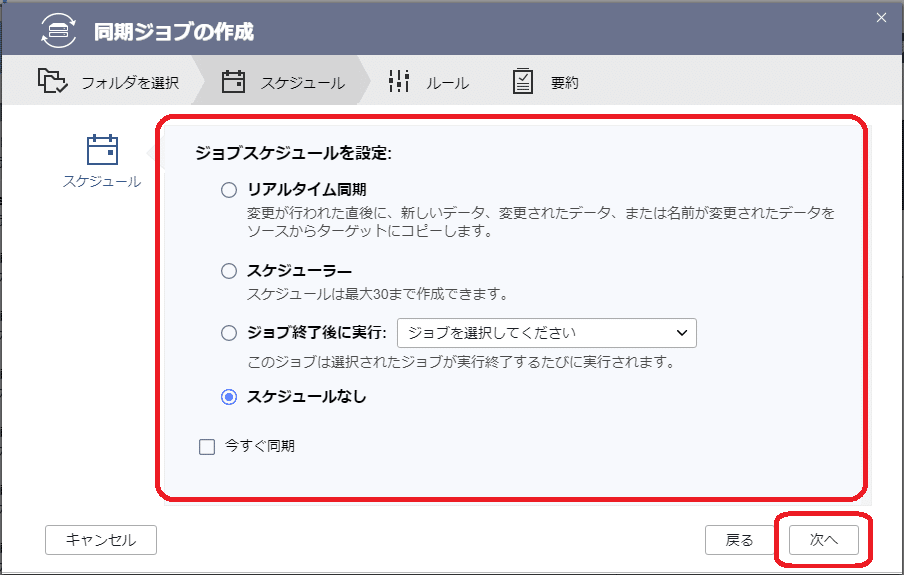
同期ジョブのルールの設定画面です。
ここではシンボリックリンクの除外など、細かなルールが設定可能です。
今回はデフォルトの設定のままで進めます。

同期ジョブの確認画面です。
設定値を確認し、「作成」をクリックします。
これで同期ジョブの作成が完了しました。

(3) 同期ジョブ(バックアップ)の実行
では、実際にQNAPからBoxへの同期ジョブを動かしてみます。
「Hybrid Backup Sync」のホーム画面より「ジョブ」を選択します。

「マイジョブ」に(2)で作成した同期ジョブが表示されているので、
「▶」のマークをクリックし、同期ジョブを開始します。

同期ジョブ実行中は、状態が「同期しています」と表示されます。

状態が「成功」となればQNAPから同期ジョブが完了です。
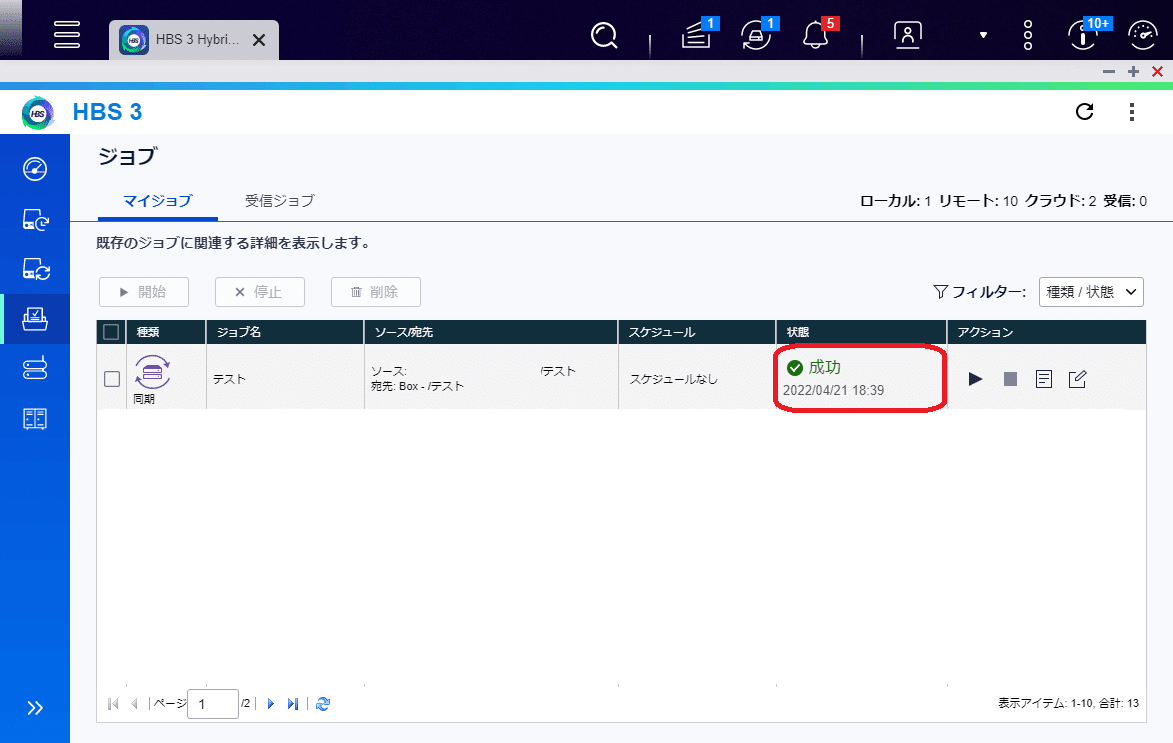
BoX上に、QNAP上のファイルがバックアップされていることが確認出来ました。
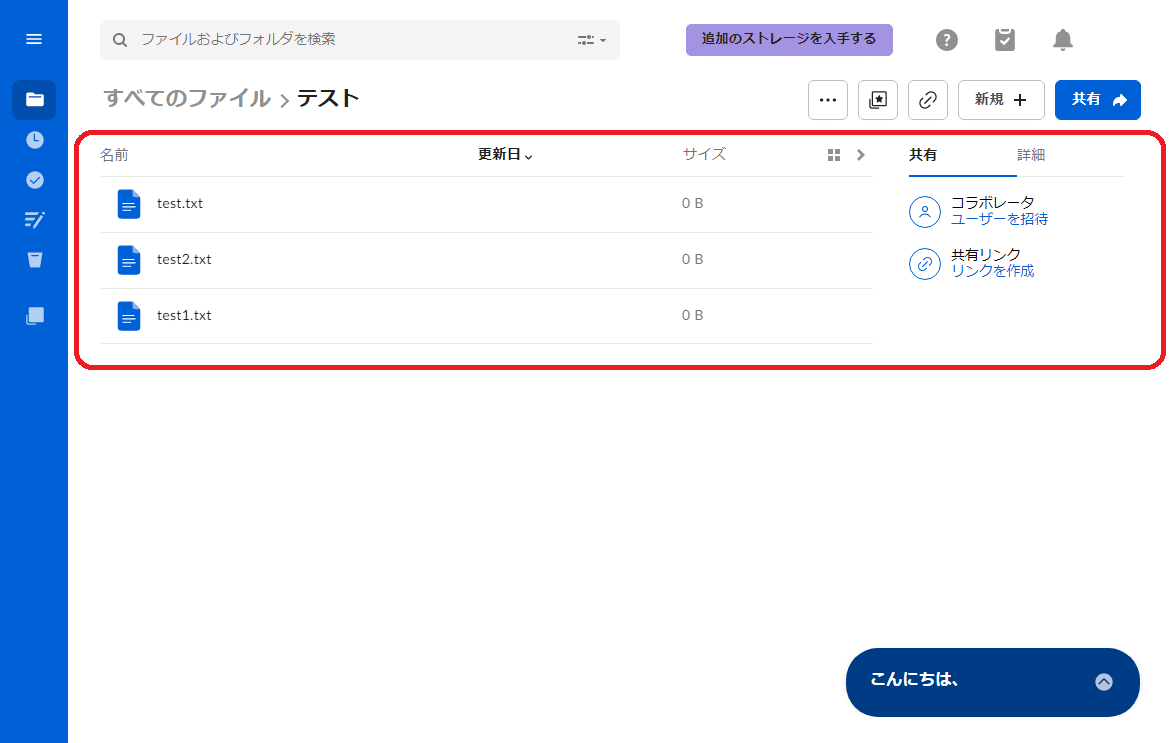
3.まとめ
いかがだったでしょうか?
今回は、QNAPからBoxへの自動バックアップを試してみました。
スクリプト等を使わず、QNAP上で設定可能なのは、分かりやすくて良いかと感じました。
機会があれば、Googleドライブへの自動バックアップを試してみたいです。
弊社では、コンピューター機器の導入支援も行っております。
ファイルサーバ、NAS、クラウドストレージの導入や、他拠点へのファイルバックアップなどでお困りの方は、是非弊社にご相談ください!
【株式会社エアリー:お問合せフォーム】
https://www.airily.co.jp/contact/
この記事が気に入ったらサポートをしてみませんか?
