
【ラズパイ活用術】Raspberry Piで無線アクセスポイントを作ってみた
こんにちは!エアリー社員のFです!
今回は、Raspberry Piを使用した無線アクセスポイント作成を行ってみました!
1.経緯
社内の検証作業にて、社内とは別のセグメントのネットワークを用意する必要がありました。
社内在庫の無線アクセスポイント(以下無線AP)を使用してもいいのですが、せっかくなのでRaspberry Pi(以下ラズパイ)を使用して無線APを作ってみる事にしました。
また、ラズパイを無線AP化する方法として、hostapdとdnsmasqを一からインストールする方法もありますが、今回はより簡単な「RaspAP」というパッケージを使用した環境構築を行ってみます。
2.RaspAPについて
RaspAPとは、主にラズパイでの利用を想定した無線AP化パッケージです。
DebianベースのLinuxディストリビューションであれば動作可能との事です。
また、WEB管理画面が用意されており、市販の無線APと遜色が無い機能、デザインとなっております。
※ver2.6.6以前のバージョンには、以下の脆弱性があるとの報告があります。
現在は解決済みとの事ですので、
必ず、最新バージョン(現在は2.8.3)を使用してください。
【脆弱性について】
https://jvndb.jvn.jp/ja/contents/2021/JVNDB-2021-011181.html
https://jvndb.jvn.jp/ja/contents/2021/JVNDB-2021-011182.html
3.簡単な構成図
今回の構成を簡単な図にしました。

今回は、ラズパイと社内ルータを有線接続し、
ラズパイを無線AP化、及び別セグメント化しつつ、インターネット接続出来るような環境を作成します。
4.使用機器
使用した機器は以下となります。
・Raspberry Pi 3 model B+(Raspberry Pi 4でもOK)
・インターネット接続可能なネットワーク
5.作成手順
(1) OSインストール
SDカードにRaspberry Pi OS (32-bit) をインストールします。
OSインストールはRaspberry Pi Imagerを使うと簡単に行えます。
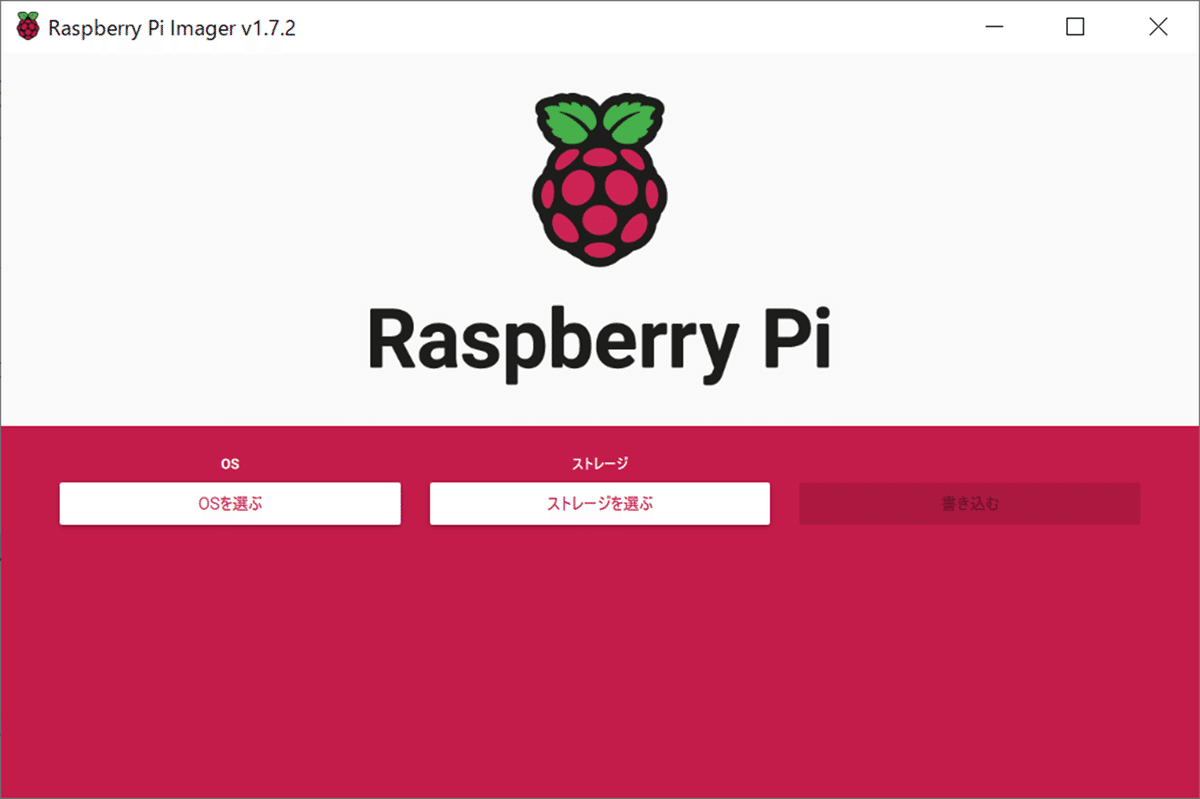
(2) 無線LANインタフェースの国コード変更
OSインストール後、ラズパイとインターネット接続可能なネットワークをLANケーブルにて接続、起動します。
その後、ラズパイ側の無線LANインターフェースについて、国コードを日本に変更します。
以下コマンドを入力、実行します。
sudo raspi-config設定画面が開いたら、「5 Localisation Option」 → 「L4 WLAN Country」 の順に選択し、JP Jpanを選択します。

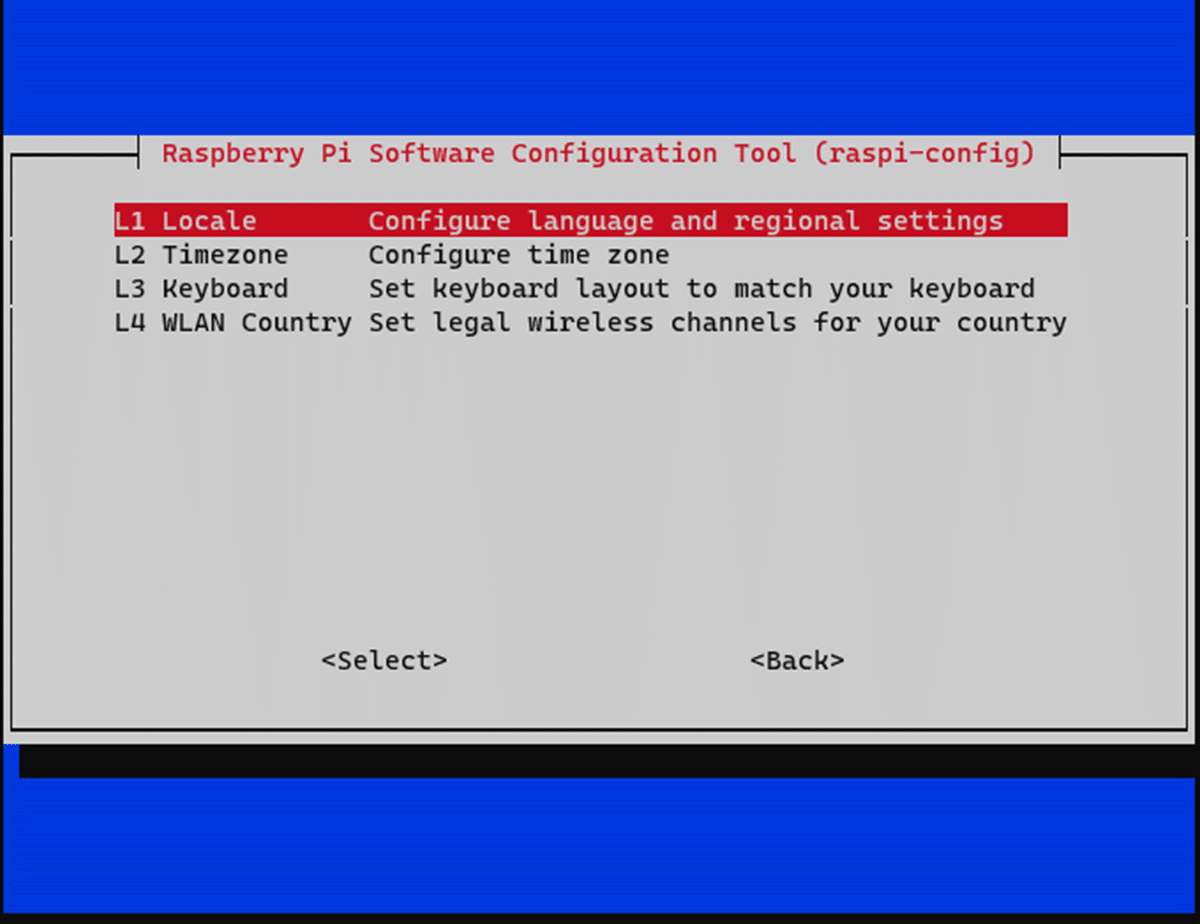

(3) RaspAPのインストール
まずは、ラズパイ内のパッケージのアップデートを行います。
以下コマンドを入力、実行します。
sudo apt-get update
sudo apt-get dist-upgrade
sudo rebootRaspAPのインストールについては、公式が配布しているインストーラを使用します。
以下コマンドを入力、実行します。
curl -sL https://install.raspap.com | bashインストール中の確認などを数回行い、インストール完了です。
インストール後、ラズパイを再起動します。
(4) 接続テスト、WEB管理画面の確認
インストール後の初期設定は以下となっています。
後述のWEB管理画面にて適宜変更しましょう。
【RaspAP:初期設定】
IPアドレス : 10.3.141.1
管理者 ユーザ名 : admin
管理者 パスワード : secret
DHCPスコープ : 10.3.141.50 ~ 10.3.141.255
無線AP SSID : raspi-webgui
無線AP パスワード : ChangeMe
ラズパイの再起動後、「raspi-webgui」 というSSIDが表示されるため、PC等で接続します。
「接続済み」となれば構築成功です!
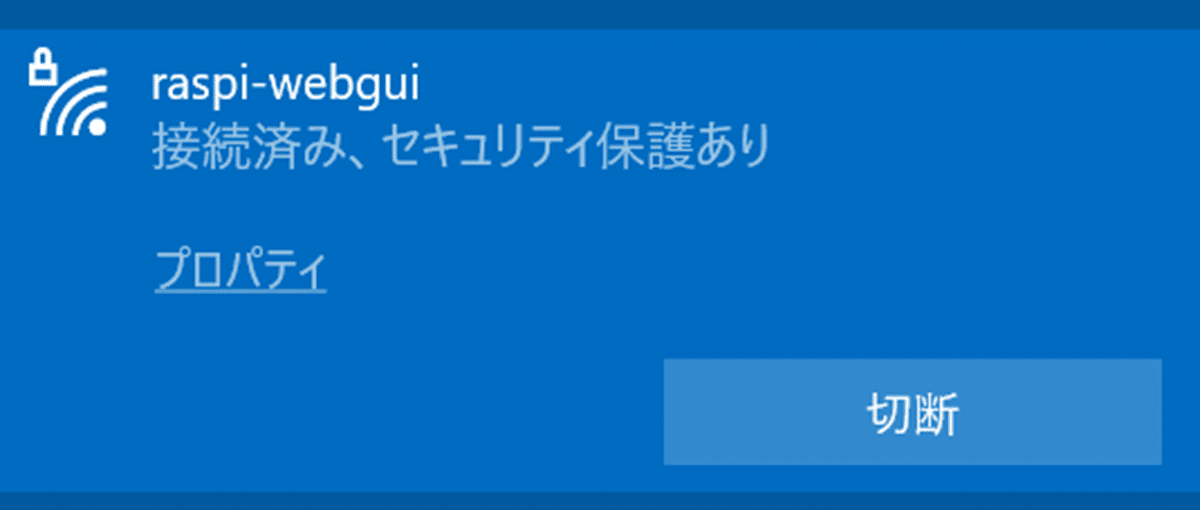
通信速度も悪くありません。

WEB管理画面も確認してみます。
作成した無線APに接続後、「 http://10.3.141.1/ 」にアクセスします。
Basic認証が表示されたら、初期の管理者ユーザ名、パスワードでログインします。
WEB管理画面が表示されれば、ログイン成功です。
トップ画面では、トラフィック量などを確認できます。
また、WEB管理画面は日本語にも対応しており、DHCPの設定や、SSID、パスワードの設定等も管理画面から可能です。
※ 国コードを日本から変更すれば、IEEE 802.11acも有効化できるとの事ですが、電波法に抵触する恐れがあるため、今回は有効化しません。
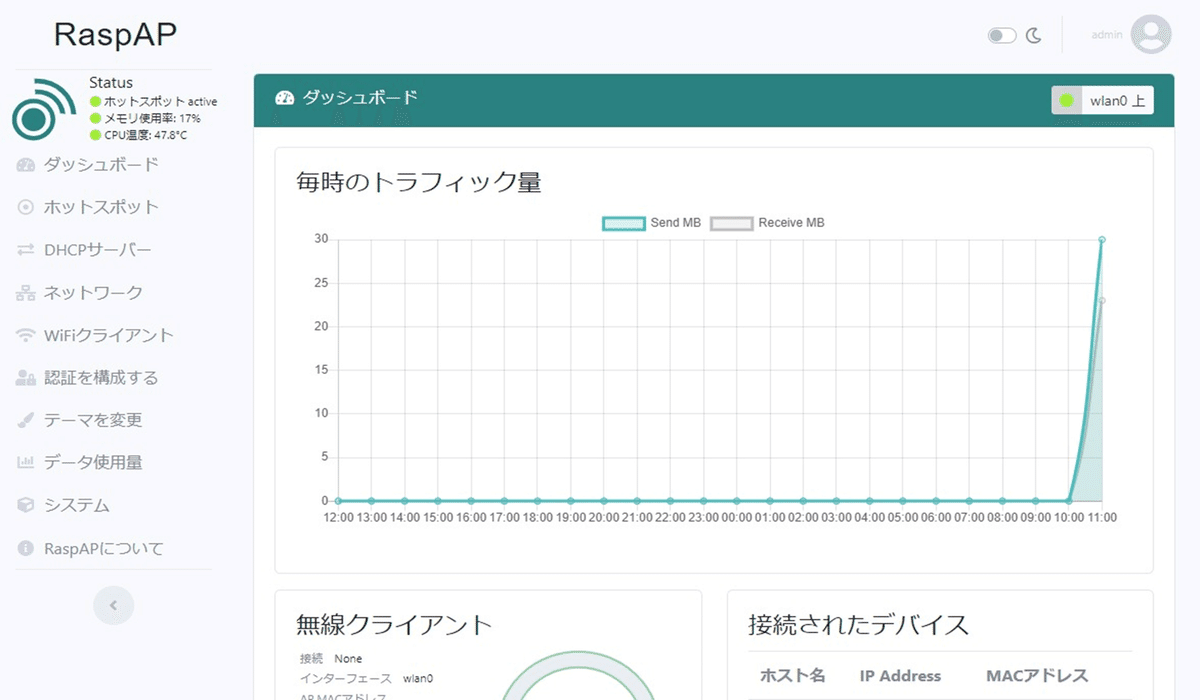
6.まとめ
いかがだったでしょうか?
今回は、ラズパイを使用した無線APの作成を行ってみました!
RaspAPを使用する事で、かなり簡単に構築する事が可能でした。
ご自宅にラズパイが余っている方は、是非挑戦してみてください!
弊社では、法人様向けにネットワーク機器の導入支援も行っております。
社内ネットワークの構築、ルータの設定等でお困りの方は、是非弊社にご相談ください!
【株式会社エアリー:お問合せフォーム】
おまけ ~RaspAPのブリッジ接続設定~
有線LANと同一セグメントのアドレスを使用したい場合は、RaspAP上でブリッジ接続設定を行います。
「ホットスポット」 - 「高度な設定」から「Bridged AP mode」をオンにするだけで設定完了です。
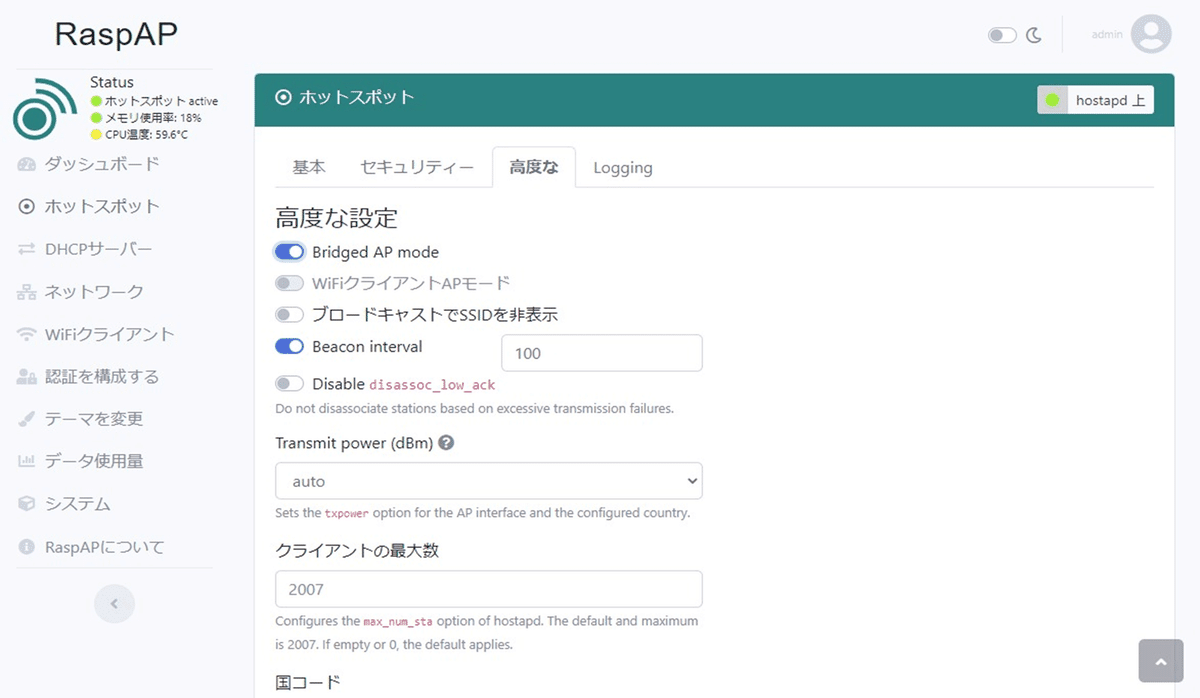
設定後は、「http://(ラズパイのホスト名).local/」からWEBGUIにアクセス可能となります。
この記事が気に入ったらサポートをしてみませんか?
