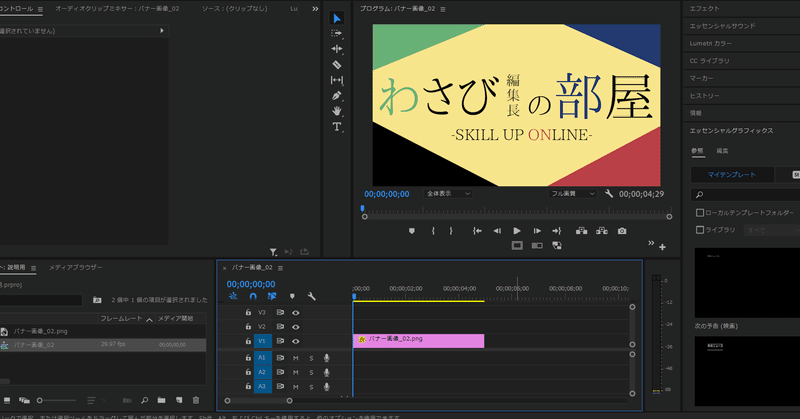
知らないと損してる?プレミア「タイムラインパネル」の活用術!!
動画編集やってる皆さん。
「タイムラインパネル」ってご存知ですか?
大体右下にあると思いますがカット編集したり、素材を並べたりする場所ですね。
編集の半分以上はそこでやるといってもいいくらい重要なパネルなんですが、ちゃんと使いこなせていますか?
今回はそんなタイムラインパネルの知って得する情報をお伝えしていきます!
<はじめに>
タイムラインパネルを確認しましょう!
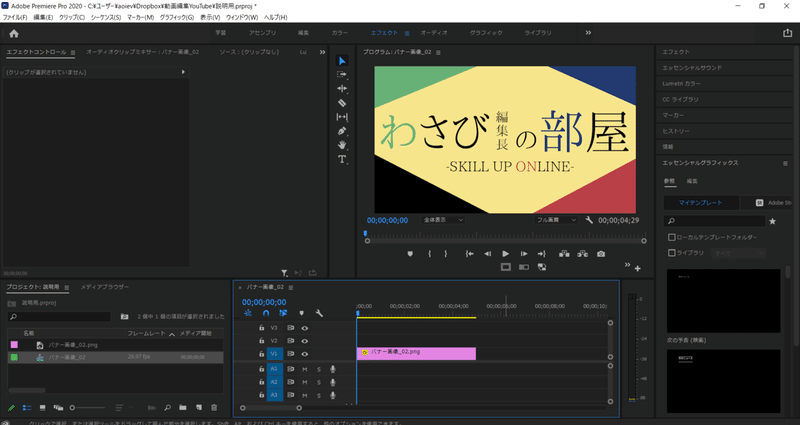
上の画面で見ると、真ん中下の青い線で囲っている部分が「タイムラインパネル」になりますね。
▼得する情報①▼
まずは次の画像をご覧ください。
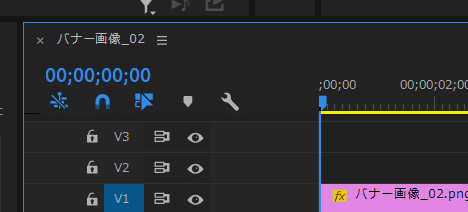
これは、タイムラインパネルの左上の部分を拡大した画像なのですが、秒数の下に5つ程アイコンがありますね。
このアイコンを青色にしておくと有効という意味で、白色は無効という意味なんですが、左から2つ目の磁石みたいなアイコンが結構大切になってきます。
このアイコンが有効になってるとタイムライン上での素材の操作がやりやすくなったりします。どういうことかと言うと、素材をくっつけたり並べたりといった作業の時に、このアイコンが有効になっていると、並べたい素材の近くにもっていくだけで自動的に磁石みたいに揃えてくれるんです。
そして、もう既に知っていた方の為にワンポイントアドバイスをすると、このアイコンは標準でショートカットキーが設定されており、「S」を押すことで有効無効の切り替えが出来ます。
なので、気付かないうちにアイコンが無効になっていて何でだろう?と不思議に思った方もいらっしゃると思いますが、それはタイプミスなどで「Sキー」を触ってしまい、切り替えてしまっているという事なんですね。
▼得する情報②▼
次にこちらの画像を見てください。
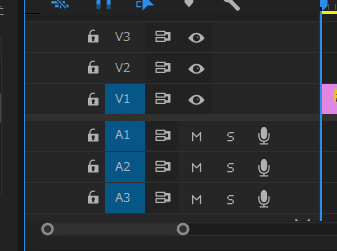
これは、先ほど紹介したアイコンの下の部分なんですが、「V1」「V2」と書かれているトラックが映像系のトラックで、「A1」の方が音声系のトラックという風にわけてあります。
それぞれのトラックには横にアイコンがいくつかついていますが、「M」はミュート(そのトラックだけ音を消す)、「S」はシングル(そのトラックだけ音を出す)、「マイクマーク」は録音(そのトラックにリアルタイム録音が出来る)といった機能が付いています。
「Vトラック」の方についている「目玉アイコン」は表示・非表示の切り替えが出来ます。
さらに、V1とV2では青になっていたり、なっていなかったりという違いがありますが、これもクリックすることで有効無効を切り替える事が出来ます。では何が有効になるのかというと、『編集ポイント』や『コピペ』です。
言葉で説明するのは難しいんですが、タイムライン上でテキストを複製しようとしたら、入れたいトラックに入らなくて別の映像に被ってしまった経験はありませんか?
その原因が、トラックを有効にしているかどうかなのです。
つまり、V2トラックにコピペしたかったらV2トラックをクリックして有効にする必要があります。さらに、複数のトラックを有効にしていた場合は番号が若いトラックに優先して選ばれるので、V2トラックに素材を複製したい場合は、有効にしたうえでV2トラックが若番である必要があります。つまりV1トラックは無効にしておかないといけないという事です。
また、編集ポイントも同様で、映像、テキスト、画像、背景などいろんな素材をトラック毎に別けているとバラバラの編集ポイントが生まれますがV3トラックの編集ポイントに行きたいのに、十字キーで動かすとV3トラックは素通りされるから仕方なく手動でそろえるしかなかったという方いると思います。
V3トラックを有効にするだけで問題解決です!おめでとうございます!
▼得する情報③▼
最後にこちらの画像をご覧ください
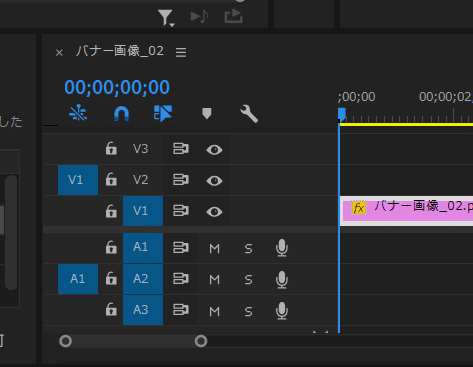
さっきの画像と似ていますが、左側に新たに「V1」「A1」のマークが増えていますね。
これは何かといいますと、映像音声ファイル(MP4やMOVなど)をタイムラインに挿入する時に関係するもので、これが有効になっていないと音声だけタイムラインに乗ったり、映像だけだったりと謎な現象が起こります。
MP4ファイルを編集したいのに、音声だけなんだけど!?
なんで!!!!!!!
みたいな現象に陥ってる方いると思います。
この二つがしっかり有効になっているか確認してみてください!
大体ここの有効が外れてる時にそういった現象が起こります。
<さいごに>
今回は、タイムラインの知って得する情報3つお伝えしました!
もう知ってるよって方いたらすみません!
知らなかった!という方はおめでとうございます!是非あなたの編集に活かしていただきたいと思います!
この記事が気に入ったらサポートをしてみませんか?
